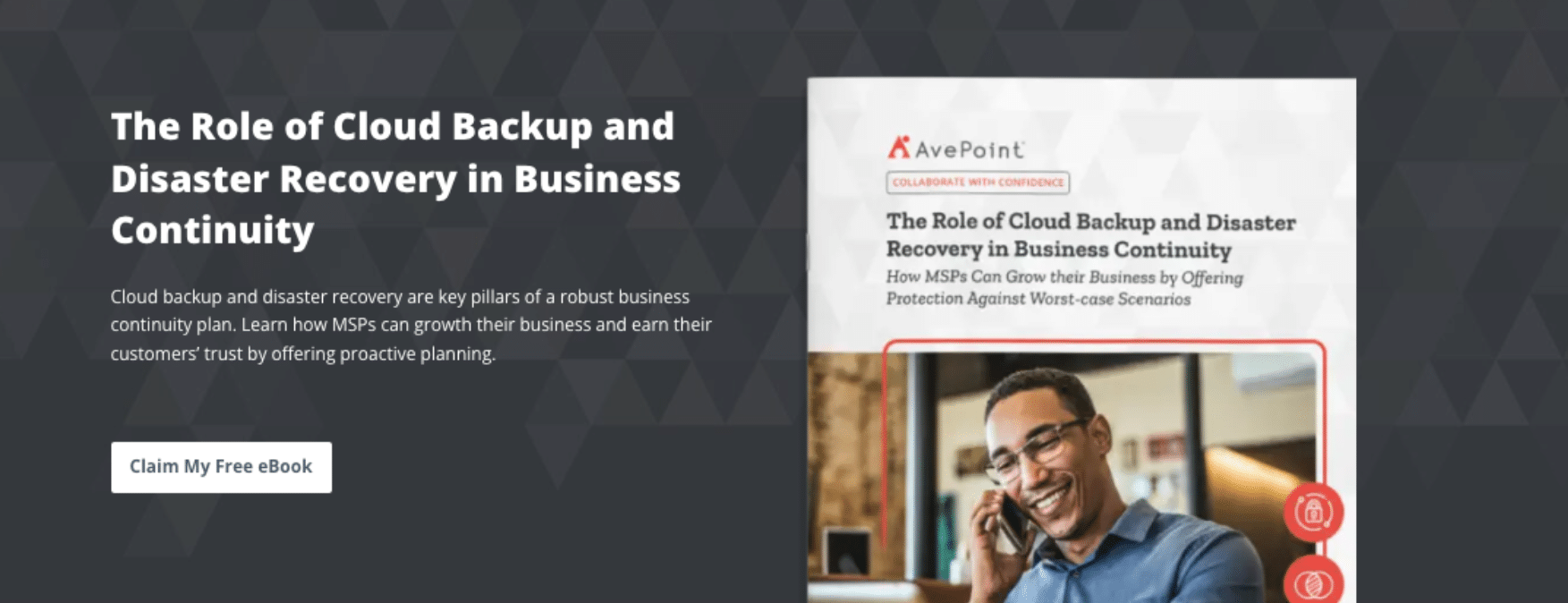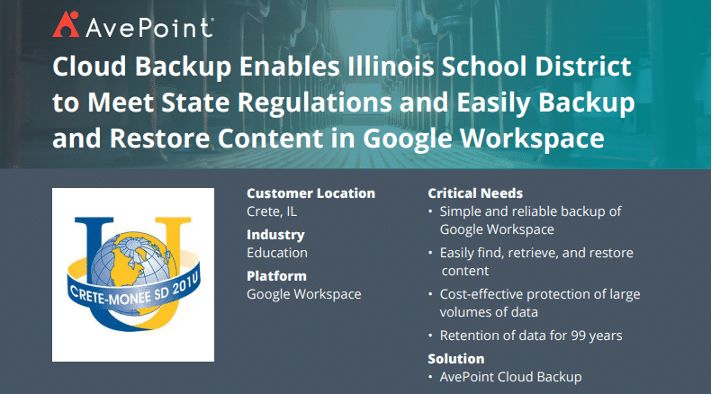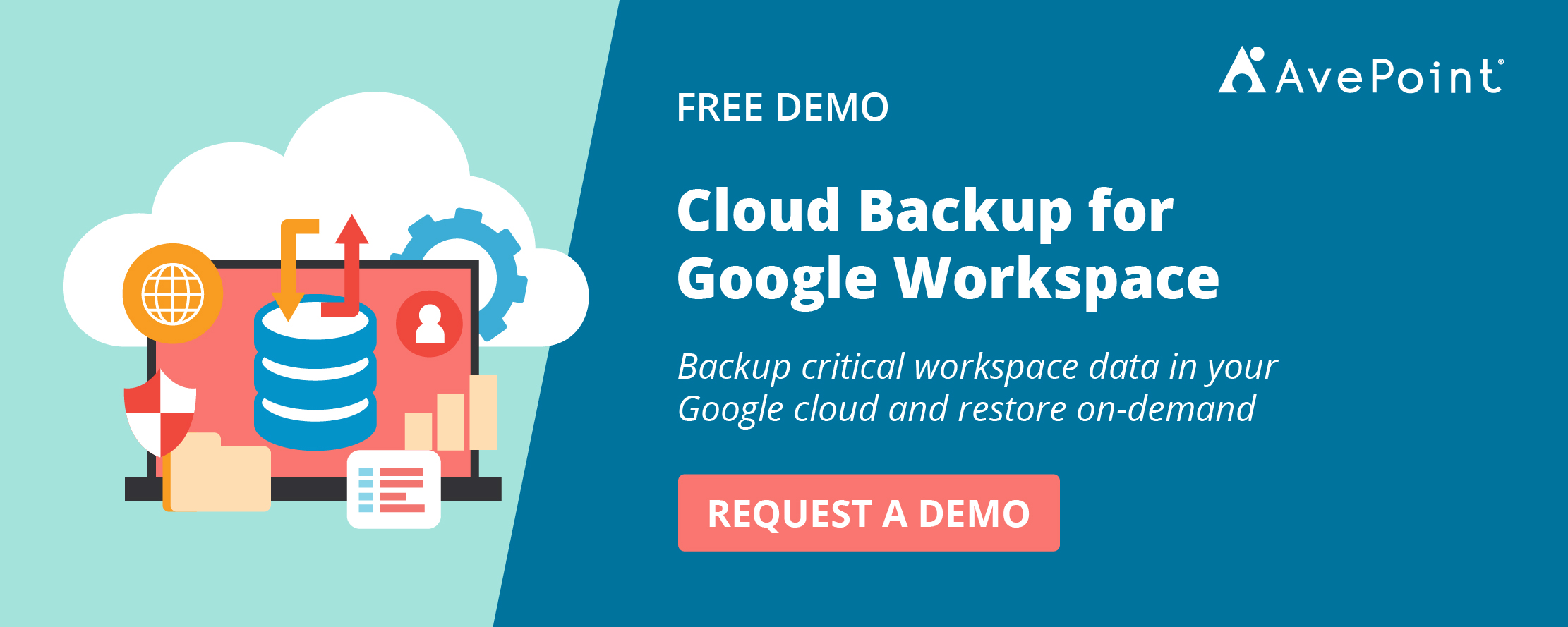How To Archive and Backup Google Classroom
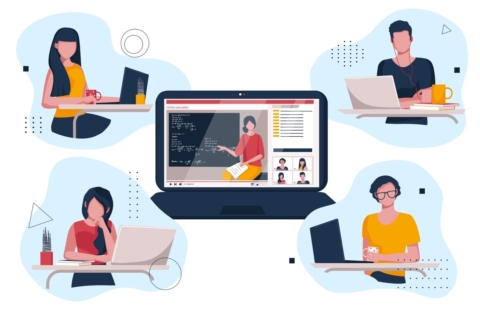
Ever since academic organizations shifted to online learning, Google Classroom has been one of the most popular tools for educators to leverage. Its easy-to-navigate and comprehensive environment elevate discussions and make learning more fun, especially for those who just transitioned to learning online. This shift might’ve been easy for some, but for others it can be cumbersome to manage an online classroom without a tool to help streamline the process.
As the owner of the class, you can perform certain tasks in your classrooms. You may archive, delete, copy, or even transfer the ownership of the class. Today, we’ll break down how to archive a finished class and how to back up your data to ensure recoverability when needed.
How to Archive a Class in Google Classroom
You can archive a class that’s no longer needed, and when it is archived, users that’ve been added will no longer be able to access it (no matter if they’re students or other teachers). That said, they’ll still be able to see the finished class on their Classes page.
Who Can Archive a Class?
As mentioned above, the owner of the class can perform admin tasks. Teachers and co-teachers can archive, but students can’t archive or delete classes. Archiving a class is easy and quick with only a few clicks to complete.
Archiving a Class
There are multiple ways to go about archiving a class. It can be done through a computer, an android device, and on iOS devices, but the process is largely the same across the board. Note that before archiving, you may want to copy a class first. You can check out this guide on how to copy.
- Go to google.com.
- On the class card, click the ellipsis then Archive.
Viewing an Archived Class
Once you have successfully archived a classroom, you can still access it to view or restore it down the line. Here’s how:
- Go to your Google Classroom dashboard and go to Menu.
- Scroll down and you will find your Archived Classes. This tab will only be available when there are archived classes.
What happens to an archived class?
- Archived classes will be placed in a separate area from the landing dashboard.
- Students can’t remove themselves from an archived class. They will have limited management access to their classes.
- Any class items can still be accessed through Google Drive.
- The class calendar remains in Google Calendar and will still be visible to all. If you no longer want it to be visible, you can remove it from the calendar or delete the class completely.
Moreover, archived classrooms can later be deleted. Once they’re deleted, however, they can no longer be recovered. Only the primary teacher can perform the deletion. This is where adopting a third-party backup solution can be helpful to ensure that your deleted data will be readily available for you to recover.
How to Back Up Google Classroom
Aside from allowing you to export and download the data from your classroom, Google Classroom’s native backup capabilities are quite limited, especially when factoring in data restoration. With AvePoint Cloud Backup for Google Workspace, however, you can back up all of your Google Workspace data four times a day to ensure that it’s all captured each run. Plus, as part of a recent update, users can opt to choose IBM Spectrum Protect – S3 and IBM Cloud Object Storage as Bring Your Own Storage (BYOS) options for greater flexibility.
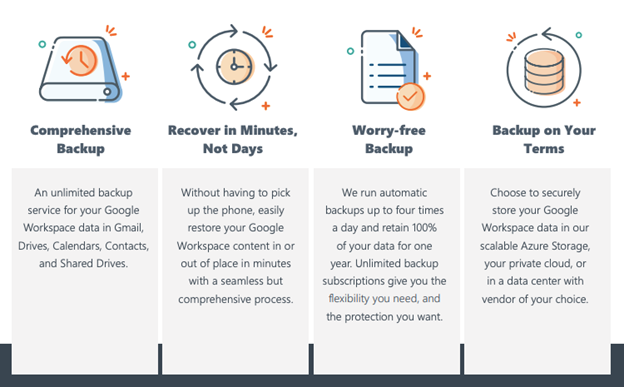
Aside from the backup advantage, AvePoint Cloud Backup for Google Workspace powers rapid restore of items, which can be done in minutes. This is the same experience that Crete-Monee School District 201-U had with AvePoint.
“Restoration of documents is simply a few clicks, and they are perfectly restored. I also like that we can restore to any revision point, offering us a bit of protection from malware or bitlocker-type attacks.”
Going even further, enable end-user restores and streamline admin recovers with AvePoint ReCenter. ReCenter’s simple interface enables users to search across multiple applications to find, preview, restore or export deleted items without having to request IT assistance. ReCenter also can save time for IT admins with its search and recovery features, easily locating missing, misplaced or deleted content from from Gmail, Drives, Shared Drives, Contacts, and Calendars.
The solution offers ransomware detection and provides detailed insights and quick restore options. Additionally, Microsoft Azure encryption also enables users to secure user account’s data in the cloud.
For Eric Bertram, director of technology for Crete-Monee School, Cloud Backup for Google “eliminates our concerns around cybercrime. I am hoping that the solution will help us save money on our cyber insurance this year because of how easy it is to restore at any point in time.”
Furthermore, AvePoint Cloud Backup for Google Workspace now offers support for Announcements, Classwork, People, Grades, and Drive in your Classroom environment.
Read more about Google Workspace backup here.
Phoebe Magdirila is a Senior Content Marketing Specialist at AvePoint, covering SaaS management, backup, and governance. With a decade of technology journalism experience, Phoebe creates content to help businesses accelerate and manage their SaaS journey.