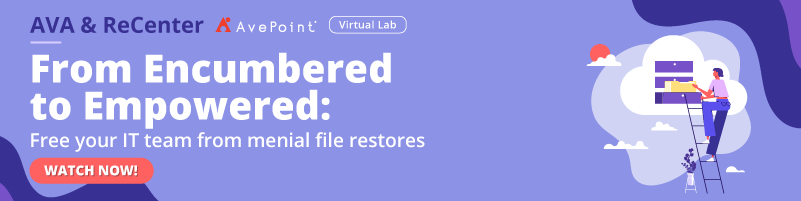How to Back Up Office 365 Email

Whether it’s misusing credentials, phishing emails, or compromised email accounts, today’s cloud risk trends usually start with a single compromised user account.
Imagine your organization being the target of a ransomware attack and losing all your email data with no chance of recovery.
Will your business survive?
For IT leaders, ensuring business continuity is of the utmost priority. To survive the cloud, you must be ready to protect your organization against risks that threaten to take your business down.
You can start by ensuring you have a good backup strategy.
Office 365 Email Backup
Microsoft does not have a traditional option to back up Office 365 mailboxes. This means there’s no option to back up Outlook data and restore it however and whenever you want.
Natively, what you can do is back up Outlook files by saving an extra copy. This is done through Outlook 365’s export to .pst capability.

Backup Office 365 Mailbox to .pst
Exporting your Outlook email means you’re downloading the current Outlook data you have into a .pst file which you can then save in another location—a USB drive, for example.
You can then import your .pst file back to your mailbox or another mailbox, providing an option to recapture your mailbox data from the specific period you exported it.
Of course, this means that for you to ensure you’re importing the latest data, you need to export as frequently as you can.
How to Export your Outlook Mailbox
For regular users who want to have their own copy of their data, simply follow the instructions Microsoft has provided.
For admins, see below how you can back up Office 365 email data by leveraging the Exchange Admin Center to export your users’ mailbox to a .pst file.
- Go to the Exchange Admin Center.
- Under Recipients, click Mailboxes.
- Click More options …, then select the Export to a PST file.
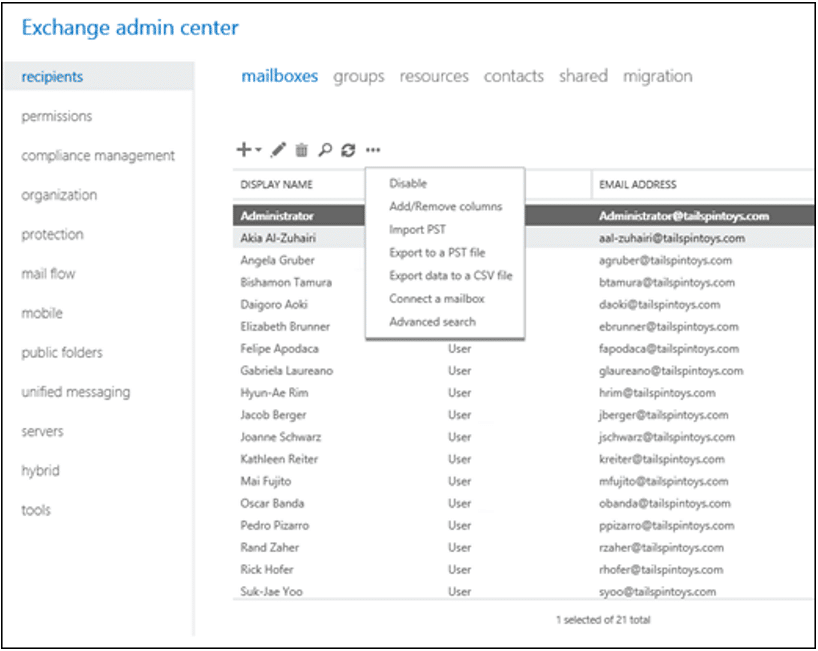
- When the Export to a .pst file wizard pops up, choose your source mailbox and then select the option whether to:
- Export only the contents of this mailbox
- Export only the contents of this mailbox’s archive
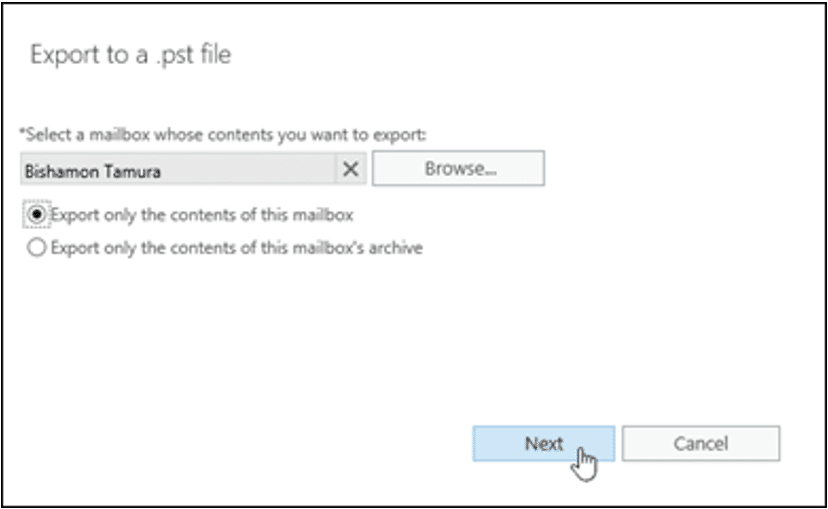
Once done, select Next.
- On the next page, enter the UNC path and filename of the target .pst file.
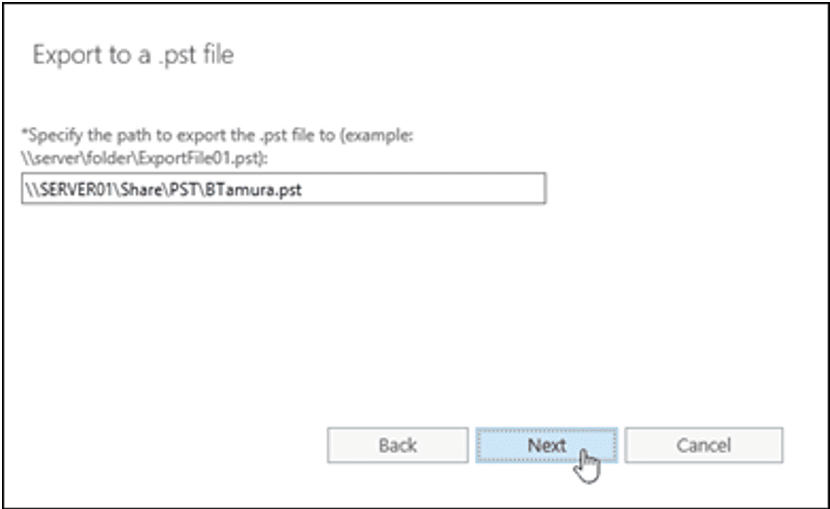
Once finished, select Next.
- On the last page, configure one of these settings:
- Leave the Send email to the mailbox below when the .pst file has been exported. Check the box selected and click Browse to add or remove notification recipients.
- Clear the “Send email to the mailbox below when the .pst file has been exported” check box.
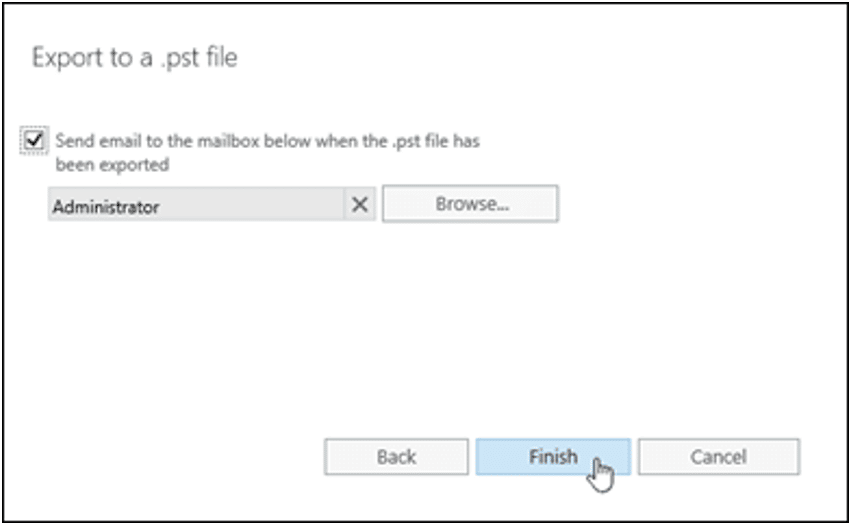
Click Finish.
Archives, Litigation Holds, Retention Policies: Can they back up outlook files?
While others may argue about the capabilities of the archive mailbox, litigation holds, and retention policies to serve as your backup tools, the fact is that their primary use is to keep your data up to a certain point.
Generally, the recovery process for these tools is limited. More importantly, these tools cannot help with your business continuity.
The problem is that these options do not keep your data in a separate location. So, when your data center is down or a disaster happens, it cannot help you restore your lost data.
Cloud Backup
To truly be confident in the cloud, you need a backup solution that can help you protect, recover, and control how you want to handle your data in different data loss scenarios.
You’ll need a backup solution that is:
- Effective: Automatically backs up your data 4x a day to ensure your Outlook data is updated
- Efficient: Swiftly restores your data for minimum business disruption
- Comprehensive: Can cover various email data and restore them granularly as needed
- User-friendly: Must be easy to navigate so you won’t have to lose time learning the solution
As an IT leader, protecting your Office 365 mailbox is only one of the various duties you need to undertake. With AvePoint Cloud Backup, worry less about your email data security and take more time planning for your business development.
For more on Outlook backup be sure to subscribe to our blog.
Sherian Batallones is a Content Marketing Specialist at AvePoint, covering AvePoint and Microsoft solutions, including SaaS management, governance, backup, and data management. She believes organizations can scale their cloud management, collaboration, and security by finding the right digital transformation technology and partner.