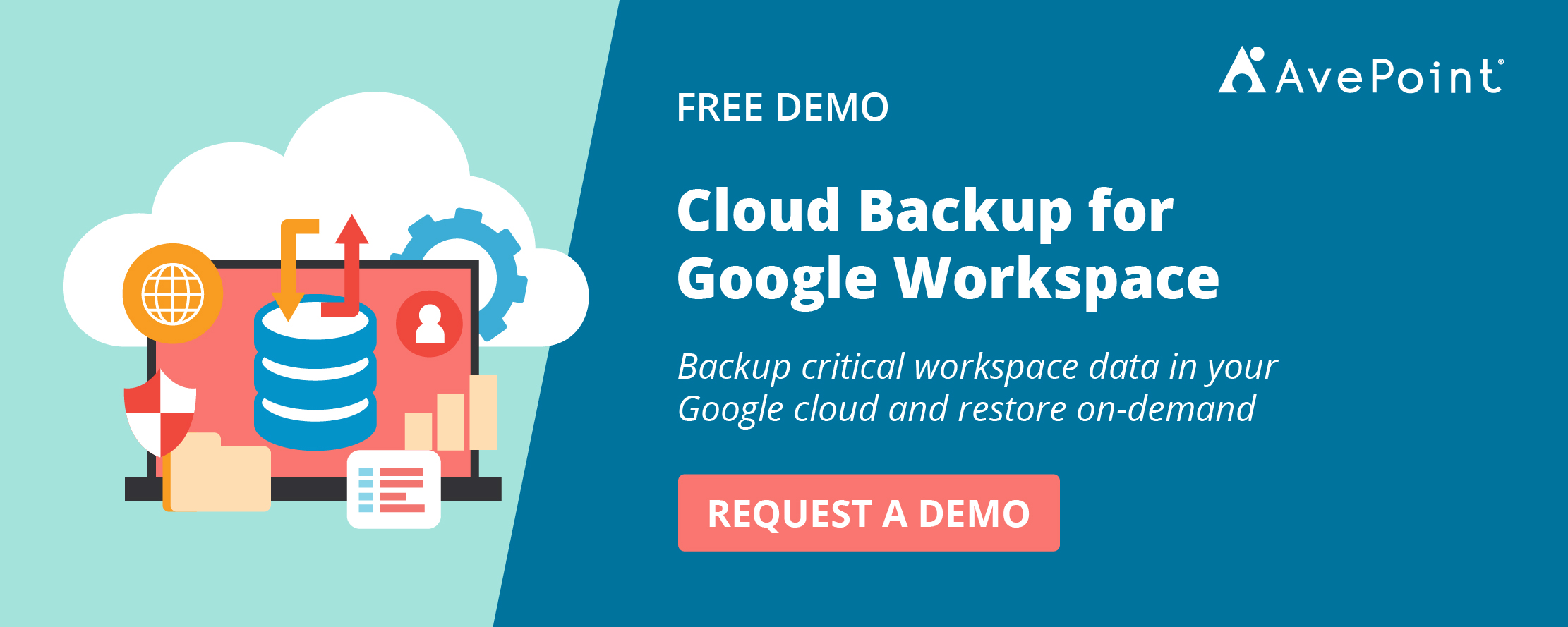Google Backup and Sync vs. Google Drive for Desktop: What’s the Difference?

Google recently announced a unified sync solution for all their users called Drive for Desktop. This tool will address IT management challenges caused by the confusion between their two previous sync solutions, Drive File Stream and Backup and Sync.
While Drive File Stream is essentially the same with Drive for Desktop, Backup and Sync users need to note some key differences (and similarities) between the past features and today’s Drive for Desktop functionalities to adopt the new solution more easily.
Backup and Sync vs. Drive for Desktop
Google Backup and Sync and Drive for Desktop have essentially the same objective: to provide a sync solution where users can access their files in a much more convenient way.
While Backup and Sync is mostly used to sync and store Drive locally on your computer, Drive for Desktop streams all your content from the cloud.
If you take a closer look, you’ll see that while both value file access convenience, Drive for Desktop has a greater focus on ensuring that users are working more around the cloud, offers more granularity in terms of sync capabilities, and provides better control over your cloud content.
Protect your business-critical data with AvePoint Cloud Backup for Google Workspace.
Learn More
Folder vs. File Sync
While in Backup and Sync, you can only select folders to make available to your computer and be accessed offline. Drive for Desktop allows for files to be synced offline. This can be done through two features:
- Mirror: When you mirror files, it’s basically like having all your content in two spaces you can access—online and offline. All your files are available offline and every change is synced online, so you both take up hard drive space and google storage space. Files can be accessed anytime though, and you don’t need the Drive for Desktop app running to open the files as they can be accessed directly on your computer.
- Stream: When you stream, your MyDrive files are stored in the cloud, and you’re going to have to choose which among them you’d like to be available offline and taking up the least amount of hard drive space.
To access all your files, including those available offline, the Drive for Desktop app must be running. You can also choose whether certain computer files will sync with the online version or if you’d like them to be disconnected.
Here are the main differences between mirroring and streaming files from some Google support documentation:
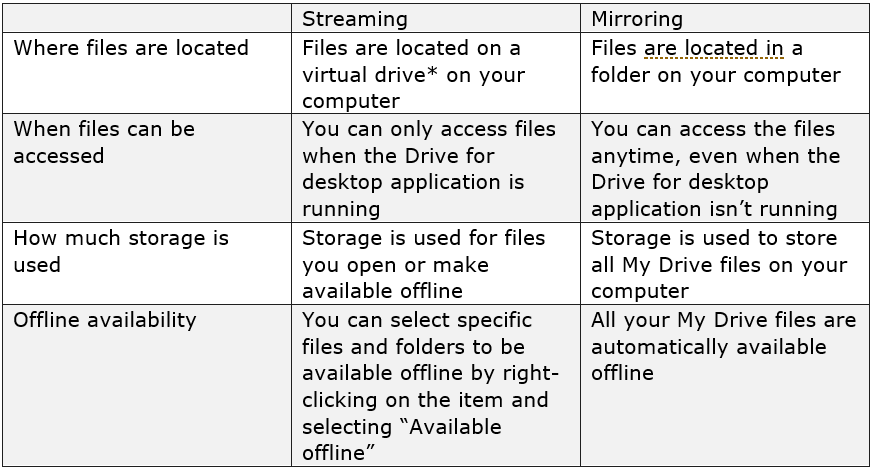
Sync Deletes
In Backup and Sync, you can choose not to sync deletes between your computer and Google Drive. This means there’s always a copy of your file or folder in one storage space when it’s deleted in the other.
If you mirror your files in Drive for Desktop, every change in your files will sync across both online and offline versions. That means deletions are also included, so when you delete a copy, both copies will be removed.
If you choose to stream, however, you can choose to disconnect your online and offline file versions by saving your file (drag and drop or copy and paste) to your virtual drive. This way, changes and deletions in any of your files or folders won’t be synced and you can keep a copy even if you delete the file either in your hard drive or your virtual drive.
Backup Using Google Photos
In Backup and Sync, if you want to back up your files to Google Photos, you’ll have to save them both in Google Drive and Google Photos.
This means if you upload a folder with the majority of the content being videos or photos in Google Photos, you also have to upload that same folder in Google Drive so your files are also saved properly in the cloud.
In Drive for Desktop, however, you can choose to back them up only in Google Photos, sync them in your Google Drive, or do both.
However, if you only choose to back your files up in Google Photos, any changes made in your files would not sync. If you edit or delete your file in Google Photos, changes would not be reflected in the offline version. If you edit your file offline, the file would be reuploaded to Google Photos as a new file.
On the other hand, if you decide to both sync the file in Google Drive and back it up in Google Photos, it will take up more Google account storage and network bandwidth as your files are uploaded twice and in different locations.
More Differences
While the ones mentioned above are the key things to note as they involve storage, access, and sync capabilities, below is a table sourced from Google that shows more of the differences between the two:
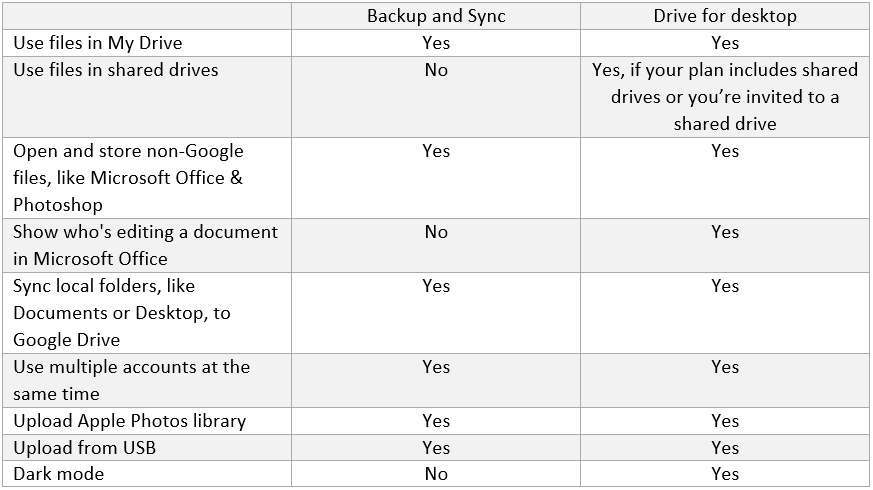
Moving to Drive for Desktop: What Admins Can Do
If you have not transitioned to Drive for Desktop yet, your content may not sync until you connect your account to it.
Admin controls will be provided via registry keys once new features are available. Assisting your users with transitioning during this period will be crucial to ensure that files will continue to sync after deploying Drive for Desktop. The amount of available storage must also be taken into account here, since your files will not sync until sufficient storage is available.
If you choose to do the transition but would prefer not to activate some Drive for Desktop features such as mirroring local folders and backing up files from external drives and devices, you can configure settings in the Drive for Desktop section of the admin console.
Data Control: Is Drive for Desktop Enough?
Drive for Desktop focuses on the cloud as the main content storage and brings file access convenience to users through its sync functionalities. It’s definitely a solution that can help you save space on your computer, but how exactly can it help with your cloud data protection? Does it truly give you the control you need?
Google recently announced new changes to its storage policies. While it was previously excluded, your Google Photos and the data from other apps in your Google Workspace will now count towards your Google account storage.
And so, while Drive for Desktop helps you have a primary backup for your computer files, what happens when your MyDrive storage reaches its limit? How then will your cloud data be backed up?
For its native backup functionalities, Google has a retention of 30 days and 25 days for the Trash folder and Spam folder in Gmail, respectively. If you look at this blog post, you’ll see why understanding Gmail and Google’s storage is crucial in protecting your data throughout the entire Google Workspace environment.
Another 25-day window is provided for admins to restore deleted content, but beyond that, your data is pretty much irrecoverable and no sync functionality can bring it back—unless you leverage third-party backup tools like AvePoint’s Cloud Backup for Google Workspace.
Ensure data security with automatic and frequent backups, granular and in-bulk restore functionalities, retention capabilities, and even secure storage not only for your users’ Google Drive content, but also for your Gmail data, shared drives, contacts, and calendar data.
With third-party solutions like this, you can get the data control and security you need for a stress-free cloud experience.
The new “2022 Gartner® Definition of BaaS and List of Representative Vendors” report is out, and it’s a must-read in an era of increasingly frequent ransomware attacks and data loss opportunities. Download the full report here to stay in the know.
Keep up-to-date with the latest in cloud backup technology by subscribing to our blog.
Sherian Batallones is a Content Marketing Specialist at AvePoint, covering AvePoint and Microsoft solutions, including SaaS management, governance, backup, and data management. She believes organizations can scale their cloud management, collaboration, and security by finding the right digital transformation technology and partner.