Quick Guide: Microsoft Planner Backup

Looking for more Office 365 backup insights? Register for our upcoming webinar “Back Up & Restore with Microsoft Teams: Even While Remote” today!
Editor’s Note: AvePoint’s Office 365 Cloud Backup solution includes back up for Planner tasks.
Microsoft Planner is the go-to tool in Office 365 when it comes to task management for small or lightweight project teams. It offers more comprehensive management options than a shared Microsoft To-Do list or the well-known Excel files. By creating a Planner board, you can visualize and manage all the tasks for your team and sort them by different topics or categories you set yourself.
From my point of view, a massive benefit of a Planner board is the rights structure. Any member of a Planner board can access the content and make changes to it, and everyone can see which tasks are in progress and which colleague is working on it. In addition to that, you can provide all the information needed for this task, like links, files, and other data. Combined with Microsoft Teams, this gets you a comprehensive collaboration platform!
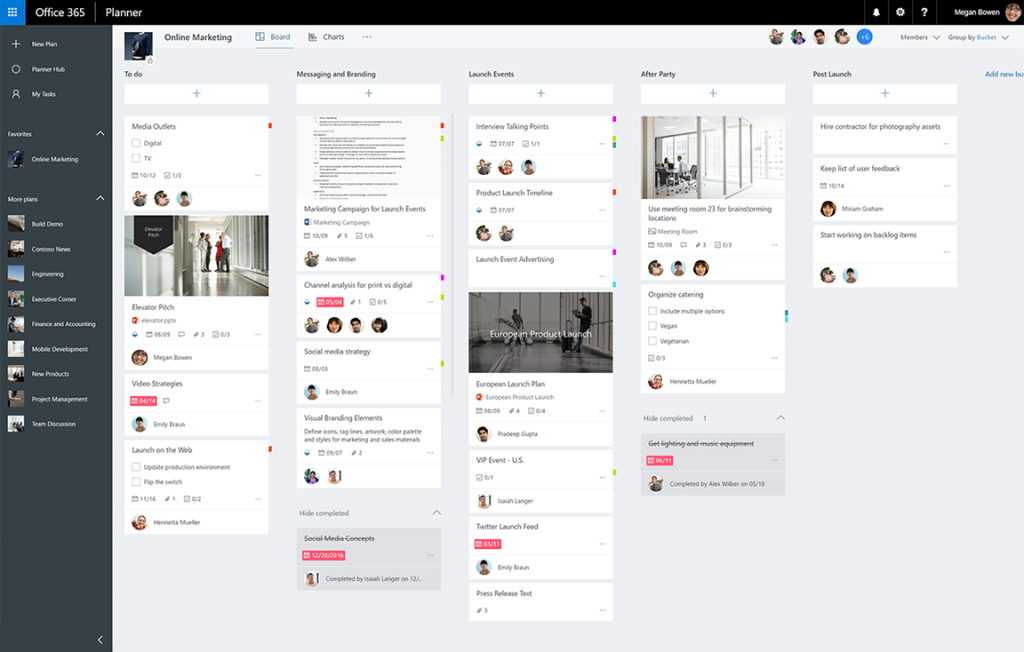
However, one common question I get is, “What happens when a colleague decides to delete tasks assigned to me? Can’t every member of a Planner board make changes to it?“ Though a deleted task would be the least of your concerns when you have colleagues like that, it’s a valid point to make. Just like when people had to change their mindsets when Microsoft Teams was announced, the people using Microsoft Planner need to change how they look at tasks and adapt to the circumstance of being assigned tasks by a colleague. Whenever you want to use Microsoft Planner in a team, take a minute to get on the same page about how you want to work with Planner.
Let’s push malicious acting to the side. There‘s always the possibility—especially when working with Microsoft Planner for the first time—that someone makes a mistake handling the interface. They may make changes to the wrong task, delete a task by accident, or even delete a whole bucket.
This is the downside of the plain rights in Microsoft Planner, and there’s no out-of-the-box way to get around this. This is one possible reason why backing up your entire Office 365 environment—not just the email, but your cloud apps as well—is something you should definitely consider. But to do that, it’s wise to put a reliable backup strategy in place beforehand.
![]()
What does a Planner plan consist of?
To make sure that we’re all talking about the same things before we get to backing up data, let’s take a look at the functions and contents of the Planner.
Primarily, Planner consists of boards, buckets, and tasks. Each Office 365 Group can use several Planner boards that are not related to each other. On each board, there are different buckets. How many buckets and what name they have is up to you! You can assign tasks to each bucket and thus break down procedures to less complex structures.
In each task, you can make further settings such as assigning it to another member, linking files, writing notes, and leaving comments.
Interested in what Planner backup looks like? Check out this post: Click To TweetWhere does the Planner data live?
Microsoft uses various Azure Services to store the Planner data and correlated information in the background. What’s most interesting is the data that makes up the buckets and plans; this is stored in the Azure data service. This metadata also contains the information for linking to the corresponding Office 365 Group and the associated conversations, memberships, and files.
In this way, comments can be made on tasks, and files can be linked. For this to work, however, the data must have been uploaded to the SharePoint Online of the Office 365 Group beforehand. The comments for each task are stored in the Group‘s associated Exchange Online mailbox.
As you can see, some services and apps are combined to provide this “simple looking” Planner board, which makes backing up this tool more complicated.
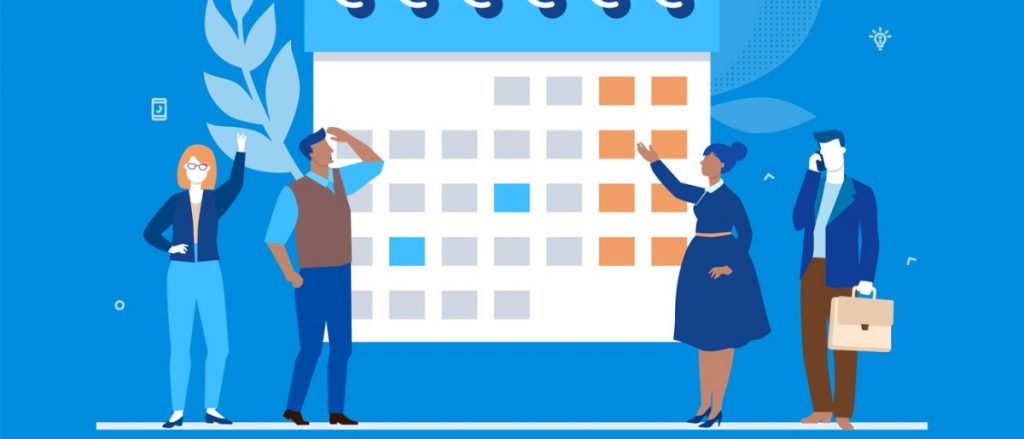
Why would I need a Planner backup?
Once your organization begins to accept and adopt Microsoft Planner, the usage will progress rapidly in many areas! And that is a good thing, indeed!
But what happens if the Planner is to be used for business-critical things and your colleagues start using it in important projects? What happens when such projects are finished with the Planner boards, the tasks, and their records?
In many organizations, there are regulations regarding the storage and availability of such data (like in relation to industry regulations, for instance). But even beyond these requirements, especially for essential projects, such data should still be available after completion.
With the on-board resources, you actually have three options to choose from when a Planner board is no longer needed, even if they are not really recommended.
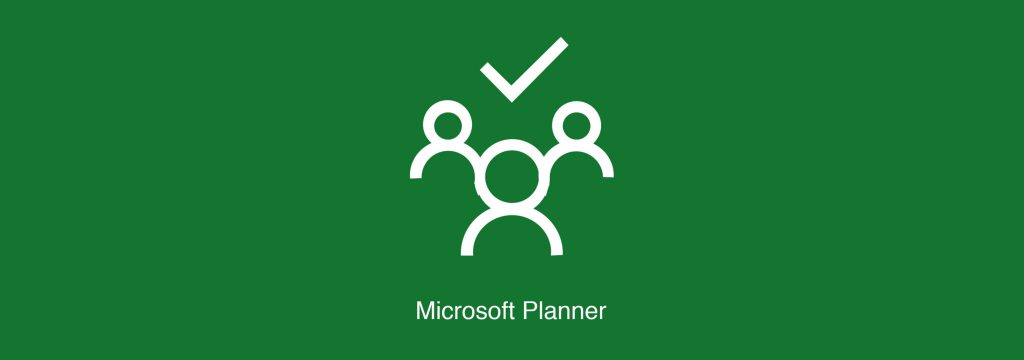
Option 1
The first option would be for the administrator to remove all members from the Office 365 Group. This way, the plan would no longer be displayed to the members and no one could make changes afterward, and the administrator would still have the ability to make manipulations or even delete things.
Unfortunately, this option would make all other content in the Office 365 Group would also inaccessible for employees. After a couple of months, you would have a lot of Planner boards lying around without users using them.
Option 2
The second option is to simply leave the plan with all the users in place. In this way, it will still be displayed to all members, and changes can always be made. After a few years, however, vast chaos will accumulate within every user’s view–I promise you!

Option 3
The third option is kind of a workaround to get the latest status from a plan. This can be achieved by exporting the Planner board to Excel and then saving it somewhere where backup takes place. You would either have to do this manually, figure out a Flow in Power Automate, or use PowerShell to export user data.
However, while you would at least get some of the data out of the Planner boards this way, you wouldn’t get any comments on things like tasks, for instance. And using the PowerShell migration method won’t work for all types of boards, like ones that are used continuously for business processes. Finally, this option still wouldn’t prevent users from making mistakes like deleting the wrong tasks or checking off the wrong items (to help, you can vote on UserVoice for a recycle bin feature to be added).
So as we can see, none of these are ideal options if you want to use Planner seriously and need to keep track of results.
Summary
Even though Microsoft is providing their customers with one of the most advanced capabilities regarding data protection and data retention, Microsoft still points out that every customer is in charge of their own data.
As we discovered above, backing up your Microsoft Planner as an organization is not possible without out-of-the-box solutions. Still, you should definitely think about doing so as the tool gets adapted quickly in most organizations.
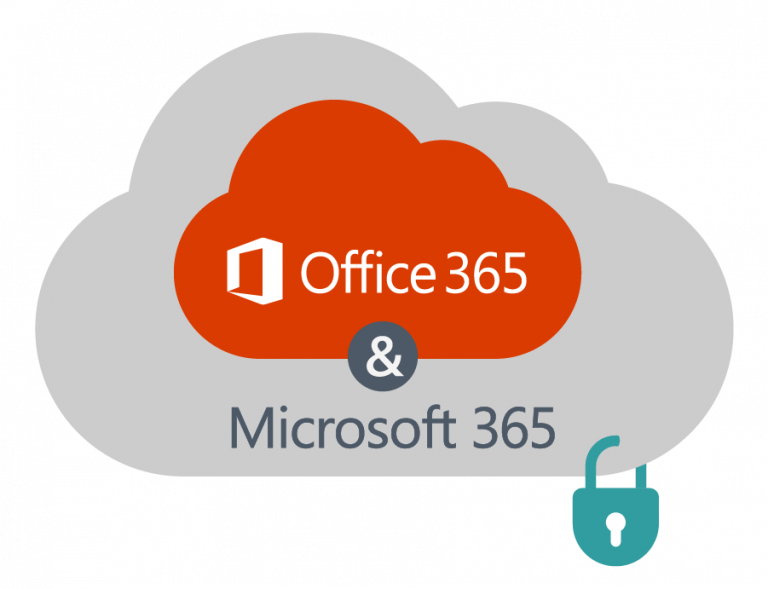
Thinking about backing up the online services like Microsoft Teams and Planner as crucial when working with the Microsoft 365 suite because tasks and communication are increasingly outsourced from mail to these tools!
If you want to read more about backup solutions and get some more insights into statistics and the math behind backup, you can check out the e-book “How and Why to Backup Your Office 365 Tenant.”



