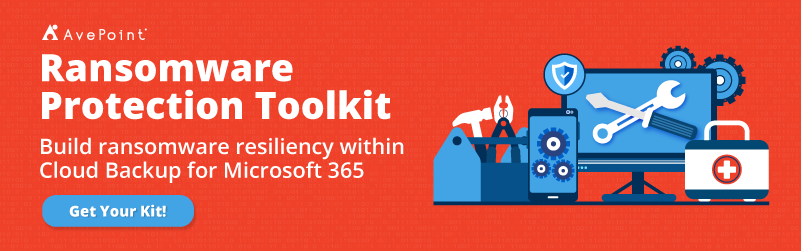How to Organize OneDrive: From Infrastructure to Effective Collaboration

For more on backup, watch our webinar “Practical Guide: Office 365 Backup Strategies That Scale” today!
Whether your organization has just completed an Office 365 migration or you’ve been in Office 365 for a while, you may have noticed a nifty little app called OneDrive.
Although incredibly useful, it usually falls by the wayside of other apps like Microsoft Teams and Planner (I’ve even been guilty of this myself). It’s an underappreciated app in the Microsoft 365 family, but one that is of the utmost importance, especially for personal storage and collaboration.
Speaking from personal experience, I used to save all my documents on my desktop and none in my OneDrive, which led to a host of problems when my laptop broke. I had to scramble to save all my important documents to OneDrive immediately or else I would have had to start from the ground up on all my documents and tasks. Saving everything to OneDrive has not only made all my work more secure, but also makes collaboration with my colleagues seamless.
Here are some tips on how I’ve optimized OneDrive to make my day-to-day work that much easier!

How to Organize Your OneDrive’s Infrastructure
For starters, OneDrive comes with some basic default folders such as “Documents,” “Pictures,” etc. These are a good start, but they’re a bit generic and not specific to your tasks. When looking to organize your OneDrive, it’s important to configure it to how you work best; organizations aren’t a one-size-fits-all model!
Create Folders Based on Projects/Tasks
The first thing I did that made finding relevant content easier in my OneDrive was creating folders for each primary task that I have. I structured my folders this way since it is consistent and if I need something related to, say, webinars, I know exactly which folder I’ll be able to find it in.
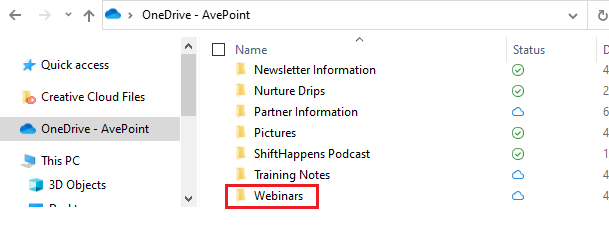
Generate SubFolders for Each Subtask Under the Main Task Folder
Under each main folder I create a subset of folders related to that main task. In this example, I created a subfolder for all of the regions that I support with webinars. This shows the North American, French, and German webinars:
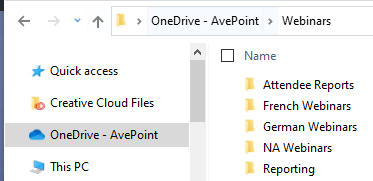
Under each of these regional folders is a standard replicated structure across all of them:
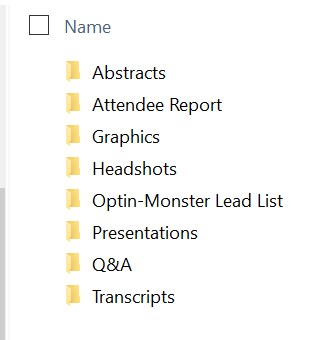
Voila! Everything I need is exactly where it should be.
Pro Tip: I would highly recommend changing the “Download” settings to allow you to always choose the destination of the download. This way, when you need to save files from anywhere, you can decide exactly where it goes.
Optimize for Search and Sharing
Once you’ve optimized your OneDrive for file organization and begin storing all of your files there, you also get the benefit of sharing and collaborating from the cloud. It’s as simple as pressing the “Share” button in the upper right-hand corner of Word, PowerPoint, etc.
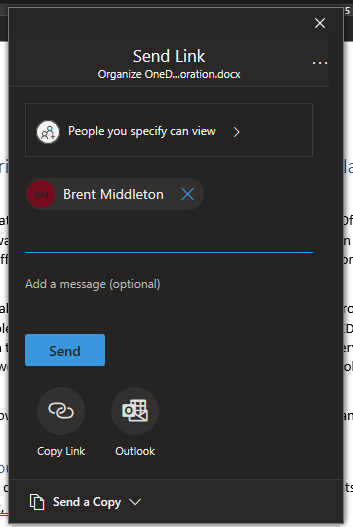
Unlike when you save files on your device, saving your files in OneDrive makes it seamless to collaborate with others on a document. Instead of having to constantly go back and forth in emails, all you have to do is “Share” the document, allow editing permissions, and now you and your co-worker can do live edits together! Versioning problems with documents will become a thing of the past.
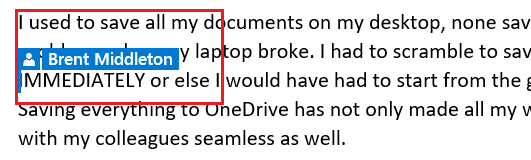
Once you start organizing and collaborating from your OneDrive, you’ll wonder how you ever didn’t before!
Want more key Microsoft 365 insights? Be sure to subscribe to our blog!
Spenser Bullock is a former AvePoint Channel Solutions Engineer, focused on enabling partners and their customers to utilize and maximize their Microsoft 365 technology adoption and usage.