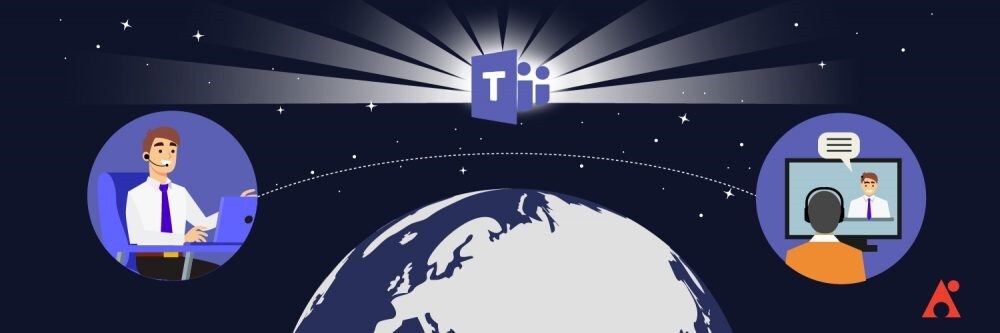Groupes Office 365 vs. Teams : comment réussir leur déploiement simultané
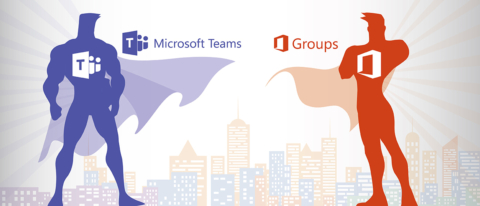
Apprenez tout sur les équipes Microsoft grâce à notre série de blogs gratuits.
2.) Cinq conseils et bonnes pratiques Microsoft Teams à connaître absolument
Note de l’éditeur : cet article a été rédigé par Loryan Strant, conseiller auprès de Loryan Strant Consulting et MVP Microsoft, qui intervient ici en tant qu’auteur externe. Pour en savoir plus sur Loryan, veuillez vous rendre sur son site Web.
Il en va, avec cet article, de la même manière qu’avec le film Batman v Superman, qui laisse présager un affrontement entre les deux protagonistes principaux : le titre porte à confusion.
Sans rien révéler du film, je peux dire que cette confusion répandue a tendance à opposer Groupes Office 365 et Teams, alors qu’en réalité ces solutions sont complémentaires. Je dirais même qu’elles doivent travailler main dans la main si nous voulons un jour parvenir à vaincre la calamité des échanges par e-mails et à dépasser les sempiternels partages de fichiers.
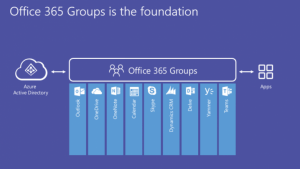
Lorsque la préversion publique de Microsoft Teams a été lancée en novembre 2016, la confusion engendrée par la soudaine apparition de ce concurrent de Slack fut grande. Une chose cependant était certaine : Teams est profondément ancré dans Groupes Office 365.
Aujourd’hui, au lieu d’opposer Groupes Office 365 à Teams, je vais m’efforcer de déchiffrer les noms de ces deux produits et de vous expliquer comment leurs technologies peuvent coexister.
Un jeu de mots : Groupes Office 365 vs. Teams
Un groupe est un nom désignant un ensemble ou un rassemblement de personnes ou de choses, ce qui paraît logique. Ces Groupes reposent sur la technologie d’Office 365. Il tombait donc sous le sens de les appeler Groupes Office 365.
La définition du mot peut toutefois être étendue en ajoutant qu’il s’agit
- d’un certain nombre de personnes ou de choses considérées comme étant reliées entre elles d’une certaine manière.
Un Groupe peut donc désigner un groupe de personnes. Appliquons cette notion à Teams.
Une équipe est un nom désignant un certain nombre de personnes qui, dans un jeu ou une compétition, affrontent un autre groupe semblable de personnes. Ne s’agissant ici ni de jeux, ni de compétitions, examinons une autre définition, d’après laquelle une équipe est un certain nombre de personnes qui s’associent dans le cadre d’une action concertée.
- un certain nombre de personnes qui s’associent dans le cadre d’une action concertée
Mais pourquoi l’appeler « Microsoft Teams », vu que cette solution fait indissociablement partie d’Office 365 ? Si l’on suit le raisonnement appliqué ci-dessus pour Groupes, ne conviendrait-il pas de l’appeler « Équipes Office 365 » ?
Du point de vue de l’utilisateur, quoique « groupe » et « équipe » n’aient pas la même définition, ces deux solutions semblent avoir le même objectif. À moins que « Groupes » ne fasse davantage référence à un groupe de technologies, et « Teams » à une équipe de personnes ?
Je l’ignore, mais si l’on met de côté les problèmes de sémantique et de définition, il subsiste quelques scénarios clés qu’il est important de comprendre.
Scénario 1 : vous disposez d’un Groupe et souhaitez créer une nouvelle Team
Un groupe d’utilisateurs qui a recours à Groupes Office 365 possède d’ores et déjà les éléments suivants :
- Une boîte aux lettres et un calendrier Exchange
- Un stockage de fichiers (sous SharePoint)
- Un bloc-notes OneNote
- Un planificateur (et un seul)
Supposons que Bob veuille créer une Équipe Microsoft Teams. Il peut la créer et la connecter à un Groupe Office 365 existant.
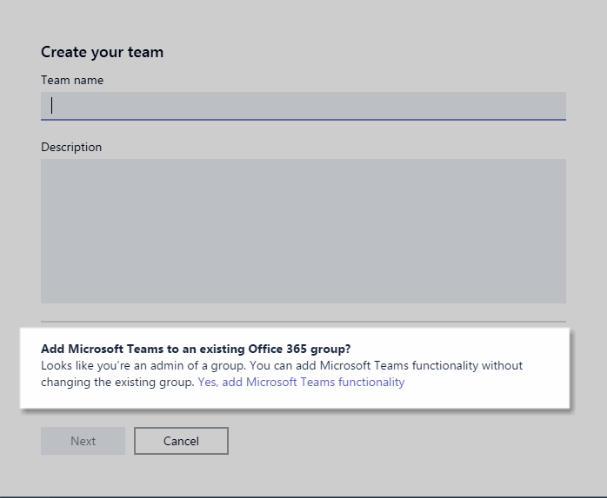
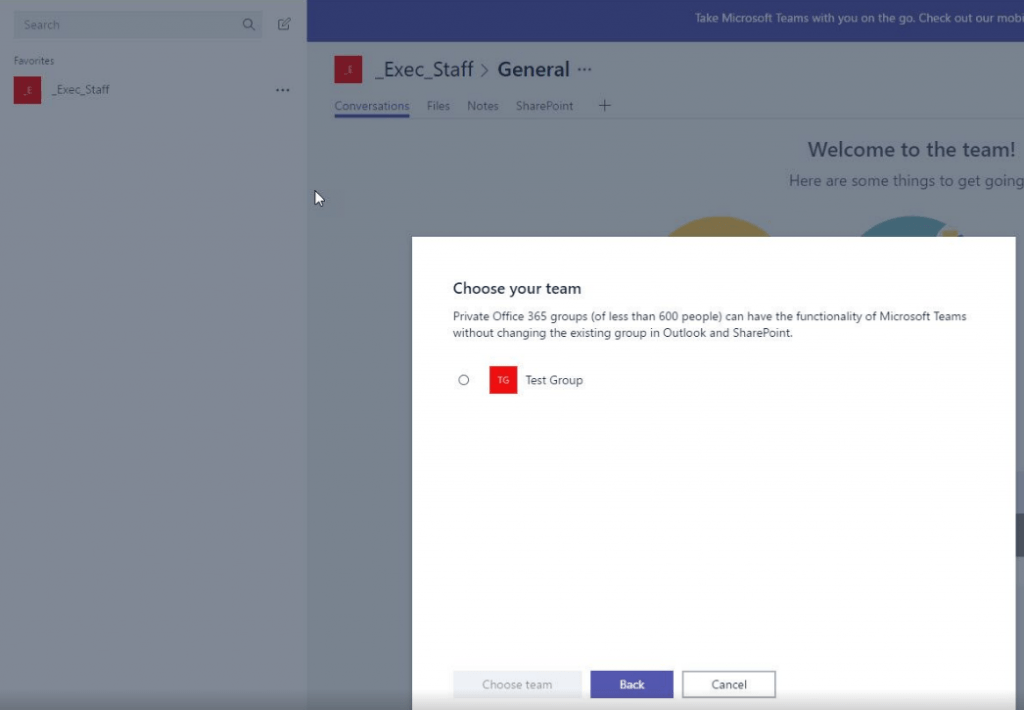
L’intégration de la nouvelle Équipe dans le Groupe existant n’est cependant pas sans embûches :
- Teams n’affiche le stockage de fichiers existant du Groupe qu’après avoir ajouté un onglet SharePoint, ce qui peut prêter à confusion, l’un des onglets portant déjà la désignation « Fichiers ».
- Teams n’affiche pas le contenu du bloc-notes OneNote du Groupe existant, mais uniquement les sections créées pour chaque canal.
- Le Planificateur existant du Groupe n’est pas accessible à partir de l’interface de Teams.
- Les nouvelles tâches du Planificateur créées dans des canaux distincts dans Teams ne s’affichent pas dans les Groupes ou dans le Planificateur.
Scénario 2 : vous créez une Team mais ne la connectez pas à un Groupe existant
Que se passe-t-il lorsqu’une Équipe est créée mais n’est pas connectée à un Groupe existant ? Ce scénario est très plausible. L’accès aux équipes est possible en effet uniquement sur invitation. Par ailleurs, contrairement aux groupes Yammer, il n’est pas possible de voir quelles équipes existent déjà. Prenons un exemple : Bob est membre du Groupe « Ventes », ce qui n’est pas le cas de Sally. Ne sachant pas que ce Groupe existe déjà, Sally décide de créer une Équipe « Ventes ». Cependant, tout comme la création d’un groupe Yammer entraîne celle d’un Groupe Office 365, la création d’une nouvelle Équipe entraîne aussi celle d’un Groupe Office 365.
Sans le savoir, Sally a donc créé un nouveau Groupe « Ventes », dont l’objectif, et très probablement le nom, est similaire à celui du Groupe « Ventes » dont Bob est membre.
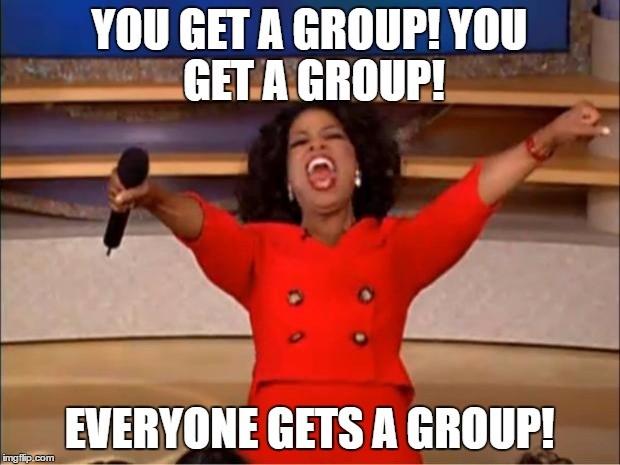
Il en résulte la création potentielle de doublons et des confusions quant aux désignations.
Le seul moyen de contourner ce problème est de supprimer l’Équipe Microsoft Teams de Sally ainsi que le Groupe Office 365 automatiquement créé et de les remplacer par une nouvelle Équipe qui sera connectée au Groupe existant, dont Bob fait partie.
Pas évident, n’est-ce pas ? Mais poussons notre scénario plus loin.
Imaginons que l’Équipe et le Groupe créés par Sally ne soient pas détectés immédiatement. Sally continuerait à ajouter du contenu, des conversations et des membres. Pour les utilisateurs, la duplication des flux de travaux prêterait à confusion. Pour mettre un terme à cette situation, le seul moyen serait alors de transférer le contenu de cette Équipe vers une autre Équipe. Cette opération se heurte toutefois à une nouvelle difficulté : à ce stade, la migration des conversations d’Équipes est impossible.
Même si nous parvenons à rétablir la situation, le mal est fait : un sentiment de confusion, renforcé par les différences entre les interfaces des deux solutions, s’est installé.
Laissons de côté la complexité de ce scénario pour en envisager un troisième, nettement plus simple.
Scénario 3 : vous créez une et une seule Team
Par rapport aux scénarios précédents, cette opération est nettement plus simple pour Bob et Sally. Ce qui est créé est entièrement nouveau. Il n’y a donc aucun risque de duplication du contenu existant.
En créant Teams, Microsoft voulait modifier de manière fondamentale la manière de travailler des groupes (ou équipes ?…) d’utilisateurs. Reposant sur les conversations et les échanges rapides, Teams est l’alternative à la communication par e-mails d’Exchange. Il est très probable que les utilisateurs qui souhaitent simplement travailler au sein d’une et d’une seule Équipe sont aussi ceux qui tournent le dos aux e-mails.
Je dois reconnaître que j’ai encore créé un titre trompeur. Comme nous l’avons vu, la création d’une Équipe Microsoft Teams entraîne toujours la création d’un Groupe Office 365, sauf si ce dernier est désactivé.
Comment cela est-il possible, alors que nous essayons justement de nous affranchir des messageries de groupe en ayant recours à Microsoft Teams ? Le bloc-notes OneNote, le Planificateur, le calendrier et le stockage de fichiers partagés par l’Équipe ont leur utilité. Mais que faire de cette boîte de messagerie ? Ne faisons-nous pas appel à Teams pour toutes les communications ?
Scénario idéal
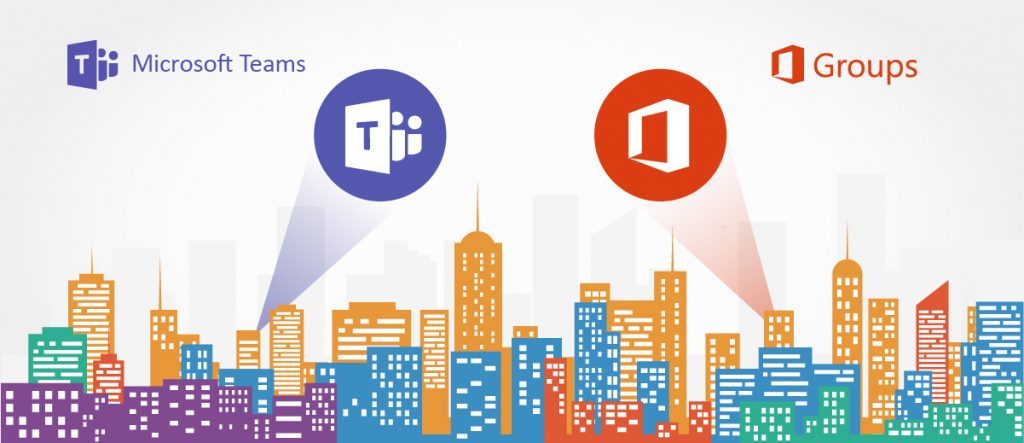
S’il est vrai que la création d’une nouvelle Équipe Teams est la meilleure façon de procéder, et aussi la plus simple, elle perd de son intérêt dès lors que vous avez déjà dédié un certain temps à la génération de vos Groupes Office 365. Si toutefois, le temps investi dans la création de contenu Groupes Office 365 n’est pas trop important, vous pouvez vous sortir de cette impasse en procédant à quelques remaniements.
Dans mon cas, j’étais confronté à trois Groupes associés à du contenu OneNote, des fichiers et des courriels. Un seul de ces groupes présentait également du contenu associé au Planificateur. Pour tous les autres contenus, il m’a suffi de procéder de la manière suivante :
- Déplacer les fichiers vers le dossier de canal créé approprié
- Déplacer les pages OneNote vers la section créée appropriée
- Décider que faire avec les tâches et les compartiments du Planificateur
Ils n’étaient heureusement pas très nombreux et nous avons pu les recréer manuellement.
Cette manière de procéder n’est pas forcément applicable à une entreprise de plus grande envergure ou lorsque les utilisateurs ne disposent pas des connaissances nécessaires.
Rester maître de la situation
Avant de décider de déployer Groupes Office 365 et/ou Teams et de s’y lancer tête baissée, il est important de prendre le temps de réfléchir à certains aspects. Ces technologies facilitent le travail des utilisateurs finaux : ils actionnent un bouton et le tour est joué. Nous devons cependant parvenir à maîtriser ce comportement, sans pour autant l’étouffer.
Pour ce faire, il est indispensable d’aborder les thèmes suivants :
- Gouvernance
- Sécurité
- Formation des utilisateurs
- Gestion des données (duplication et contrôle des versions)
- Cycle de vie
Au lieu d’opposer Office 365 Groups et Teams, il est important de comprendre les changements profonds que ces solutions apportent, ensemble, à notre quotidien professionnel. Pour que ces changements soient positifs et améliorent le quotidien des utilisateurs, ces solutions doivent être étudiées avec attention afin d’éviter de susciter confusion et frustration.
Vous avez une question ou souhaitez discuter de Teams ou Groupes ? Laissez-moi un commentaire ci-dessous.
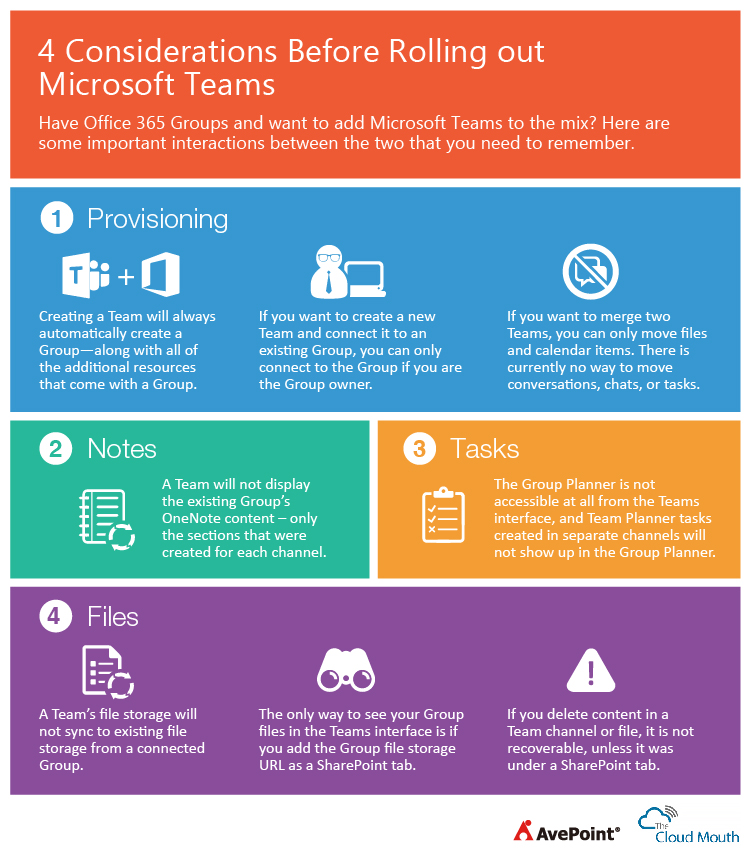
Loryan is a 20-year veteran of web and network technologies and 8-time Microsoft MVP. His articles on AvePoint and loryanstrant.com are fueled by his passion for helping people and organisations use technology the right way, enabling them to become more productive. You can follow him on Twitter @LoryanStrant.