Stimuler la collaboration à l’aide de Connexions Viva pour Microsoft Teams
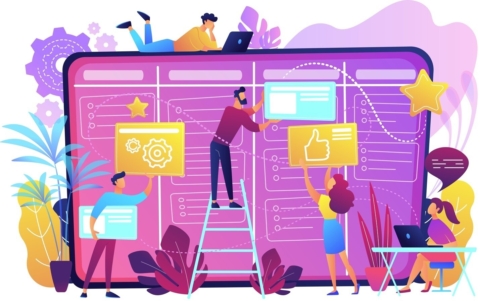
Microsoft Teams est l’une des plateformes de collaboration les plus efficaces utilisées aujourd’hui. C’est un outil formidable non seulement grâce à ses caractéristiques et à ses fonctionnalités, mais aussi en raison de la façon dont il peut être intégré à la plupart des solutions Microsoft, ce qui le rend plus dynamique et plus efficace. Vous pouvez notamment :
- Accéder à vos fichiers OneDrive directement depuis un canal Teams (ce qui vous permet d’apporter des modifications et de faire des commentaires sans quitter l’application)
- Partager directement des fichiers et des pièces jointes d’Outlook dans Teams et vice versa.
- Modifier, créer et rejoindre des réunions Teams à partir de l’application Outlook
En savoir plus :
- Comment Microsoft Viva va changer l’expérience collaborateur
- Microsoft Viva : des réponses rapides aux questions les plus fréquentes
- Cinq conseils pour optimiser votre investissement dans Microsoft Teams
- Les cinq types de stratégies Microsoft Teams que vous devez connaître
Vous êtes débutant Microsoft Teams ? Découvrez comment renforcer la gestion et la sécurité de Teams à l’aide de notre ebook « Utilisez et adaptez Microsoft Teams aux besoins de votre entreprise » !
En outre, vous pouvez également établir des connexions entre Microsoft Teams et SharePoint, et Power Platform, etc. Dans cet article, nous allons vous montrer comment ajouter des connexions entre Connexions Viva et Teams et comment cela peut créer un espace de collaboration plus dynamique au sein de votre organisation.
Qu’est-ce que Connexions Viva ?
Connexions Viva est l’un des quatre composants de Microsoft Viva. Il s’agit d’un point d’entrée unique pour l’engagement des collaborateurs et la communication interne, et d’une passerelle vers une expérience moderne de l’utilisateur. Combinant la puissance de l’intranet et les fonctions de collaboration de Microsoft Teams, Connexions Viva (précédemment l’application Site d’accueil) permet de déployer facilement des sites SharePoint dans l’application Microsoft Teams. Il permet d’établir un portail accessible aux collaborateurs pour rechercher des sites, des actualités et du contenu directement dans l’application. En tant que site intranet SharePoint intégré, il peut être épinglé en haut de votre barre d’applications dans Teams et mettre en valeur la marque et l’identité de votre organisation. Voir l’image ci-dessous :
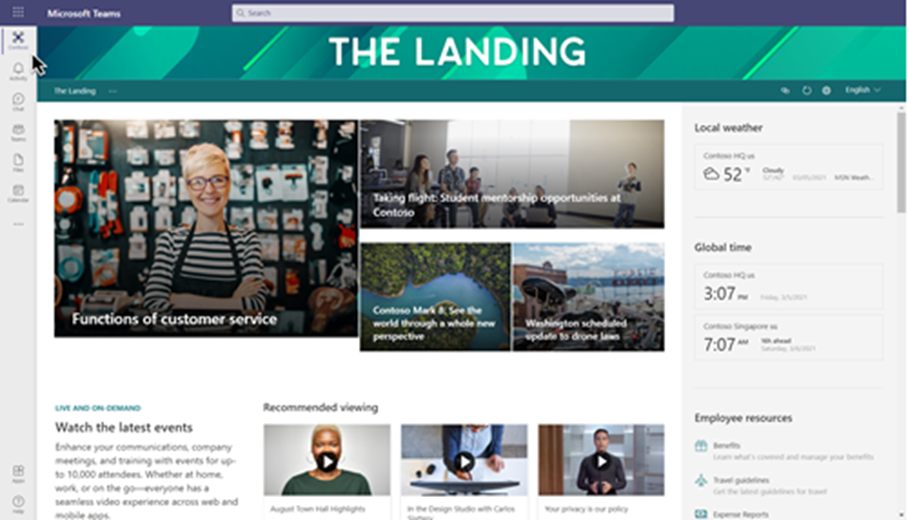
Avantages de l’intégration de Connexions Viva dans l’application de bureau Microsoft Teams
- Mettez en valeur des ressources spécifiques à l’utilisateur – Grâce à l’utilisation de la navigation globale dans SharePoint et à l’IA de Microsoft Graph, Viva peut afficher des contenus personnalisés tels que des sites, des actualités et des fichiers. Cela apportera une valeur ajoutée à l’expérience des collaborateurs.
- Accédez au contenu de l’intranet depuis Microsoft Teams – Les utilisateurs peuvent accéder facilement au contenu SharePoint sans quitter Teams. Les fichiers peuvent être visualisés dans la fenêtre d’aperçu du fichier Teams.
- Recherchez du contenu via la barre de recherche de Microsoft Teams – Une fois l’intégration configurée, les utilisateurs peuvent rechercher du contenu en utilisant la barre de recherche et les résultats s’afficheront sur un site SharePoint dans le navigateur.
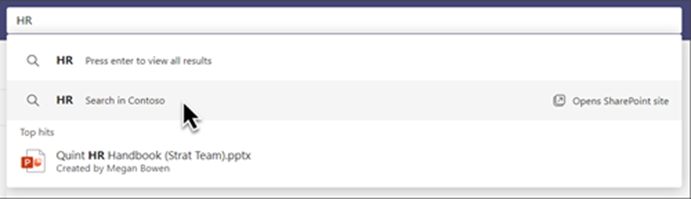
- Partagez facilement le contenu – Des fonctionnalités et des outils de partage sont disponibles pour faciliter la collaboration, par exemple le partage d’un lien vers une page SharePoint dans une conversation Teams.
Quelles sont les exigences et les considérations à prendre en compte avant de déployer Connexions Viva dans Microsoft Teams ?
- Cette intégration n’est disponible que dans l’application de bureau Microsoft Teams au moment de la rédaction du présent document et sera bientôt prise en charge par l’application mobile Teams.
- La navigation globale dans SharePoint doit être activée et ajoutée dans la barre d’application SharePoint pour permettre l’apparition du contenu dans Teams.
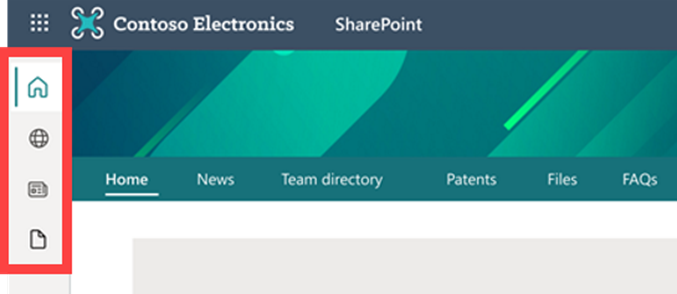
- En ce qui concerne les autorisations, vous devez disposer du statut d’administrateur SharePoint ou d’un statut supérieur pour créer la connexion dans SharePoint PowerShell. Cependant, seule l’autorisation d’administrateur Teams est nécessaire pour déployer le package dans l’application Teams.
- N’oubliez pas que seuls les sites et les pages modernes peuvent être consultés dans l’application Teams. Toutes les autres applications s’ouvriront automatiquement dans un navigateur.
Comment intégrer Connexions Viva à Microsoft Teams
Avant de déployer, assurez-vous que les autorisations mentionnées ci-dessus sont en place. Le déploiement de cette intégration se fait en deux étapes principales : la mise en service de Connexions Viva via PowerShell et l’ajout du package dans le centre d’administration Microsoft Teams. Passons en revue le processus plus détaillé étape par étape.
- Configurer un site d’accueil SharePoint – Il est recommandé d’utiliser un site d’accueil SharePoint comme page d’accueil de Connexions Si vous n’avez pas encore défini de page d’accueil, consultez cette page pour savoir comment procéder.
- Activer la navigation globale et personnaliser les liens de navigation – La navigation globale est nécessaire. Vous pouvez consulter ce lien pour examiner les considérations relatives à un intranet mondial.
- Créer un package d’application Connexions Viva dans SharePoint PowerShell – Le script peut être téléchargé automatiquement via ce lien de téléchargement ou en visitant le centre de téléchargement Microsoft. Les futures versions seront disponibles dans le centre d’administration Microsoft Teams. Assurez-vous d’utiliser la dernière version de SharePoint PowerShell.
- Fournir des informations sur le tenant et le site pour créer le package – Lors de l’exécution du script PowerShell, il vous sera demandé de saisir les informations requises telles que le nom, la description de l’app, la politique de confidentialité, le nom de l’entreprise, le site Web et les fichiers PNG inclus dans le lien de téléchargement. Pour en savoir plus sur les icônes de l’application Microsoft Teams, cliquez ici.
- Envoyer le package de bureau Connexions Viva dans le centre d’administration Teams – Une fois que vous avez terminé de configurer le package, le fichier zip téléchargé sera ensuite envoyé vers le centre d’administration Microsoft Teams dans le menu « Gérer les applications ».
- Gérer et épingler l’application nouvellement créée – Pour la dernière étape, vous devez épingler cette application pour permettre aux utilisateurs de votre tenant de la voir dans leur application de bureau Teams sans avoir à rechercher dans le catalogue d’applications Teams. Vous pouvez également configurer les autorisations utilisateur afin que cette application soit exclusivement disponible pour le bon groupe d’utilisateurs.
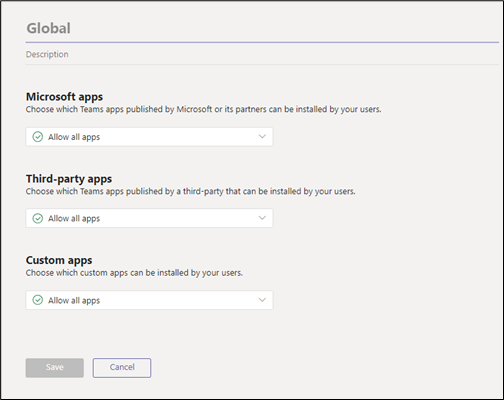
Regardez l’ensemble du processus dans ce tutoriel dynamique. Une fois que tout est prêt, assurez-vous de réserver du temps pour intégrer vos utilisateurs afin de maximiser leur expérience de Connexions Viva.
Les utilisateurs peuvent désormais communiquer et travailler en un seul endroit ! La collaboration est facilitée par cette intégration dynamique de Connexions Microsoft Viva à Microsoft Teams. Essayez cette fonctionnalité dès maintenant dans votre tenant et faites-nous part de votre expérience préférée !
Produits AvePoint
Vous avez besoin de stratégies pertinentes et réfléchies ainsi que d’un moyen de savoir quelles tâches avaient été effectuées par qui dans quel espace de collaboration ? AvePoint Cloud Governance vous permet d’appliquer automatiquement les stratégies de gouvernance au sein de votre organisation.
Pour rester au courant des dernières actualités concernant Microsoft 365, n’oubliez pas de vous abonner à notre blog !
Adrian is currently a member of AvePoint's project management team. In his previous role as a Content Marketing specialist at AvePoint, Adrian covered the latest trends and topics on what’s new in technology, SaaS Management & Governance, SaaS Backup and Data Management.



