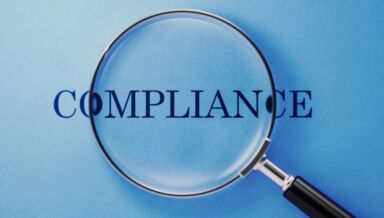Le meilleur de la fonction d’appel de Microsoft Teams

Disposer d’un outil de communication fiable est primordial pour une entreprise car, avant toute chose, il en va de la productivité des employés. L’un des outils de communication les plus efficaces du moment est Microsoft Teams : il ne met pas seulement à disposition une plateforme ou un espace de collaboration général, mais il permet également de réaliser de manière fiable des appels audio et vidéo au sein et en dehors d’une organisation (et il est disponible en version de bureau, Web et mobile pour plus de flexibilité).
Dans cet article, nous verrons comment vous pouvez tirer le meilleur parti de la fonctionnalité d’appel dans Microsoft Teams, et nous découvrirons au passage quelques autres fonctions qui vous seront d’un grand secours dans vos tâches quotidiennes.
En savoir plus :
- Les 5 intégrations les plus utiles entre Microsoft Teams et Outlook
- 4 conseils pour transformer les événements numériques (et les nouveaux webinaires Microsoft Teams !)
- Les fonctionnalités de Microsoft Teams les plus passionnantes annoncées à Ignite 2021
- Réussir ses événements en direct dans Microsoft Teams en 6 étapes
Vous êtes débutant de Microsoft Teams ? Découvrez comment renforcer la gestion et la sécurité de Teams à l’aide de notre ebook « Utilisez et adaptez Microsoft Teams aux besoins de votre entreprise » !
Configuration de base des appels
Avant d’utiliser la fonctionnalité d’appel dans Microsoft Teams, assurez-vous d’avoir configuré les paramètres de base. Certains des paramètres sont réglés par l’administrateur, mais vous avez la possibilité d’en personnaliser quelques-uns. Pour y accéder, rendez-vous dans les paramètres généraux de Teams > Appels.
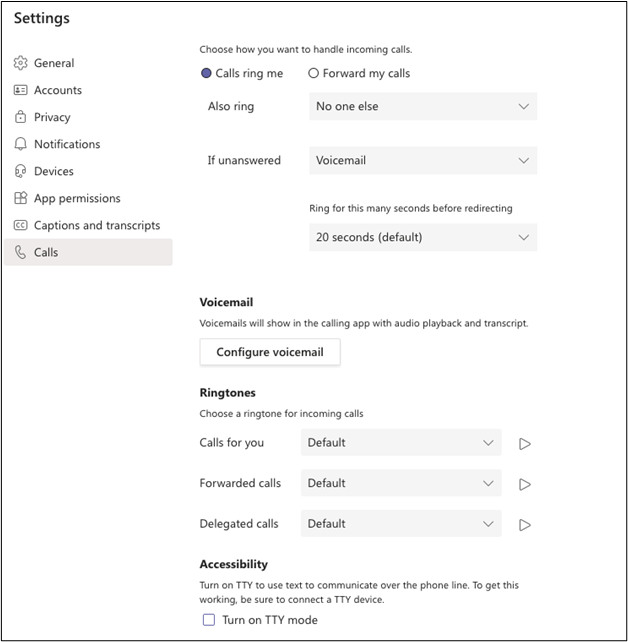
Sur cette page, vous pouvez configurer la façon dont vos appels entrants sont gérés, enregistrer et mettre en place votre messagerie vocale, sélectionner vos sonneries et configurer l’intégration d’autres appareils.
Bon à savoir : vous pouvez aussi définir un collègue qui recevra et effectuera les appels en votre nom. Cette possibilité servira surtout aux personnes qui ont des subordonnés ou des assistants. Pour l’activer, choisissez Paramètres > Général > Délégation d’appels.
Lancement d’un appel
Fondamentaux
Maintenant que les paramètres de bases sont réglés, vous êtes fin prêt pour passer vos appels. Réaliser des appels dans Microsoft Teams est très simple et vous pouvez le faire de différentes manières. Premièrement, vous pouvez lancer un appel directement depuis la fenêtre de conversation d’une personne avec laquelle vous conversez. Cliquez simplement sur l’icône de caméra pour démarrer un appel vidéo ou sur l’icône de téléphone pour lancer un appel uniquement audio. Vous pouvez également passer la souris sur la photo de profil d’une personne pour voir s’afficher les fonctions d’appel.

Deuxièmement, vous pouvez lancer un appel en choisissant l’onglet Appels du menu principal se trouvant le long du côté gauche de l’écran. Dans cet onglet, vous pouvez saisir un numéro à l’aide du pavé de numérotation ou accéder à votre liste de contacts par le biais du bouton de recherche qui vous permet de trouver facilement la personne souhaitée. Dans cette fenêtre, vous apercevez également l’historique de vos appels, y compris les appels manqués et la messagerie vocale, et vous pouvez y double-cliquer sur un nom pour lancer un appel.
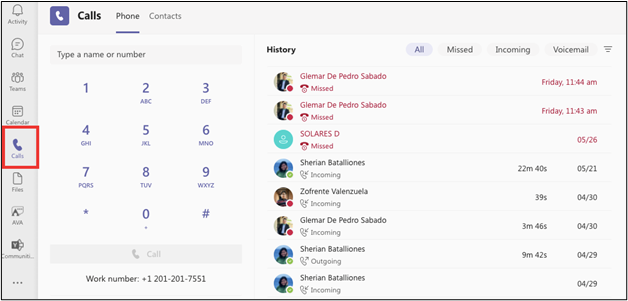
Numérotation rapide
Vous pouvez également ajouter les correspondants que vous appelez fréquemment à la numération rapide pour pouvoir les joindre rapidement. Cliquez sur l’onglet Appels > Numérotation rapide > « … » pour ajouter un nouveau contact.
Commandes d’appel
Accédez à la barre de recherche pour saisir une commande d’appel. Saisissez simplement /appeler et le nom de la personne souhaitée, et l’appel débute automatiquement.
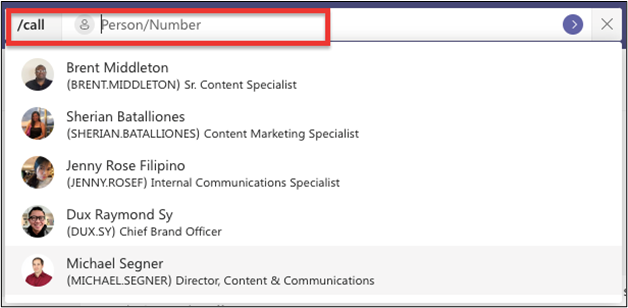
Options accessibles pendant les appels
En plus de pouvoir accéder facilement à la fonction d’appel, vous pouvez aussi exécuter différentes actions pendant un appel. En cliquant sur les trois points, vous pouvez mettre votre appel en attente, le transférer, voire même parler au second correspondant avant de lui transférer l’appel. Vous pouvez également activer des options pour les appels vidéo, comme par exemple l’affichage de sous-titres ou la génération de transcriptions.
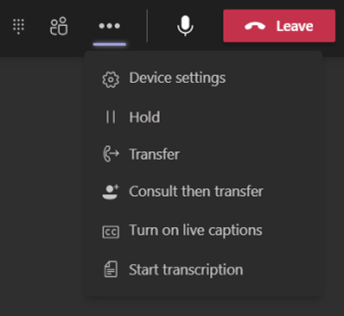
Pendant un appel, vous pouvez réduire les bruits de fond directement dans Microsoft Teams. Pour cela, il vous suffit d’accéder à Options de la réunion > Suppression du bruit. Vous avez le choix entre plusieurs options en fonction du niveau sonore des bruits de fond. Celles-ci peuvent être configurées dans les paramètres généraux de Teams > Périphériques.
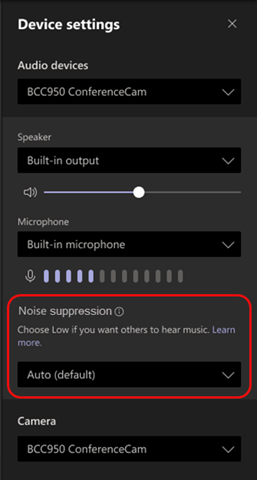
Appels vidéo dans Microsoft Teams
Comme je l’ai mentionné plus haut, Teams gère non seulement les appels ordinaires, mais aussi les appels vidéo. Heureusement, vous pouvez personnaliser votre expérience d’appel vidéo de différentes manières.
Choix de l’arrière-plan vidéo
Avant le début de la réunion, Microsoft Teams vous donne la possibilité de remplacer votre arrière-plan vidéo par une image ou de flouter ce qui se trouve derrière vous. Vous pouvez choisir l’une des images proposées par défaut ou télécharger vos propres images.
Choix de la disposition de votre affichage vidéo
Si votre appel ou votre réunion compte plusieurs participants, vous pouvez configurer l’affichage des vidéos. La galerie par défaut peut afficher jusqu’à neuf écrans en même temps, mais vous pouvez aussi essayer d’autres affichages comme 2×2, Grande galerie ou le mode Ensemble. Consultez cette page d’assistance Microsoft pour en savoir plus sur ces affichages.
Ces paramètres et configurations sont également disponibles sur les téléphones mobiles et les tablettes.
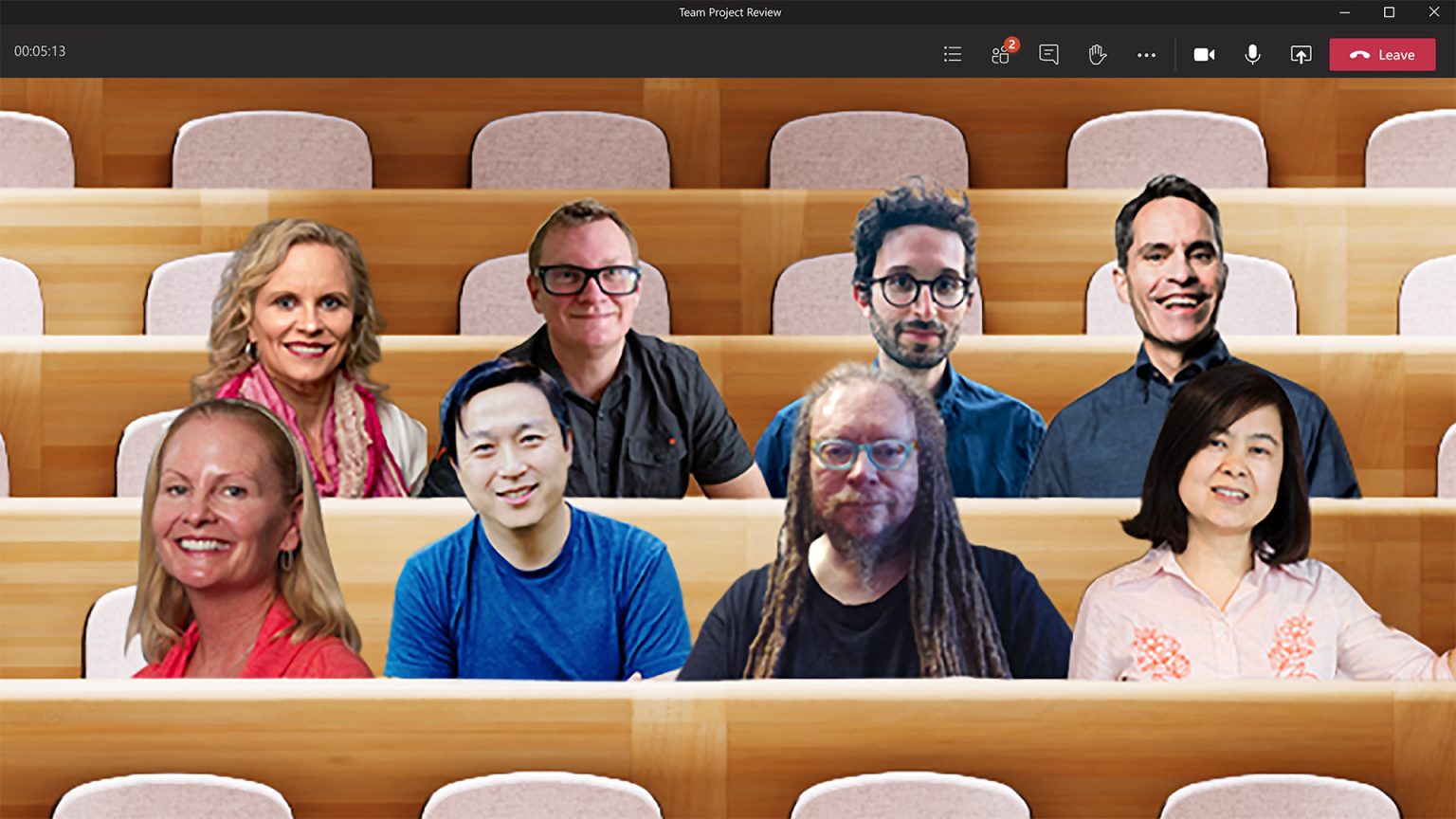
Intégration d’appareils
Outre la possibilité de passer des appels directement dans l’application Microsoft Teams, Microsoft a collaboré avec différents fournisseurs pour mettre au point des appareils prenant en charge les appels Teams. La gamme de produits comprend des casques, des téléphones de bureau, et même des écrans et des caméras. Pour consulter la liste complète des produits pris en charge, rendez-vous dans la place de marché Microsoft Teams.
Alors qu’un nombre croissant d’entreprises autorisent leurs salariés à travailler à domicile, les appels vidéo et vocaux se sont ajoutés à la liste des moyens utilisés par les collègues pour communiquer, et sont devenus plus efficaces et plus sûrs grâce à Microsoft Teams. Offrant de nombreuses possibilités commodes de personnalisation et d’intégration de dispositifs supplémentaires, la fonction d’appel de Microsoft Teams mérite que l’on s’y intéresse plus avant.
Produits AvePoint
Vous avez besoin de stratégies pertinentes et réfléchies ainsi que d’un moyen de savoir quelles tâches avaient été effectuées par qui dans quel espace de collaboration ? AvePoint Cloud Governance vous permet d’appliquer automatiquement les stratégies de gouvernance au sein de votre organisation.
Pour en savoir plus sur Microsoft Teams, abonnez-vous à notre blog !
Adrian is currently a member of AvePoint's project management team. In his previous role as a Content Marketing specialist at AvePoint, Adrian covered the latest trends and topics on what’s new in technology, SaaS Management & Governance, SaaS Backup and Data Management.