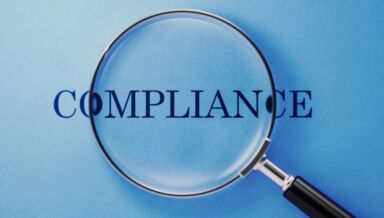Gérer les étiquettes Microsoft Teams
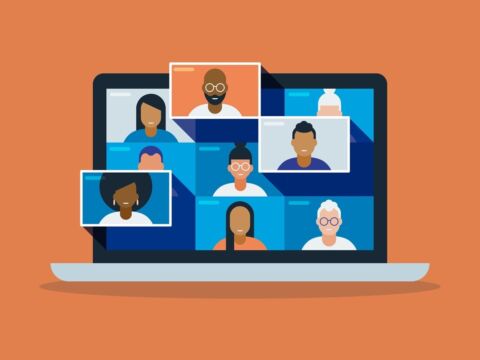
Microsoft Teams a été l’un des principaux outils de collaboration du marché, et ce pour de bonnes raisons. Il est utile pour les petits et les grands groupes d’utilisateurs qui ont besoin de collaborer en interne et en externe par le biais de la conversation, de la voix, et plus encore. Cependant, il existe une fonctionnalité utile qui n’est pas utilisée par beaucoup, à savoir les étiquettes. Dans cet article, nous allons voir ce que sont ces étiquettes, comment elles fonctionnent et comment les gérer et les déployer du point de vue de l’administrateur.
En savoir plus :
- Les cinq types de stratégies Microsoft Teams que vous devez connaître
- Les webinaires Microsoft Teams : comment créer et animer un événement réussi
- Le meilleur de la fonction d’appel de Microsoft Teams
- 5 intégrations utiles entre Microsoft Teams et Outlook
Vous êtes débutant de Microsoft Teams ? Découvrez comment renforcer la gestion et la sécurité de Teams à l’aide de notre ebook « Utilisez et adaptez Microsoft Teams aux besoins de votre entreprise » !
Que sont les étiquettes dans Microsoft Teams ?
Les étiquettes dans Microsoft Teams aident les utilisateurs à se connecter rapidement et facilement aux membres d’une équipe et peuvent constituer une identification supplémentaire des membres pour assurer une collaboration plus efficace. Les propriétaires et les membres de l’équipe peuvent créer des étiquettes personnalisées et les attribuer pour trier les personnes par rôle, projet, compétence, emplacement, ou même par horaire de travail ou poste. Une fois les étiquettes attribuées aux utilisateurs, elles peuvent être utilisées pour mentionner des utilisateurs spécifiques en fonction de leur étiquette en utilisant @. Actuellement, les étiquettes ne sont pas encore prises en charge dans les canaux privés et la fonctionnalité n’est pas disponible dans les organisations GCC High ou DoD.
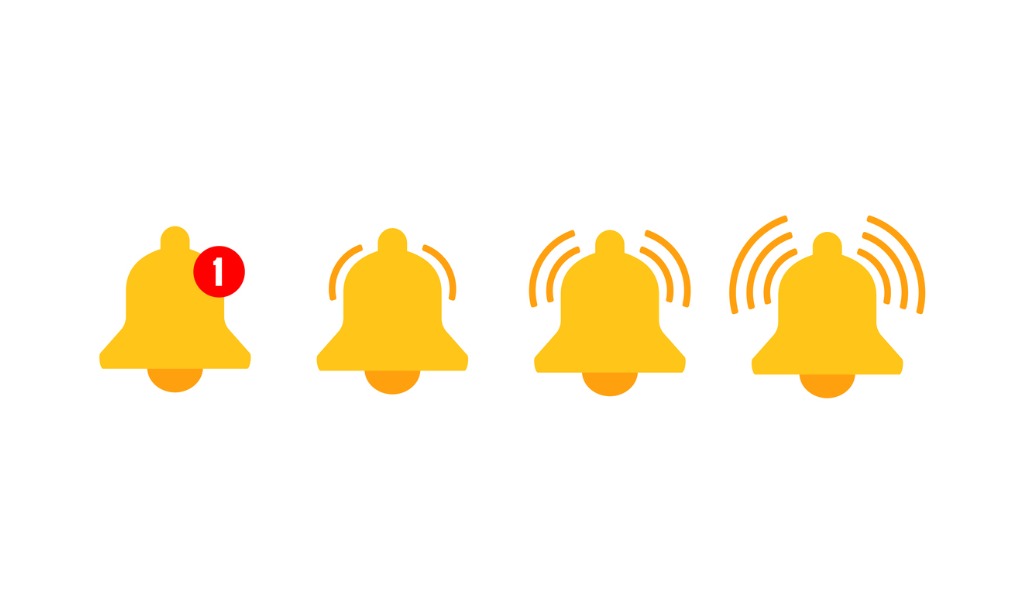 Deux types d’étiquettes
Deux types d’étiquettes
Étiquettes personnalisées
Les propriétaires et les membres de l’équipe peuvent créer des étiquettes personnalisées et les attribuer aux utilisateurs. Par exemple, une étiquette « Responsable » basée sur un rôle appellera tous les responsables sans mentionner leurs noms un par un. Comme mentionné ci-dessus, les étiquettes personnalisées peuvent être créées en fonction de diverses catégories.
Étiquetage par poste
Dans ce type d’étiquetage, les membres sont automatiquement étiquetés en fonction de leur horaire et de leur poste dans l’application Shift intégrée à Teams. Par exemple, un utilisateur ou un groupe d’utilisateurs travaillant en veille ou dans le même poste peut être étiqueté comme « SupportOnCall ». Cette étiquette peut être utilisée pour attirer leur attention dans la conversation si nécessaire.
Ainsi, vous n’avez plus besoin de deviner ou de connaître les noms du personnel disponible. Cet étiquetage automatique alertera les utilisateurs spécifiquement étiquetés. L’étiquetage par poste prend également en charge d’autres systèmes de gestion du personnel tels que JDA, Kronos et AMiON en les intégrant à Shift dans Microsoft Teams. Pour en savoir plus, consultez la documentation officielle de Microsoft.
Comment gérer les étiquettes personnalisées pour votre organisation
Les administrateurs peuvent contrôler la façon dont les étiquettes sont utilisées dans l’organisation via le centre d’administration Microsoft Teams. Actuellement, les étiquettes ne peuvent pas encore être gérées par PowerShell.
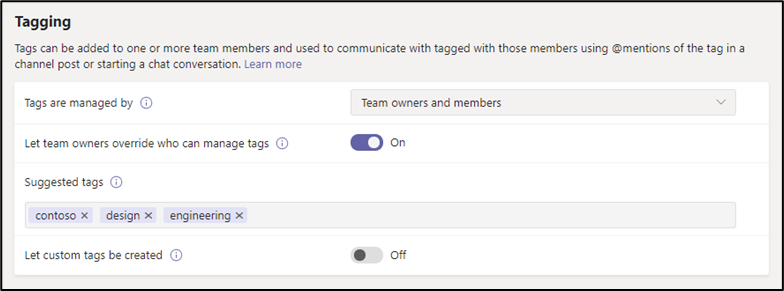
Voici les paramètres communs que vous pouvez trouver dans le centre d’administration et que vous pouvez utiliser pour gérer les étiquettes :
- Qui peut ajouter des étiquettes personnalisées – Par défaut, les propriétaires d’équipe peuvent créer et ajouter des étiquettes personnalisées. Cependant, les administrateurs peuvent autoriser les propriétaires et les membres de l’équipe à créer des étiquettes personnalisées ou les désactiver complètement pour l’organisation.
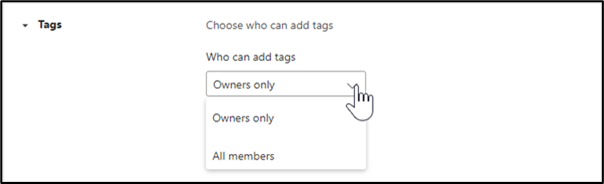
- Paramètres des étiquettes personnalisées – Avec cette option, les administrateurs peuvent définir comment les étiquettes doivent être créées. Ils peuvent laisser les propriétaires de l’équipe décider qui peut gérer les étiquettes, créer des étiquettes par défaut qui seront suggérées lorsque les utilisateurs créeront de nouvelles étiquettes et laisser les utilisateurs créer d’autres étiquettes que celles par défaut.
Comment créer des étiquettes Microsoft Teams personnalisées
Pour créer ces étiquettes, sélectionnez Teams sur le côté gauche de l’application et trouvez votre équipe dans la liste. Sélectionnez ensuite Plus d’options et choisissez Gérer les étiquettes. Une nouvelle fenêtre apparaîtra alors, dans laquelle vous pouvez créer vos étiquettes personnalisées, comme le montre l’image ci-dessous. Sur cette page, vous pouvez définir le nom de l’étiquette et ajouter les membres sous cette étiquette.
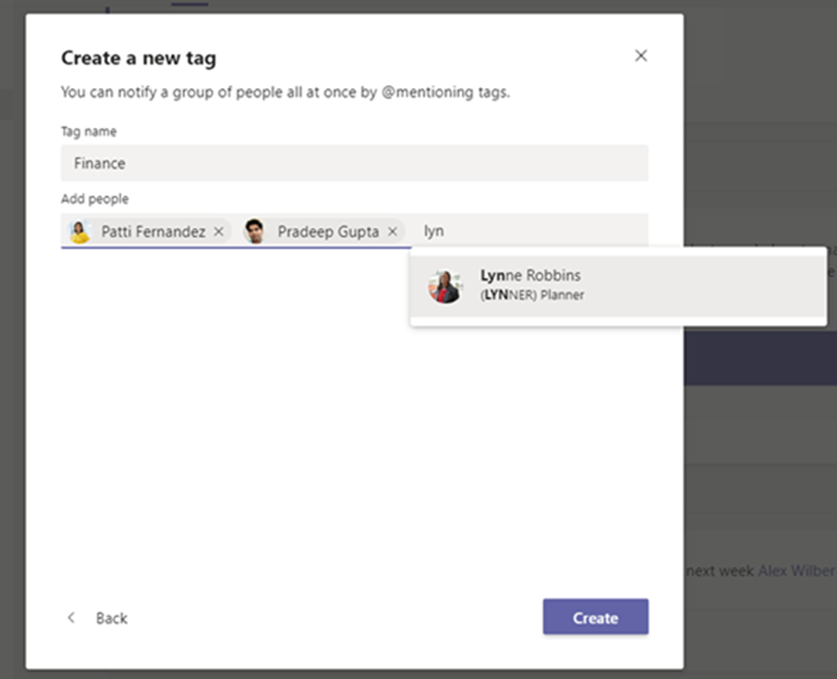
Comment utiliser ces étiquettes
Une fois que les étiquettes ont été créées et configurées, il est temps de les utiliser. Il y a deux façons d’utiliser ces étiquettes : dans les canaux ou dans la conversation.
1. @Mention dans un canal – Dans une conversation de canal, il suffit de @mentionner une étiquette dans votre message et de sélectionner l’étiquette dans la liste. L’étiquette apparaîtra comme n’importe quelle @mention, et les personnes sous l’étiquette sélectionnée seront notifiées.
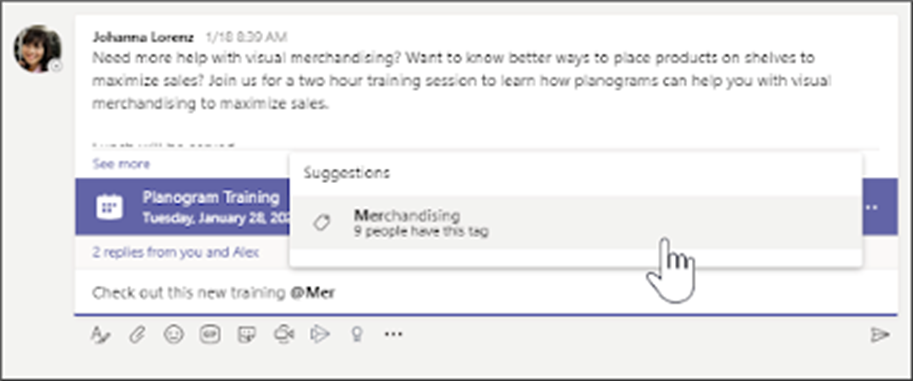
2. Utiliser des étiquettes dans une conversation – Cliquez sur une nouvelle conversation et commencez à taper le nom de l’étiquette. Choisissez l’étiquette que vous voulez utiliser et elle sera ajoutée au destinataire. Tous les membres du groupe de cette étiquette sélectionné recevront votre discussion.

La collaboration est rendue amusante et facile grâce aux étiquettes dans Microsoft Teams. Désormais, vous n’avez plus besoin de mentionner tous les noms que vous voulez contacter. Il vous suffit d’entrer une étiquette associée à la place ! Avez-vous essayé d’utiliser les étiquettes dans Microsoft Teams ? Faites-nous part de votre expérience dans les commentaires ci-dessous !
Produits AvePoint
Vous avez besoin de stratégies pertinentes et réfléchies ainsi que d’un moyen de savoir quelles tâches avaient été effectuées par qui dans quel espace de collaboration ? AvePoint Cloud Governance vous permet d’appliquer automatiquement les stratégies de gouvernance au sein de votre organisation.
Voulez-vous bénéficier d’autres conseils sur Microsoft Teams ? Abonnez-vous à notre blog !
Adrian is currently a member of AvePoint's project management team. In his previous role as a Content Marketing specialist at AvePoint, Adrian covered the latest trends and topics on what’s new in technology, SaaS Management & Governance, SaaS Backup and Data Management.