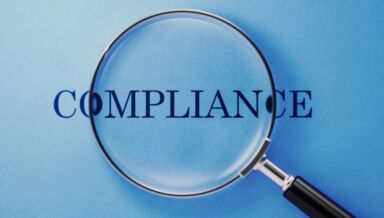Gérer les notifications dans Microsoft Teams


Vos équipes ne sont pas toujours sur la même longueur d’onde lorsqu’elles utilisent Teams ? Si c’est le cas, téléchargez le « Guide définitif des règles à suivre au quotidien dans Microsoft Teams » de Matt Wade !
En savoir plus:
- Comment convaincre votre boss d’adopter Microsoft Teams
- Microsoft Teams : Comment éviter les fuites de données
- Microsoft Teams ! 8 conseils à appliquer en 2020
Microsoft Teams regorge de fonctionnalités conçues pour faciliter la collaboration. Entre les chats et autres canaux de discussion, Teams, les @mentions et les « likes », les notifications peuvent vite échapper à votre contrôle !
Cela dit, il est aussi très important d’avoir l’assurance de ne rien manquer d’important ou de pertinent pour votre activité. Voici quelques conseils pour vous aider à adapter les notifications de Microsoft Teams à vos besoins.
Comment le bureau ou l’application Web de Microsoft Teams envoie des notifications
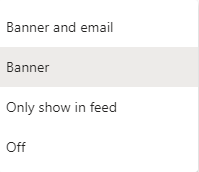
En termes de notifications, vous disposez de trois possibilités principales dans Microsoft Teams. La notification « bannière et e-mail » affichera un message pop-up dans une bannière située en bas à droite de l’écran et enverra un e-mail (à une fréquence que vous pouvez paramétrer) contenant les informations de la notification. Si vous sélectionnez l’option « bannière », la notification sous forme de bannière s’affichera, mais aucun e-mail ne sera envoyé. Si vous sélectionnez « Afficher uniquement dans le flux », la notification ne sera visible que via le flux situé en haut à gauche de l’application.
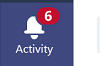
Vous retrouverez le nombre de notifications dans votre flux d’activités et, via ce flux, vous pourrez conserver une liste des notifications les plus récentes. Vous pouvez également filtrer les notifications dans votre flux par catégories, une fonctionnalité très pratique lorsque vous consultez vos @mentions récentes.
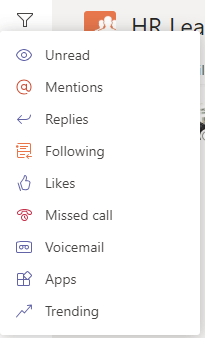
Choix des modes de notification
Sur la page de paramétrage des notifications de votre profil Microsoft Teams, vous trouverez une longue liste d’actions pouvant générer des notifications. Heureusement, il existe également des contrôles granulaires pour vous aider à adapter vos préférences.
Lorsque vous considérez les choix possibles, n’oubliez pas qu’il existe d’autres outils qui peuvent vous aider à gérer vos notifications pendant que vous travaillez. Par exemple, vous pouvez activer des notifications sous forme de bannières via l’application de bureau Microsoft Teams. Vous pouvez également choisir de paramétrer les règles de tri de votre boîte de réception Outlook pour gérer les notifications par e-mail plutôt que de les désactiver (ou utiliser Microsoft Flow pour initier d’autres actions à partir de ces notifications !).

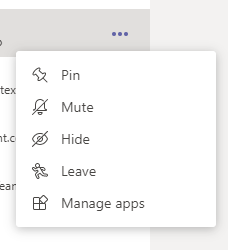
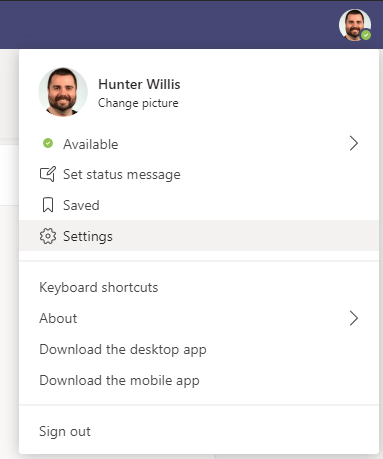
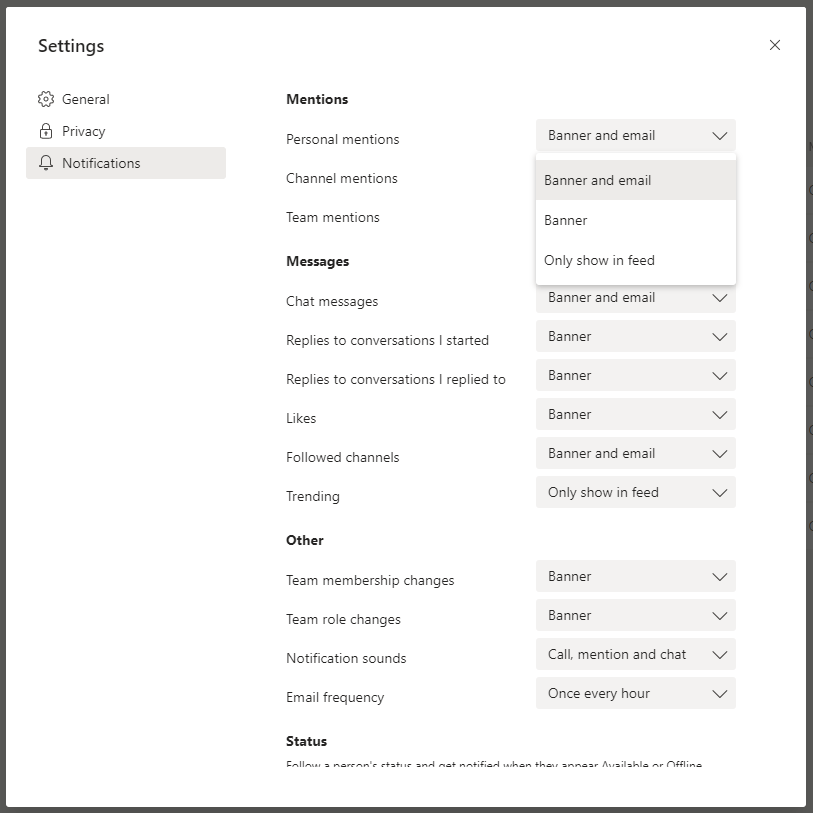
Précision importante, les détenteurs d’une licence Teams peuvent désactiver les @mentions dans les paramètres Teams (voir ci-dessous), et vous pouvez vous désabonner d’un chat ou le passer en mode « muet » pour qu’il ne génère pas de notifications.
Suivi du statut d’un utilisateur
Vous pouvez paramétrer Microsoft Teams pour qu’il vous envoie une notification lorsque le statut d’un utilisateur change : vous pourrez ainsi savoir plus facilement quand vos collaborateurs sont disponibles pour discuter.
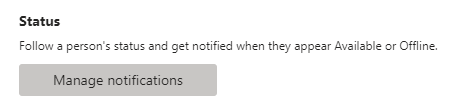
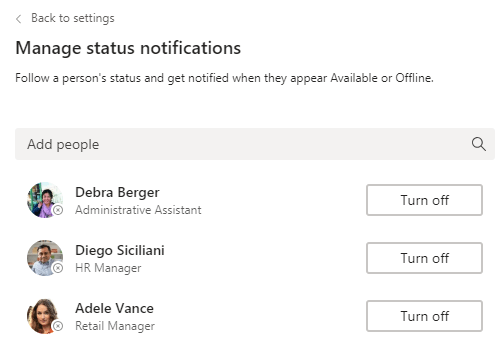
Prenez le temps de réfléchir à la façon dont vous travaillez…
Il est vrai que beaucoup d’entre nous n’aiment pas être harcelés par de multiples notifications, mais nous voulons aussi être sûrs de ne pas manquer les mises à jour ou les demandes importantes, même si nous ne sommes pas au bureau. Demandez-vous comment vous souhaitez gérer vos notifications, quelles discussions, personnes ou équipes sont les plus importantes, et comment faire en sorte de suivre au plus près toute l’actualité qui vous concerne.
Et dans tous les cas, n’oubliez pas qu’un bon équilibre entre vie professionnelle et vie personnelle est essentiel ! Alors profitez au mieux de ces options de configuration et assurez-vous que votre temps libre reste vraiment du temps libre.
Vous souhaitez recevoir d’autres conseils utiles sur Microsoft Teams ? N’attendez plus pour vous abonner à notre blog !

Hunter Willis has been in web development, SEO and Social Media marketing for over a decade, and entered the SharePoint space in 2016. Throughout his career he has developed internal collaboration sites, provided technical and strategic advice, and managed solutions for small to large organizations. In addition, Hunter has served as a strategy consultant for many companies and non-profits in the Richmond area.