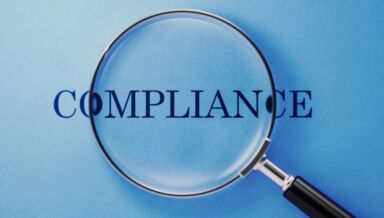5 intégrations utiles entre Microsoft Teams et Outlook
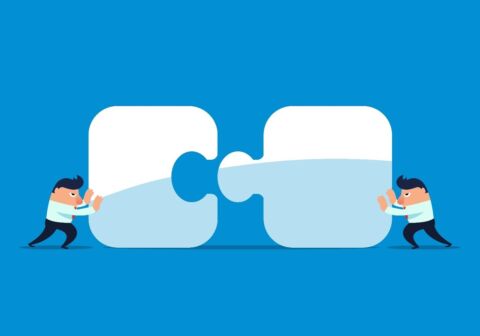
En particulier à l’ère actuelle du télétravail, disposer d’un outil de collaboration efficace est crucial pour n’importe quelle entreprise. Quantité d’outils et de produits sont disponibles sur le marché, mais seuls quelques-uns sont en mesure d’offrir une expérience de collaboration de premier ordre. Microsoft Teams et Outlook font partie de ces outils ayant rendu de fiers services à des entreprises de toute taille. Nous partagerons dans cet article 5 intégrations utiles entre Microsoft Teams et Outlook.
En savoir plus :
- Différence entre la gouvernance et la gestion de Microsoft Teams
- Le guide ultime pour gérer les équipes et les groupes dans Microsoft Teams
- 3 risques dans Teams à maîtriser pour éviter la fuite de données
- La nouvelle API d’importation de Microsoft Teams : ce que vous devez savoir
Vous êtes débutant de Microsoft Teams ? Découvrez comment renforcer la gestion et la sécurité de Teams à l’aide de notre ebook « Utilisez et adaptez Microsoft Teams aux besoins de votre entreprise » !
Teams est idéal pour converser, partager des fichiers, organiser des visioconférences, et bien plus encore, tandis qu’Outlook est un outil efficace pour l’envoi d’e-mails, la transmission en cascade d’annonces, la programmation de réunions, etc. À titre individuel, chacun de ces produits est essentiel pour permettre aux équipes de communiquer efficacement. Utilisés ensemble, ils peuvent être encore plus performants. Nous allons voir dans cet article de quelle manière ils peuvent être intégrés pour maximiser leur efficacité. Certaines des fonctionnalités sont relativement nouvelles, tandis que d’autres ont déjà été largement adoptées par les utilisateurs. C’est parti !
1. Partager avec Outlook
Cette nouvelle fonctionnalité vous permet de partager une conversation menée dans Microsoft Teams dans un e-mail Outlook sans devoir quitter l’environnement Teams. Vous pouvez partager des conversations avec une personne externe à votre Team, ou même externe à votre organisation. Pour cela, il vous suffit d’accéder à la conversation Teams souhaitée et de sélectionner les trois points pour afficher la fonction Partager avec Outlook. Notez que cette fonctionnalité est uniquement disponible lorsque Outlook pour le Web est activé ; lisez cet article pour savoir comment l’activer.
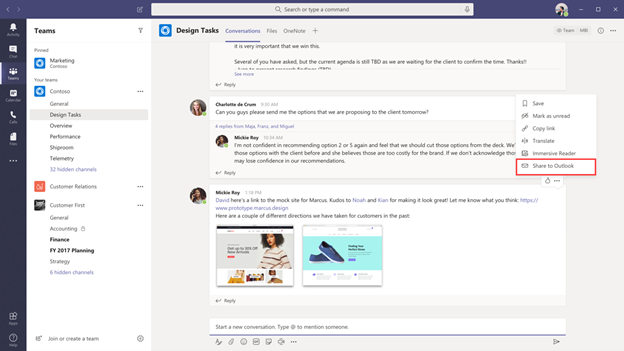
2. Partager avec Teams
Cette fonctionnalité est l’équivalent de la première. Vous pouvez partager des contenus Outlook avec Microsoft Teams d’un simple clic.

Vous pouvez rechercher ou saisir le nom du destinataire souhaité et saisir votre message. Le cas échéant, vous pouvez même inclure des pièces jointes.
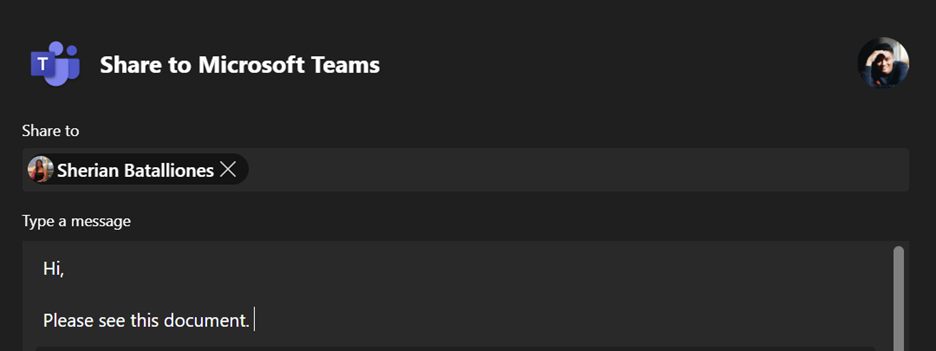 3. Options de réunion Teams dans Outlook
3. Options de réunion Teams dans Outlook
Certains jours, le flot d’e-mails semble ne jamais vouloir tarir et passer d’une application à une autre peut sembler impossible. Cette nouvelle fonctionnalité vous permet de configurer ou de rejoindre une réunion Microsoft Teams tout en restant dans Outlook.
Conférence maintenant
Lorsque vous accédez au calendrier dans Outlook, vous apercevez l’option « Conférence maintenant » à l’aide de laquelle vous pouvez rapidement configurer une réunion Teams sans quitter le calendrier Outlook.
Nouvelle réunion Teams
Si vous souhaitez planifier une réunion à l’avance, vous pouvez choisir à la place la fonction « Nouvelle réunion Teams », laquelle vous permet de programmer une réunion Teams.

Paramètres de réunion Teams avancés
Outre les deux options de réunion, vous pouvez dorénavant afficher les paramètres de réunion avancés dans Outlook. Sur cette page, vous pouvez définir qui peut éviter la salle d’attente et qui peut présenter. Vous pouvez également activer certaines fonctionnalités de réunion afin qu’elles soient disponibles pendant l’appel, comme par exemple le micro et la caméra des participants, les réactions et le chat.
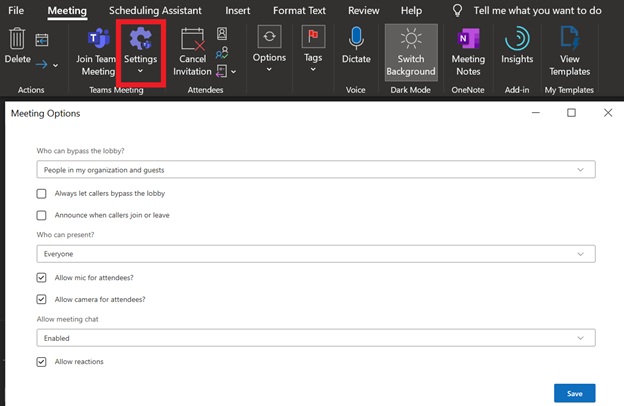
Définir par défaut chaque réunion comme une réunion Teams
Vous arrive-t-il souvent d’oublier de définir une réunion en tant que réunion Teams ? Alors voici une nouvelle qui vous réjouira : vous pouvez désormais définir que chaque réunion que vous créez est, par défaut, générée en tant que réunion Teams. Il vous suffit d’accéder à Fichier > Options > Calendrier et de cocher les options indiquées ci-dessous. Une fois ces options activées, toutes les réunions que vous créerez seront automatiquement créées en tant que réunions Teams.
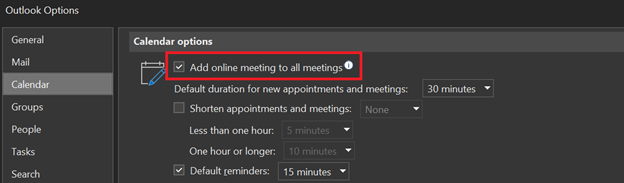
4. Faire glisser des fichiers d’Outlook vers Microsoft Teams
Est-ce que vous téléchargez encore les pièces jointes dans Outlook avant de les charger vers vos fichiers Teams ? Si tel est le cas, cette nouvelle fonction est pour vous ! Vous pouvez maintenant directement faire glisser les pièces jointes hors d’Outlook. Ouvrez simplement les deux applications côte à côte et faites glisser le document d’une fenêtre à l’autre.
5. Extensions Microsoft Teams dans Outlook pour le Web
Sachez que l’intégration ne se limite pas aux versions de bureau d’Outlook et de Teams. Si vous préférez utiliser Outlook pour le Web, vous pouvez y lancer Teams de plusieurs manières différentes. Vous pouvez cliquer sur l’icône de discussion pour être redirigé vers l’application Microsoft Teams. Sur la même page, vous voyez la liste de vos réunions à venir et pouvez les rejoindre directement à partir de la version en ligne d’Outlook.

Microsoft Teams et Outlook sont deux excellents outils de communication et de collaboration. Ces deux applications puissantes sont toutefois bien plus dynamiques lorsqu’elles sont utilisées ensemble. Essayez vous-même ces intégrations et découvrez combien elles facilitent vos tâches quotidiennes !
Produits AvePoint
Vous avez besoin de stratégies pertinentes et réfléchies ainsi que d’un moyen de savoir quelles tâches avaient été effectuées par qui dans quel espace de collaboration ? AvePoint Cloud Governance vous permet d’appliquer automatiquement les stratégies de gouvernance au sein de votre organisation.
Abonnez-vous à notre blog pour en savoir plus sur l’intégration des applications Microsoft 365.
Adrian is currently a member of AvePoint's project management team. In his previous role as a Content Marketing specialist at AvePoint, Adrian covered the latest trends and topics on what’s new in technology, SaaS Management & Governance, SaaS Backup and Data Management.