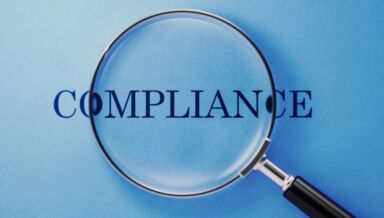4 nouvelles fonctionnalités de Microsoft Teams que vous ne connaissez peut-être pas !

Il se passe toujours quelque chose dans l’univers de Microsoft Teams. Lors de la récente conférence Microsoft Inspire, Microsoft a annoncé l’arrivée prochaine d’un nouveau client Teams. Ce client utilisera Edge Webview2 à la place d’Electron, ce qui le rendra plus rapide, moins gourmand en mémoire, et permettra la mise en œuvre de fonctionnalités attendues de longue date comme les comptes multiples. En attendant, Microsoft continue à ajouter de nouvelles fonctionnalités et à apporter des améliorations à Teams, et, dans cet article, je vais vous présenter quatre mises à jour récentes ou à venir que vous devez absolument connaître !
En savoir plus :
- Les cinq types de stratégies Microsoft Teams que vous devez connaître
- Le meilleur de la fonction d’appel de Microsoft Teams
- 5 intégrations utiles entre Microsoft Teams et Outlook
- La nouvelle API d’importation de Microsoft Teams : ce que vous devez savoir
Vous êtes débutant de Microsoft Teams ? Découvrez comment renforcer la gestion et la sécurité de Teams à l’aide de notre ebook « Utilisez et adaptez Microsoft Teams aux besoins de votre entreprise » !
1. Créer une tâche à partir d’un message
Cela fait longtemps que les utilisateurs de Teams attendent de pouvoir créer une tâche à partir d’un message. Si vous savez utiliser Power Automate, vous pouvez le faire en créant un flux et en le publiant vers tous les utilisateurs d’une organisation. Cette fonctionnalité est désormais intégrée à Microsoft Teams !
Cliquez sur l’icône Points de suspension de n’importe quel message de conversation ou de canal, puis allez dans « Plus d’actions » pour trouver l’option « Créer une tâche ».

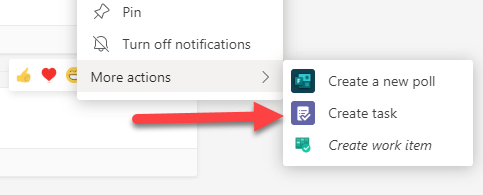
Cliquez sur cette option pour faire apparaître une fiche à partir de laquelle vous pourrez créer la tâche.
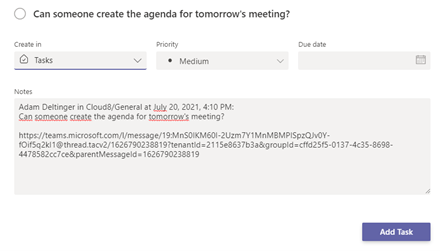
La première phrase du message sélectionné sera utilisée pour nommer la tâche, mais vous pouvez modifier cela directement dans la fiche. Vous pouvez également définir une priorité et une date d’échéance pour cette tâche.
Vous devez aussi déterminer l’emplacement où la tâche doit être créée. Par défaut, elle sera créée dans votre liste de tâches générale dans Microsoft To Do.
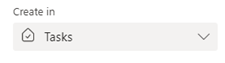
Vous pouvez modifier cet emplacement en cliquant sur la flèche pointant vers le bas complètement à droite sous « Créer dans », et en sélectionnant n’importe quelle autre de vos listes de tâches ou n’importe quel plan Planificateur dont vous êtes membre.
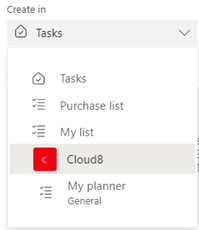
En sélectionnant un plan Planificateur plutôt qu’une liste de tâches, vous avez accès à davantage d’options, comme la possibilité de sélectionner un compartiment, de définir un taux de progression ou d’affecter des utilisateurs à des tâches.
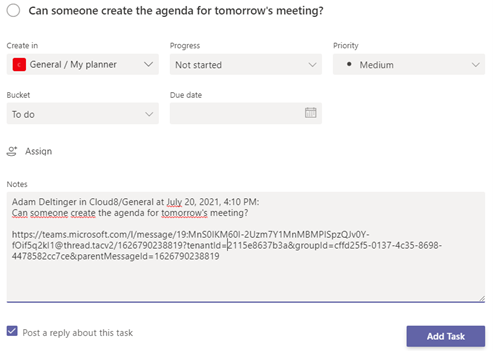
Le champ Notes se remplira automatiquement avec l’emplacement et la date et heure de création de la tâche, ainsi qu’avec le texte intégral du message. À la fin, vous trouverez un lien direct vers le message dans Teams. Ce champ est entièrement modifiable : vous pouvez donc y ajouter ou en supprimer du contenu à votre guise.
Cliquez sur « Ajouter une tâche » pour créer la tâche. En ce qui me concerne, j’ai choisi de la créer dans mon plan Planificateur.
La tâche apparaît désormais dans l’application Tâches de Teams.
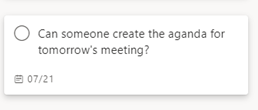
Présentation rapide de la fonctionnalité
Ça y est ! Vous pouvez enfin créer des tâches à partir de messages reçus dans Microsoft Teams. Cela fonctionne plutôt bien, mais il serait bon de rendre cette option plus visible et plus facile d’accès. Pour l’instant, elle est un peu cachée, ce qui signifie que certains utilisateurs ignoreront son existence tant que vous ne la leur aurez pas montrée (ou qu’il n’auront pas lu cet article du blog ).
2. Verrouiller une réunion
Une autre nouvelle fonctionnalité est la possibilité de « verrouiller une réunion », autrement dit d’interdire à un utilisateur de rejoindre une réunion une fois cette dernière verrouillée.
Pour verrouiller une réunion, l’organisateur de la réunion et vous-même devez faire partie de la réunion.
Dans l’onglet Participants, cliquez sur l’icône Points de suspension -> « Verrouiller la réunion ».
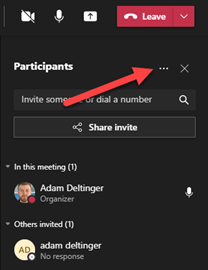
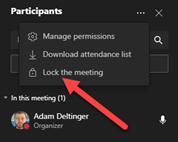
Vous devez confirmer en cliquant sur « Verrouiller ».
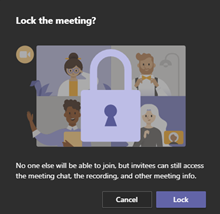
Une fois le verrouillage confirmé, un message d’avertissement vous indiquant que personne n’est autorisé à rejoindre la réunion apparaît. Vous pouvez également voir que la réunion est verrouillée grâce au petit cadenas situé dans le coin supérieur gauche de la fenêtre de la réunion.

Sachez que personne — pas même les utilisateurs invités — ne peut rejoindre la réunion tant qu’elle est verrouillée. Si quelqu’un tente de la rejoindre, il recevra le message d’avertissement ci-dessous.
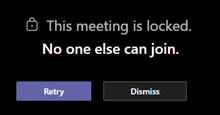
Présentation rapide de la fonctionnalité
Je trouve que c’est une fonctionnalité utile contribuant à sécuriser encore davantage les réunions. Ces derniers temps, plusieurs améliorations ont été apportées au contrôle des réunions, comme les nouvelles options de salle d’attente et la possibilité pour les participants de désactiver leur micro et leur caméra. Plus nous disposons d’options pour contrôler nos réunions Microsoft Teams, plus l’outil sera utile pour nos différents types de réunion.
Mais attention, cette fonctionnalité ne sera pas utile à tous. Elle ne doit être utilisée que lorsque la confidentialité est primordiale et que vous voulez vous assurer qu’aucune personne indésirable ne puisse rejoindre une réunion. La fonction Salle d’attente suffit dans la plupart des cas, mais elle n’empêche pas les présentateurs de laisser des personnes rejoindre la réunion. Lorsque vous voulez un contrôle total sur les participants, la possibilité de verrouiller une réunion se révèle être une fonctionnalité bien utile. Vérifiez toutefois que tous les participants attendus ont rejoint la réunion avant de la verrouiller !
3. Méthode d’ouverture de fichier par défaut pour Microsoft Teams
J’attends ce futur paramètre avec impatience, et je sais que je ne suis pas le seul ! Même si les utilisateurs ont adopté Teams, ils sont encore nombreux à préférer utiliser les applications de bureau pour travailler avec leurs documents Office. Nous pouvions déjà le faire, bien sûr, mais au prix d’étapes supplémentaires ou en synchronisant les fichiers localement et en les ouvrant depuis l’emplacement local. Ce paramètre vous permet de décider de quelle manière par défaut les fichiers Office doivent être ouverts lorsque vous cliquez dessus. Plus besoin de cliquer sur l’icône Points de suspension, puis sur Ouvrir -> Ouvrir dans l’application, comme dans l’image ci-dessous.
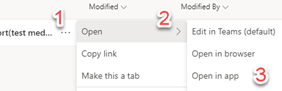
Les utilisateurs pourront configurer l’action par défaut en allant dans la section « Fichiers » de Teams, puis dans Paramètres -> Général.
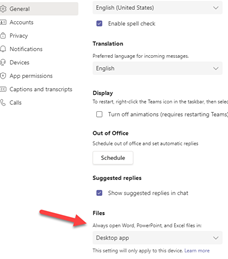
Par défaut, ce paramètre est défini sur « Teams », mais vous pouvez le définir sur « Navigateur » ou « Application de bureau ». Ce paramètre ne s’appliquera qu’à ce client (appareil). Ainsi, rien ne vous empêche d’utiliser d’autres paramètres par défaut sur vos différents appareils.
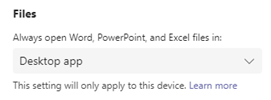
Vous pourrez également modifier ce paramètre en cliquant sur l’icône Points de suspension située à côté d’un fichier, puis sur Ouvrir -> Modifier la valeur par défaut.
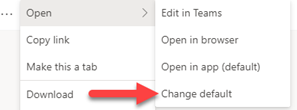
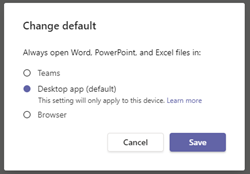
Présentation rapide de la fonctionnalité
Cette nouveauté n’est pas révolutionnaire, dans la mesure où ces options d’ouverture des fichiers Office existaient déjà. Toutefois, ne pas avoir à sélectionner manuellement votre méthode d’ouverture de prédilection à chaque fois que vous ouvrez un fichier est un gain de temps appréciable. Chaque utilisateur peut la définir sur la valeur de son choix, mais il serait aussi bien pratique de pouvoir définir une valeur par défaut au niveau administrateur pour tous les utilisateurs.
4. Enregistrer automatiquement une réunion
De nombreuses personnes aimeraient que l’enregistrement des réunions commence automatiquement dans Microsoft Teams. Cette attente est désormais satisfaite grâce à la nouvelle option de réunion « Enregistrer automatiquement ». Il ne s’agit pas d’un paramètre de stratégie, mais d’une option de réunion que l’organisateur doit activer ou désactiver pour chaque réunion. Cette option se trouve avec les autres options de réunion accessibles depuis la réunion dans Outlook, dans les détails de la réunion dans Microsoft Teams ou directement à partir de la réunion.
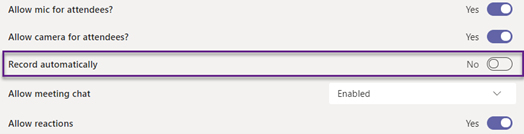
Lorsque ce paramètre est réglé sur « Oui », l’enregistrement de la réunion se lance dès que le premier participant interne rejoint la réunion. Comme vous le savez peut-être, les utilisateurs extérieurs à votre organisation ne peuvent jamais lancer un enregistrement. Le participant qui lance l’enregistrement doit obligatoirement faire partie de votre organisation.
L’enregistrement sera sauvegardé sur l’espace OneDrive du premier participant à avoir rejoint la réunion ou dans SharePoint dans le cas de réunions de canal, ce qui signifie que le stockage de l’enregistrement devra avoir été commuté de telle sorte qu’il ne se fasse pas dans Stream. En outre, la stratégie de réunion de l’utilisateur qui rejoint la réunion en premier doit permettre l’enregistrement. L’organisateur de la réunion disposera toujours d’autorisations de modification de l’enregistrement, et ce, même si ce dernier est enregistré dans l’espace OneDrive de quelqu’un d’autre.
Lorsque le premier participant à une réunion se connecte avec l’option d’enregistrement automatique réglée sur « Oui », l’enregistrement de la réunion se lance au bout de quelques secondes et cette clause d’exclusion de responsabilité s’affiche :

Présentation rapide de la fonctionnalité
Ce paramètre est très utile pour s’assurer que personne n’oublie de lancer l’enregistrement. Cela m’est déjà arrivé plusieurs fois et aurait pu être évité en activant ce paramètre au préalable. Si l’organisateur ne participe pas à la réunion, il est utile de confier le lancement l’enregistrement à une autre personne. Il serait pratique que cette fonctionnalité soit incluse dans la stratégie de réunion de telle sorte qu’aucune action manuelle ne soit nécessaire (même si je ne pense pas que la plupart des utilisateurs souhaitent enregistrer systématiquement toutes leurs réunions).
Je préfèrerais également que l’enregistrement soit enregistré dans l’espace OneDrive de l’organisateur lorsque ce paramètre est activé. D’une certaine manière, l’organisateur est l’initiateur en activant l’option d’enregistrement automatique et, ce faisant, il devrait avoir un contrôle total sur l’enregistrement. J’ai entendu des rumeurs selon lesquelles Microsoft plancherait sur cette question.
Conclusion
Il est difficile de se maintenir au courant des mises à jour et des nouvelles fonctionnalités de Microsoft Teams. Il se passe toujours quelque chose de nouveau (ce qui est plutôt une bonne chose), mais, de ce fait, il est aussi très difficile pour les utilisateurs de se maintenir informés, ce qui entraîne des opportunités manquées de travailler de manière plus efficace et productive. Il est important que les organisations ne cessent jamais de former les utilisateurs et de les informer des changements et des nouvelles fonctionnalités. Le Microsoft Teams d’hier n’est pas le même que le Microsoft Teams de demain.
Bienvenue dans le monde des services de cloud computing !
Produits AvePoint
Vous avez besoin de stratégies pertinentes et réfléchies ainsi que d’un moyen de savoir quelles tâches avaient été effectuées par qui dans quel espace de collaboration ? AvePoint Cloud Governance vous permet d’appliquer automatiquement les stratégies de gouvernance au sein de votre organisation.
Pour ne rien rater des actualités de Microsoft Teams, n’oubliez pas de vous abonner à notre blog.