Première installation pilote de Microsoft Teams

En savoir plus sur Microsoft Teams:
- Délégation des tâches d’administration dans Microsoft Teams
- Guide : éviter les fuites de données dans Microsoft Teams
- 5 onglets Microsoft Teams que toute équipe devrait avoir
- Comment convaincre votre chef d’adopter Microsoft Teams en 9 étapes
Votre organisation utilise déjà Exchange Online et OneDrive Entreprise mais n’a pas encore sauté le pas de Microsoft Teams ? Dans ce blog, je vous expliquerai les exigences fonctionnelles et les paramétrages techniques nécessaires pour bien démarrer votre première installation pilote de Microsoft Teams.
Mais commençons par le début : vous êtes-vous demandé quelles parties prenantes ou quelles unités opérationnelles vous souhaitez impliquer dans votre projet pilote ?
Il existe généralement trois types d’organisations :
- celles qui utilisent déjà Microsoft Teams, en ont perdu le contrôle et n’assurent aucune maintenance ;
- celles qui utilisent actuellement une installation pilote de Microsoft Teams ;
- celles qui n’utilisent pas du tout Microsoft Teams pour des raisons diverses.
Si votre organisation utilise déjà Microsoft Teams et que vous souhaitez connaître les usages actuels, un de mes amis et anciens collègues a rédigé un excellent blog très détaillé sur la question. Si vous êtes dans l’un des autres cas, voyons ensemble quelles démarches vous devez entreprendre pour réussir votre installation pilote de Microsoft Teams.
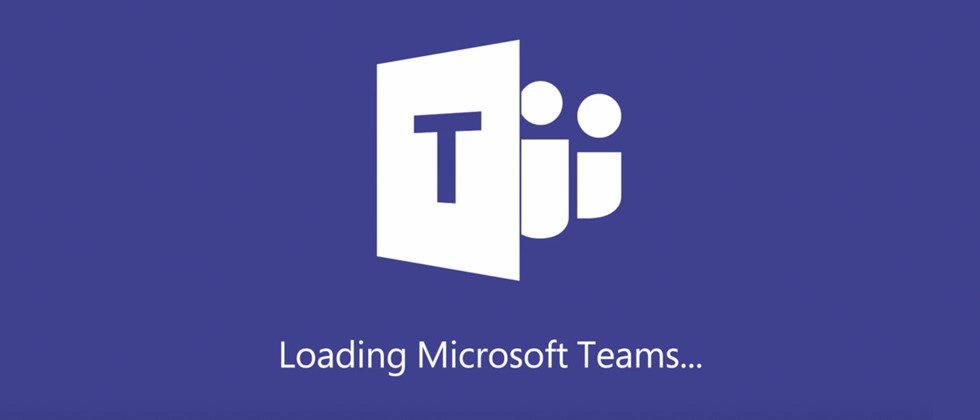
1re étape : vérifiez votre licence d’Office 365
Utilisez-vous des licences Microsoft 365 ou Office 365 ? Elles présentent des différences et les licences Office 365 incluent des fonctions supplémentaires qui pourront vous être utiles telles que les groupes dynamiques, la classification par défaut et une stratégie de noms de groupes Office 365. Pour y avoir accès en standard, vous aurez besoin d’un abonnement Azure P1 ou P2. Accédez à des ressources supplémentaires ici.
2e étape : décidez du niveau de provisioning en libre-service
Souhaitez-vous que les utilisateurs créent eux-mêmes des équipes Microsoft Teams, ou souhaitez-vous disposer d’un contrôle plus granulaire et permettre avant tout à vos utilisateurs de faire leur travail ? Si vous voulez garantir que seules certaines personnes aient la possibilité de créer de nouvelles équipes, vous devez créer un groupe de sécurité synchronisé pour gérer les autorisations correspondantes.
3e étape : vérifiez les paramètres des différentes applications et tâches
A. Microsoft Teams
Examinez les paramètres propres à Microsoft Teams et notez-les pour pouvoir vous référer à la façon dont le système a été configuré. Connectez-vous à https://admin.teams.microsoft.com -> paramètres de l’ensemble de l’organisation.
Posez-vous les questions suivantes :
- La communication avec des domaines externes est-elle autorisée ? Les utilisateurs invités peuvent-ils accéder aux canaux ?
- Autorisez-vous des espaces de stockage de fichiers autres que OneDrive Entreprise ?
- Votre organisation utilise-t-elle toujours Skype Entreprise ? Si c’est le cas, le module de coexistence est-il paramétré conformément à votre situation ?
Pour glaner un peu d’inspiration, lisez comment Microsoft a mis en place Microsoft Teams pour tous ses salariés et a désactivé Skype Entreprise.
Vous prévoyez de lancer votre première installation pilote de Microsoft Teams ? Cet article devrait vous être utile : CLIQUER POUR TWITTER
B. Paramètres des groupes
Il est important de vérifier ces paramètres. Souvenez-vous qu’en votre qualité d’administrateur d’Office 365 Groups, vous avez la possibilité de désigner un groupe de sécurité. Seules les personnes faisant partie de ce groupe peuvent créer des équipes/groupes et gérer les propriétaires de ces groupes (je précise « propriétaires », car vous devez vous poser la question de savoir ce qu’il se passera si un propriétaire quitte l’entreprise).
C. Création de sites SharePoint
Examinez les paramètres de création de sites SharePoint. Vous devez modifier certains des paramètres de SharePoint Online afin que les utilisateurs ne puissent pas créer de sites eux-mêmes. L’architecture moderne de SharePoint étant une architecture plate, je vous conseille de désactiver la création de sous-sites.
D. Paramètres de OneDrive Entreprise
Comment souhaitez-vous que les utilisateurs partagent des éléments à partir de leur espace OneDrive et combien de jours ces liens doivent-ils subsister ?
N’oubliez pas d’activer les notifications par e-mail envoyées aux propriétaires d’espaces OneDrive lorsque, par exemple, d’autres utilisateurs invitent des utilisateurs externes supplémentaires.
![]()
E. Paramètres de partage externe pour OneDrive Entreprise et SharePoint
Il est conseillé d’activer le paramètre imposant aux utilisateurs externes d’accepter le partage d’invitations à l’aide du compte auquel les invitations ont été envoyées.
F. Paramètres relatifs aux appareils
Voulez-vous autoriser la synchronisation de OneDrive, et ne l’autoriser que pour les ordinateurs d’un même domaine ? Avez-vous déjà pensé à déployer la gestion des applications mobiles ?
G. Paramètres spécifiques avec PowerShell
Voulez-vous utiliser des sous-domaines pour les adresses électroniques répertoriées dans la liste d’adresses globale ? Les utilisateurs finaux pourront alors voir directement d’où provient l’adresse électronique concernée.
Vous pouvez soit relier Microsoft Teams à un ou plusieurs sous-domaines, soit masquer l’adresse e-mail fournie dans la liste d’adresses globale (LAG).
4e étape : impliquez les parties prenantes et les unités opérationnelles
Une fois que vous avez procédé à tous ces paramétrages de configuration, il est temps d’impliquer d’autres participants. Les organisations choisissent généralement de mener les projets pilotes avec leur équipe informatique afin de pouvoir gérer les questions en direct, mais il est également envisageable d’y faire participer les ressources humaines et le service communication. En effet, ces deux services (surtout le service communication) peuvent être des ambassadeurs efficaces lors du déploiement à grandeur réelle.

5e étape : déterminez comment la gouvernance de votre client Office 365 doit être assurée
Posez-vous les questions suivantes : est-ce que je souhaite créer et tenir à jour des scripts pour différents types de services ? Ou vaut-il mieux utiliser une boîte à outils régulièrement mise à jour et entièrement intégrée à Office 365 ?
Que vous décidiez de créer et de tenir à jour vous-même des scripts pour votre installation pilote de Microsoft Teams ou que vous optiez pour une gouvernance automatisée, veillez à noter tous les paramètres dans un document de conception (comme indiqué à la 3e étape), afin que l’objectif de la configuration soit clair.
Voici donc l’essentiel à savoir avant de lancer votre installation pilote de Microsoft Teams. Avez-vous d’autres conseils à partager ? N’hésitez pas à m’en faire part dans un commentaire ci-dessous !
Intéressé par d’autres conseils d’experts du secteur sur Microsoft Teams ? Abonnez-vous à notre blog pour recevoir nos actualités hebdomadaires !
With a deep knowledge of Office 365 and SharePoint, Dennis Hoogenraad has an eye for determining optimal Office 365 architecture. He worked as a consultant for 10+ years and facilitated SharePoint and Office 365 transitions for more than 80 companies. He's currently employed as a Solutions Engineer at AvePoint.



