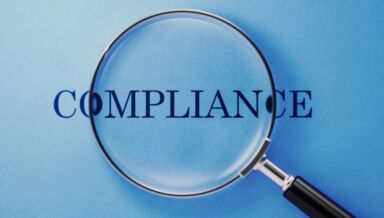Les webinaires Microsoft Teams : comment créer et animer un événement réussi

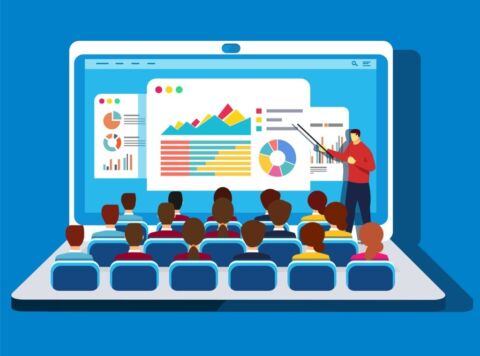
Dernièrement, de nombreuses améliorations ont été apportées à Microsoft Teams, notamment en matière de fonctionnalités pour les réunions. Parmi ces améliorations, l’une des plus récentes a été le renforcement des capacités d’accueil des webinaires. Par défaut, le support dédié aux webinaires et aux événements est accessible à toute personne disposant d’un abonnement Microsoft 365 E3/E5, A3/A5, ou G3/G5 (cela inclut les réunions interactives Teams accueillant jusqu’à 1 000 participants). Les utilisateurs de Microsoft Business Standard et Premium ont également accès à ces fonctionnalités, mais leurs réunions sont limitées à 300 participants.
En savoir plus :
- Le meilleur de la fonction d’appel de Microsoft Teams
- 5 intégrations utiles entre Microsoft Teams et Outlook
- Différence entre la gouvernance et la gestion de Microsoft Teams
- Le guide ultime pour gérer les équipes et les groupes dans Microsoft Teams
Vous êtes débutant de Microsoft Teams ? Découvrez comment renforcer la gestion et la sécurité de Teams à l’aide de notre ebook « Utilisez et adaptez Microsoft Teams aux besoins de votre entreprise » !
Pour profiter pleinement de cette fonctionnalité incluse dans votre abonnement, lisez les conseils ci-dessous.
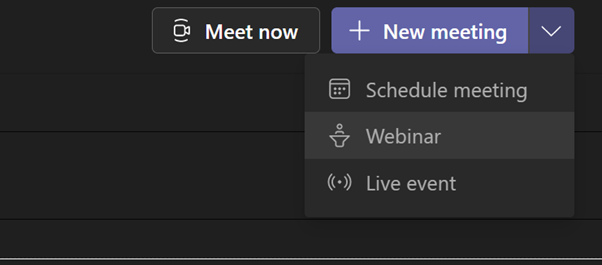
Inscription aux webinaires
Lorsqu’un webinaire est créé, le paramètre Inscription nécessaire est activé pour la réunion.
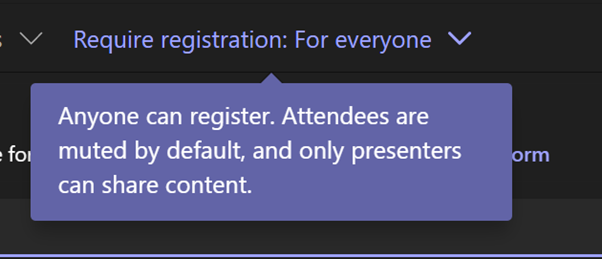
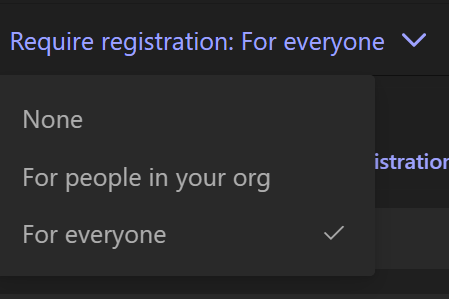
Si vos administrateurs n’ont pas modifié la configuration, vous avez le choix entre les options « Aucune » et « Pour le personnel de votre entreprise ». Les administrateurs peuvent modifier les règles d’une réunion de manière à pouvoir les appliquer à toute personne extérieure à l’entreprise (« Pour tout le monde »).
Fondamentalement, le fait qu’une réunion nécessite une inscription en fait un webinaire. L’utilisation de ce paramètre définit des options par défaut pour les participants ; par exemple, leur micro et leur caméra seront automatiquement coupés dans les paramètres des réunions. Cela est recommandé pour tout événement de grande envergure, afin d’éviter aux présentateurs d’être distraits par des flux vidéo ou audio inopportuns, mais aussi pour s’assurer que l’enregistrement ne contient aucune vidéo qui n’a rien à faire là !
Cette notion d’inscription est également très utile pour les événements internes : elle peut s’appliquer aux formations, aux ateliers, aux groupes d’intérêts, etc. Elle facilite la publication d’informations sur un événement interne et permet que l’événement s’ajoute à leur calendrier sans que vous ayez besoin d’envoyer une notification à tout le monde.
L’aide aux inscriptions permet aux organisateurs des réunions de créer et de personnaliser le formulaire d’inscription.

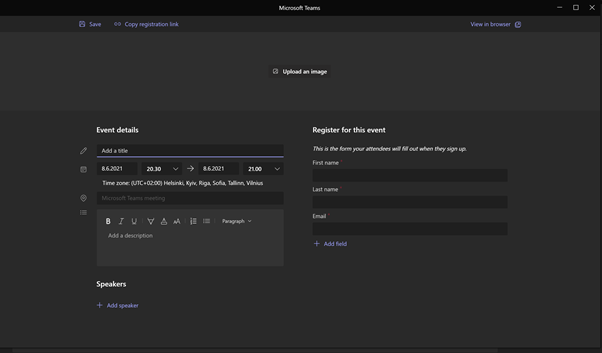
Le webinaire peut avoir un titre différent, ainsi que des horaires de début et de fin différents de ceux de la réunion initiale. Cette fonction est très utile, car elle permet de bloquer les calendriers des présentateurs pour une durée plus longue que celle du webinaire lui-même (je recommande un temps supplémentaire de 30 minutes avant et après le webinaire), tandis que les personnes qui s’inscrivent au webinaire ne verront que la durée réelle de l’événement. Il est également facile d’ajouter des champs au formulaire (de nombreuses options sont disponibles pour le faire).
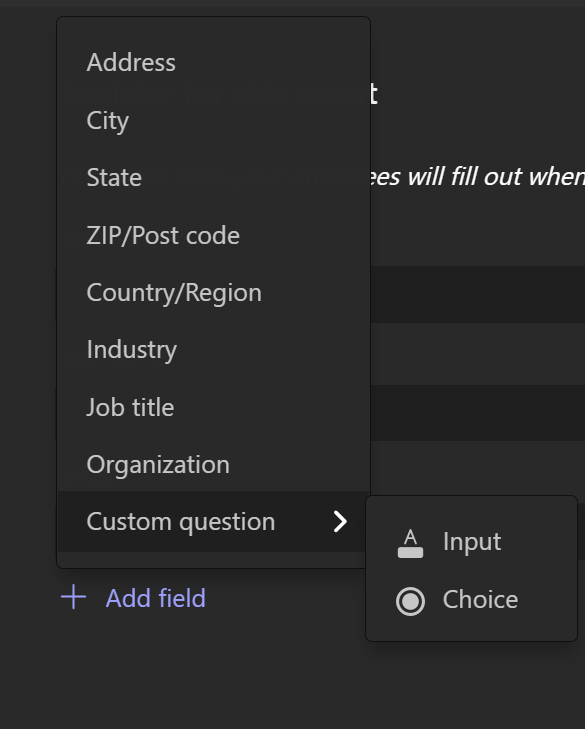
Et vous pourrez définir les champs ajoutés en tant que champs obligatoires ou facultatifs.
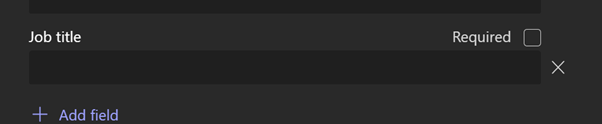
Vous pouvez également ajouter des informations concernant le webinaire dans partie distincte de la description de votre réunion Teams.
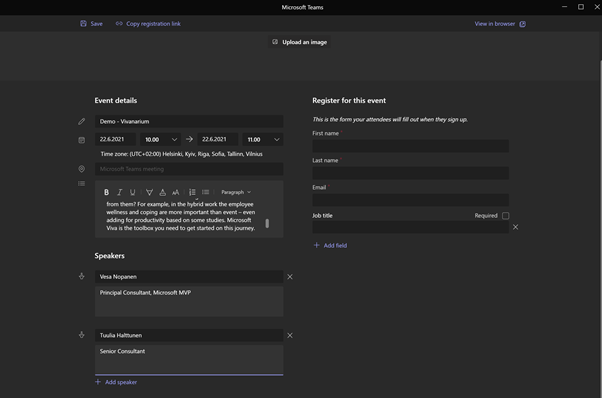
Lorsque vous êtes prêt, vous pouvez prévisualiser le formulaire d’inscription dans votre navigateur. Retenez simplement qu’à cette étape, vous devez être connecté à votre entité Microsoft 365 via ce navigateur ; ce ne sera pas une connexion publique puisque l’invitation à la réunion n’a pas encore été envoyée ! À titre personnel, j’aime utiliser la fonction de prévisualisation (qui s’affiche dans le navigateur) pour m’assurer que la présentation du formulaire est correcte. N’oubliez pas de sauvegarder le formulaire !
Une réunion de type webinaire est en fait le seul type de réunion Teams que vous pouvez créer en utilisant le client de Teams, qui ajoute des fonctionnalités en ligne à la réunion sans désigner d’autres présentateurs. En général, il crée une réunion sans la partie « online » de Teams.
Une fois que vous avez cliqué sur Envoyer, le formulaire est utilisable par toute personne qui l’a reçu (en supposant que vous ayez rendu l’inscription obligatoire pour tous). Les personnes intéressées peuvent alors s’inscrire au webinaire.
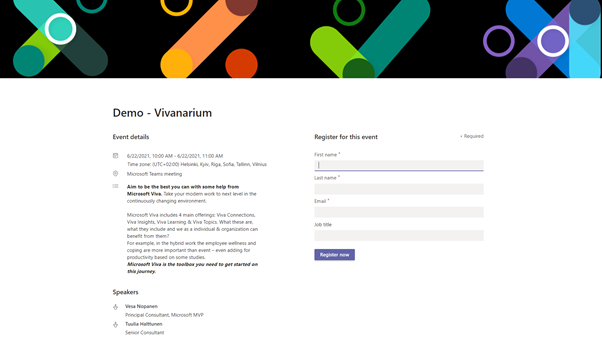
Les participants recevront ensuite un e-mail contenant des informations sur le webinaire et un lien d’accès, mais aussi un fichier ICS qu’ils pourront ajouter à leur calendrier. Bien entendu, ils auront également la possibilité d’annuler leur inscription.
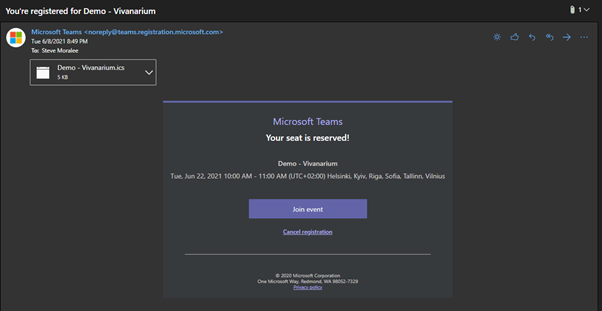
De son côté, l’organisateur peut assister à la réunion et suivre son déroulement :
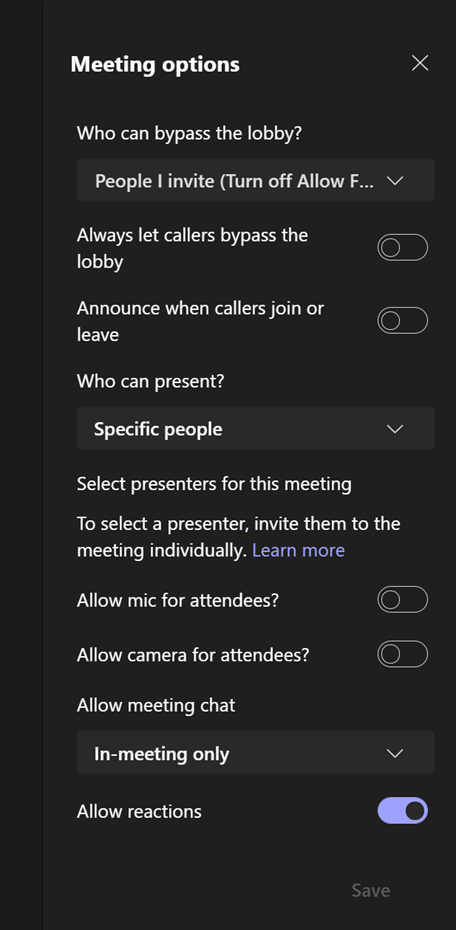
Comme on peut le voir, certaines options peuvent être automatiquement configurées pour les réunions.
- Le lobby est visible pour tout le monde, à l’exception des présentateurs.
- Des personnes spécifiques sont désignées comme présentateurs (dans la démo de l’article de blog, je n’ai pas ajouté d’autres présentateurs, mais ils peuvent être gérés ici – y compris les intervenants externes).
- Les micros des participants sont automatiquement coupés,
- ainsi que leurs caméras.
Les organisateurs peuvent également utiliser des fonctionnalités comme l’ajout de formulaires de sondage pour rendre le webinaire plus interactif et recueillir des informations sur les participants. L’ajout d’applications et de formulaires aux réunions n’a rien de nouveau (il est possible depuis novembre 2020) et l’utilisation de cette fonctionnalité pour ajouter des sondages aux webinaires est un vrai progrès.
Pour savoir qui s’est inscrit au webinaire, il suffit d’ouvrir l’onglet Présence de la rubrique Réunions (qui se trouve actuellement dans la Prévisualisation publique – si vous ne le voyez pas encore, il devrait être visible en juin-juillet).
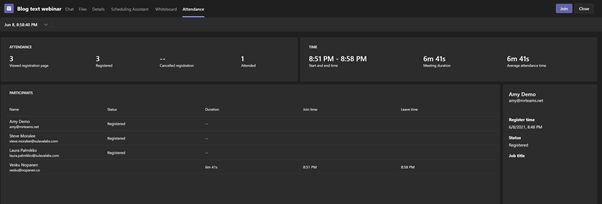
Dans l’onglet Présence, nous pouvons voir toutes les personnes qui se sont inscrites à l’événement. Comme j’ai déjà rejoint la réunion pour vérifier les options activées, il affiche le déroulé chronologique de l’événement.
Déroulement du webinaire
À l’heure prévue, vous pouvez ouvrir le webinaire au public pour que les invités accèdent à l’événement.
Fait amusant, même s’il est indiqué « Inscription nécessaire », vous n’avez pas besoin de vous inscrire pour pouvoir assister à l’événement. Toute personne disposant de l’URL d’accès peut assister au webinaire. À noter que ceci pourrait changer à l’avenir pour répondre à l’exigence de mot de passe, mais actuellement, l’inscription n’est pas nécessaire pour accéder aux webinaires (réunions Teams).
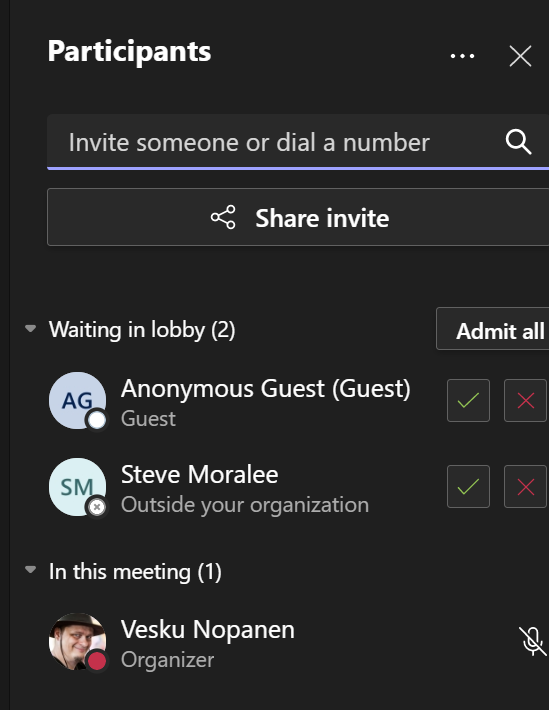
Lorsque vous démarrez le webinaire, nous vous conseillons de désactiver le lobby pour éviter de détourner votre attention et celle des participants, à moins que vous n’ayez un modérateur pour le faire. Malheureusement, les notifications du lobby ne peuvent pas être désactivées.
À présent, vous pouvez commencer à partager des contenus via les nouvelles fonctions de partage, dont le mode Présentateur ! Au moment de la rédaction de cet article, seul l’un de ces modes était désactivé, mais deux nouveaux modes feront leur apparition cet été.
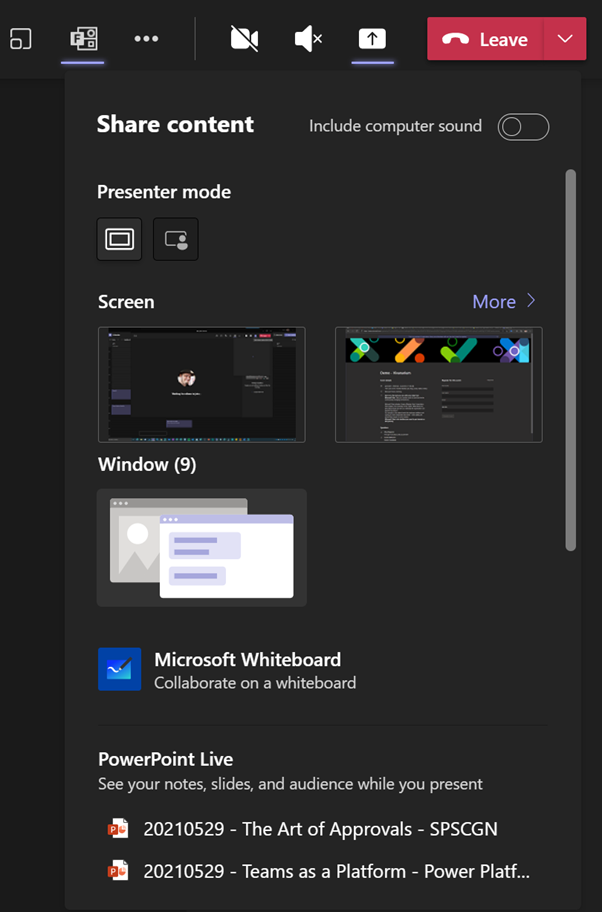
Le mode Présentateur vous place en situation de présentation « réelle » (vous pouvez en voir un aperçu dans la fenêtre de prévisualisation, qui n’est visible que par vous-même). C’est l’une des dernières fonctionnalités ajoutées à ce que l’on peut regrouper sous le terme de « capacités de webinaire ». Malheureusement, vous devez partager votre écran pour pouvoir utiliser le mode Présentateur, et les personnes qui assistent aux webinaires par le biais d’Internet ou de l’appli mobile Microsoft Teams pourront voir votre vidéo normalement (et non sous forme d’incrustation).

PowerPoint Live est un excellent moyen d’importer des présentations PowerPoint dans le webinaire. Il permet aux présentateurs d’accéder à des fonctionnalités très pratiques, comme la possibilité de voir les notes de l’intervenant et celle d’ouvrir des chats Microsoft Teams sur le côté. Autre bonne nouvelle, PowerPoint Live sera doté d’un pointeur laser et de fonctions d’encrage dès cet été !
Présentée sous forme de Prévisualisation publique en début d’année, la fonction Live Reactions est désormais accessible à tous les participants des réunions Teams. C’est un excellent moyen d’obtenir une rétroaction instantanée de votre auditoire.
Les participants peuvent également utiliser la fonction Main levée pour attirer l’attention du présentateur. Cela permet d’avoir des webinaires plus interactifs, puisque les invités peuvent accéder à un « micro » pour poser une question ou faire un commentaire. À la différence d’événements en direct ou d’autres formes de communication à sens unique, cette approche favorise l’interactivité et optimise l’expérience utilisateur.
Les présentateurs peuvent également contrôler la disponibilité des micros et des caméras pour les participants, ce qui s’avérer très utile lors la phase de questions/réponses d’un webinaire ; le fait de permettre aux invités de poser des questions facilement et sans délai (à condition qu’ils fassent preuve de respect et de courtoisie) est une initiative appréciable.
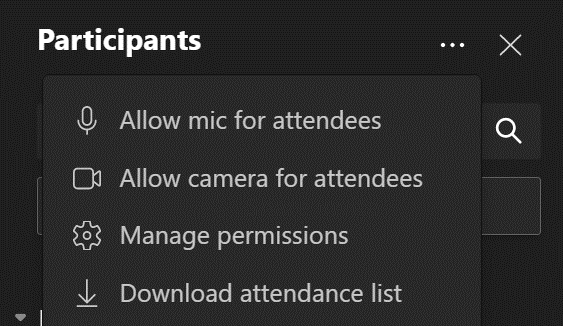
Pour Microsoft E3/E5, A3/A5 et G3/G5, une réunion Microsoft Teams peut accueillir jusqu’à 1 000 participants interactifs qui peuvent échanger par le biais de chats, de sondages, de réactions en direct et avec des micros et caméras activés.
Et pour les grands événements de plus de 1 000 participants ? Pas de problème ! Les administrateurs de Teams peuvent activer le débordement des réunions pour créer automatiquement une expérience de réunion en lecture seule pour les participants qui n’ont pas besoin d’accéder aux parties interactives du webinaire. Ces personnes auront ainsi l’impression d’assister à un événement en direct. En comptant les participants en lecture seule, un webinaire de 1 000 personnes peut facilement réunir jusqu’à 21 000 participants (en tout cas, jusqu’à fin 2021 ; ensuite, le seuil retombera à son niveau normal, fixé à 10 000 personnes pour les événements en direct).
Après le webinaire
En cliquant sur l’onglet « Participation », nous pouvons voir qui a participé au webinaire et pendant combien de temps.
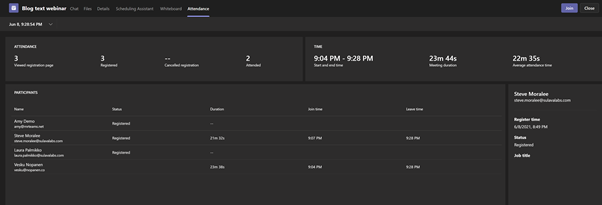
Les données relatives à la participation et à l’inscription peuvent être exportées sous forme de fichier CSV depuis l’onglet Détails des réunions. Mais les personnes qui assistent au webinaire de manière anonyme n’apparaîtront pas sur les feuilles de présence.
C’est un excellent moyen de récupérer les informations des participants, mais aussi de savoir qui s’est inscrit au webinaire pour pouvoir télécharger ces renseignements dans des bases de données comme votre système d’automatisation du marketing, par exemple.
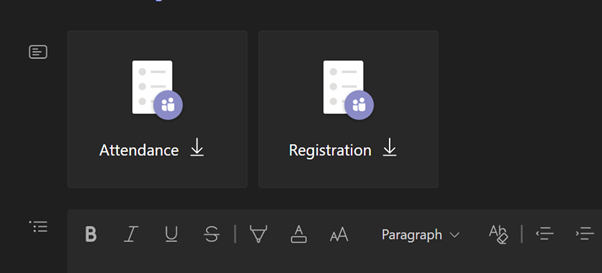
En regardant le fichier de présence téléchargé, on constate que les participants anonymes sont répertoriés comme tels :
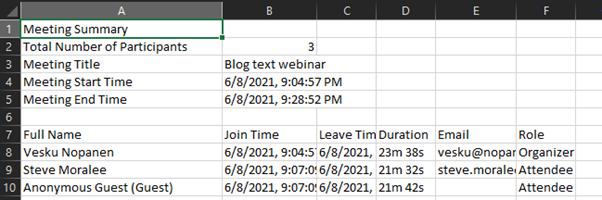
Qu’en est-il du balisage automatique des données ?
Toutes les informations concernant le webinaire doivent être enregistrées dans les Listes Microsoft sous le compte d’un organisateur, et tous les participants inscrits apparaissent dans la liste Questionnaire. Parmi les informations indiquées, on remarquera que chaque participant dispose de sa propre URL d’accès au webinaire.
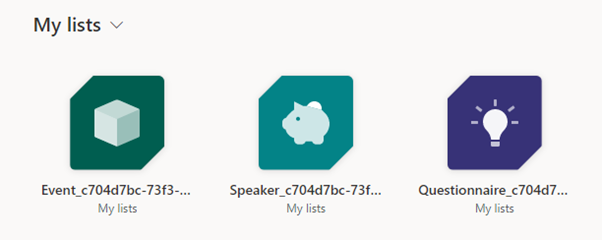
Il reste à voir s’il s’agit uniquement d’une zone de stockage temporaire ou si elle pourra être réutilisée. Mais pour l’instant, il est possible d’expérimenter des outils d’automatisation pendant le processus d’inscription.
Conclusion
Si l’aide aux inscriptions joue un rôle important dans les webinaires de Microsoft Teams, elle n’est qu’une des pièces du puzzle. C’est en assemblant toutes les pièces (les fonctionnalités et capacités de Teams) que les webinaires sur Teams peuvent fonctionner. L’interactivité, la capacité de rétroaction, le contrôle des actions des participants (via les micros et les caméras, le chat, les autorisations d’accès au lobby) et l’ajout d’applications (telles que les sondages) aux réunions font des webinaires Microsoft Teams des outils extrêmement puissants.
Oui, des améliorations sont encore nécessaires ! Plusieurs fonctionnalités très utiles vont être ajoutées à Teams cet été, et notamment :
- Un pointeur laser, une fonction d’encrage et des capacités de traduction de contenus pour PowerPoint Live
- Des filtres vidéo
- Plus de langues disponibles pour les interventions en direct
- Plus de modes de présentation
- La possibilité de « verrouiller » les réunions
Et en septembre, nous pourrons ajouter des co-organisateurs et communiquer avec des utilisateurs extérieurs via des tableaux blancs lors d’une réunion Microsoft Teams. Avec toutes ces nouvelles fonctionnalités, je pense qu’il manque encore deux choses importantes à notre feuille de route : une fonction officielle de questions/réponses (comme pour les Événements en direct) et la possibilité de masquer des participants aux autres participants. J’espère que ces deux outils arriveront prochainement. Ils ne sont peut-être pas révolutionnaires, mais ils contribueront à améliorer l’expérience vécue lors du webinaire.
Microsoft Teams permet d’organiser et d’animer des webinaires et d’autres événements de grande qualité. La fonctionnalité Webinaire permettra de créer des événements et des séances à plus petite échelle sans coûts supplémentaires, et les fonctions de réunion Teams permettront d’organiser, de gérer et d’animer des événements modulaires de tout type de taille. En tant que co-organisateur de Teams Nation, je suis très fier d’avoir pu constater l’efficacité de cet outil ; en tant que plateforme de webinaires, Microsoft Teams est promise à un brillant avenir !
Produits AvePoint
Vous avez besoin de stratégies pertinentes et réfléchies ainsi que d’un moyen de savoir quelles tâches avaient été effectuées par qui dans quel espace de collaboration ? AvePoint Cloud Governance vous permet d’appliquer automatiquement les stratégies de gouvernance au sein de votre organisation.
Pour accéder aux articles hebdomadaires de Microsoft Teams, n’oubliez pas de vous abonner à notre blog !