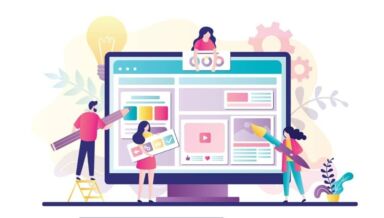9 fonctionnalités bluffantes des bibliothèques de documents SharePoint

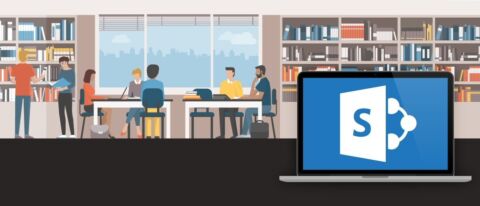
Les bibliothèques de documents SharePoint peuvent être définies comme des « super-dossiers ». Elles sont très utiles pour séparer vos fichiers et dossiers et avoir toujours une arborescence impeccable dans un site SharePoint. Dans ce post, nous allons vous présenter certaines fonctionnalités très utiles des bibliothèques et nous vous dirons pourquoi vous avez tout intérêt à vous en servir. Les bibliothèques ne sont pas qu’un moyen de remplacer les anciens lecteurs partagés ou les lecteurs réseau, loin de là : elles offrent des améliorations majeures par rapport aux anciens systèmes de partage de fichiers.
Voici un petit rappel en image utile de ce que les bibliothèques de documents sont capables de faire, et nous vous donnerons un peu plus de détails ci-dessous.
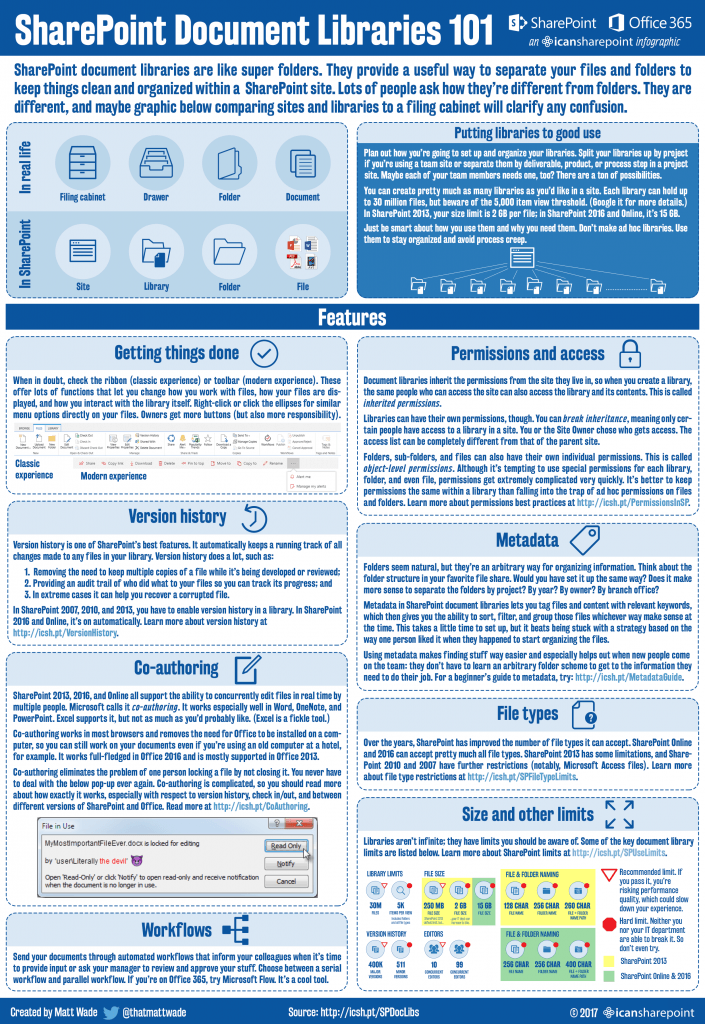
—————————————————–Cliquer pour agrandir————————————————–
1. Dossiers
Je vous accorde qu’à première vue, ce n’est pas une fonction très nouvelle ! Mais c’est une fonction dont vous avez l’habitude, et qui rend l’expérience sur SharePoint assez similaire à celle que vous connaissez déjà depuis quelque temps si vous travaillez encore sur des lecteurs réseau. Organisez vos fichiers dans des dossiers et des sous-dossiers pour que tout soit toujours à sa place. Et si cela vous convainc de l’intérêt d’utiliser SharePoint, ce sera déjà un très bon point !
2. Co-rédaction
Avez-vous déjà rencontré le message d’erreur redouté : « ce fichier est verrouillé pour modification par un autre utilisateur » ? Grâce à la co-rédaction, c’est désormais de l’histoire ancienne. La co-rédaction — disponible dans SharePoint 2013, 2016, et en ligne avec Office 2013 ou 2016 — vous permet de modifier le même fichier que vos collègues, en même temps qu’eux. Au début, vous aurez parfois l’impression de perdre le contrôle. Mais ce n’est pas le cas. La co-rédaction facilite grandement la collaboration et le processus de révision. Et si vous êtes inquiet à l’idée que d’autres puissent modifier vos fichiers, pensez à les conserver dans OneDrive ou à limiter les autorisations jusqu’à ce que vous soyez prêt à les partager.
3. Synchronisation hors connexion
Si vous utilisez SharePoint 2016 ou Online, vous pouvez synchroniser des fichiers provenant d’une bibliothèque de documents avec votre ordinateur, votre tablette ou un autre appareil mobile grâce à l’l’appli OneDrive. Vous pouvez ainsi travailler sur des fichiers partagés même si vous n’avez pas de Wi-Fi (dans l’avion, par exemple), et OneDrive basculera automatiquement le fichier mis à jour vers le Cloud à votre prochaine connexion.
4. Groups, Yammer et Teams
Si vous utilisez les groupes Outlook, les flux Yammer ou Microsoft Teams, vous savez qu’ils ont tous un emplacement prévu pour sauvegarder des fichiers. Mais saviez-vous que ces dossiers de fichiers se trouvent sur un site SharePoint spécifiquement créé pour ce groupe, ce flux ou cette équipe ? Eh bien c’est le cas !. Même si de nombreuses fonctionnalités de SharePoint ne sont pas (encore) directement disponibles dans ces applis, vous pouvez toujours ouvrir la bibliothèque dans SharePoint pour retrouver toutes les nouvelles fonctions évoquées dans ce post.
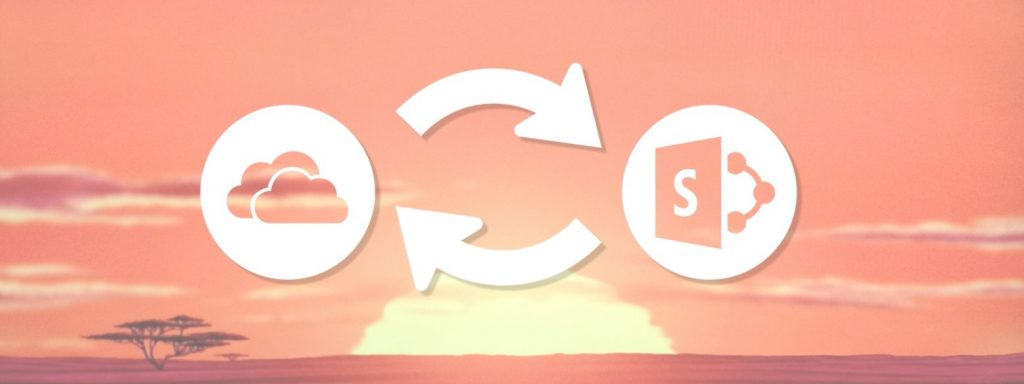
5. Métadonnées
Vous êtes souvent amené à classer vos fichiers selon divers critères. Parfois par année, par lieu géographique ou par type de document, par exemple. Si vous utilisez des dossiers, vous êtes « coincé » dans ce schéma arbitraire. Par exemple, vous préférez peut-être le cheminement suivant : Lieu géographique > Année > Type de document, alors que votre collègue préfère le chemin : Année > Type de document > Lieu géographique. Cela dépend vraiment de votre façon de penser et de la nature de votre travail. Mais grâce aux métadonnées, vous pouvez « taguer » des fichiers avec toutes ces notions, puis trier et filtrer votre bibliothèque pour afficher les fichiers de la manière que vous préférez. Pour connaître les principes de base des métadonnées, cliquez ici.
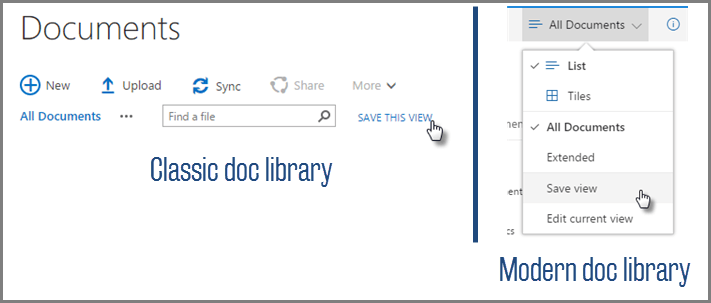
6. Affichages
Si vous vous êtes fait aux mégadonnées et appréciez la possibilité de trier et filtrer pour afficher ce que vous voulez et comme vous le voulez, vous aimerez le fait que SharePoint vous donne le choix d’enregistrer cette configuration d’affichage. Lorsque vous aurez créé un affichage, vous n’aurez plus besoin de trier et filtrer chaque fois que vous chargez la bibliothèque. Pour en savoir plus sur les affichages, cliquez ici.
7. Historique de version
Vous est-il déjà arrivé d’enregistrer un fichier et de le regretter immédiatement car vous n’étiez pas satisfait du travail effectué ? Et de vous dire « je veux récupérer l’ancienne version ! » Sur un fichier partagé, vous ne pouvez pas revenir en arrière. Mais les bibliothèques de documents, elles, le peuvent. L’historique de version vous permet de restaurer les anciennes versions, de supprimer les versions qui ne sont plus pertinentes, et même de refuser les modifications effectuées par d’autres et que vous ne voulez pas garder. Pour en savoir plus sur l’historique de version, cliquez ici.
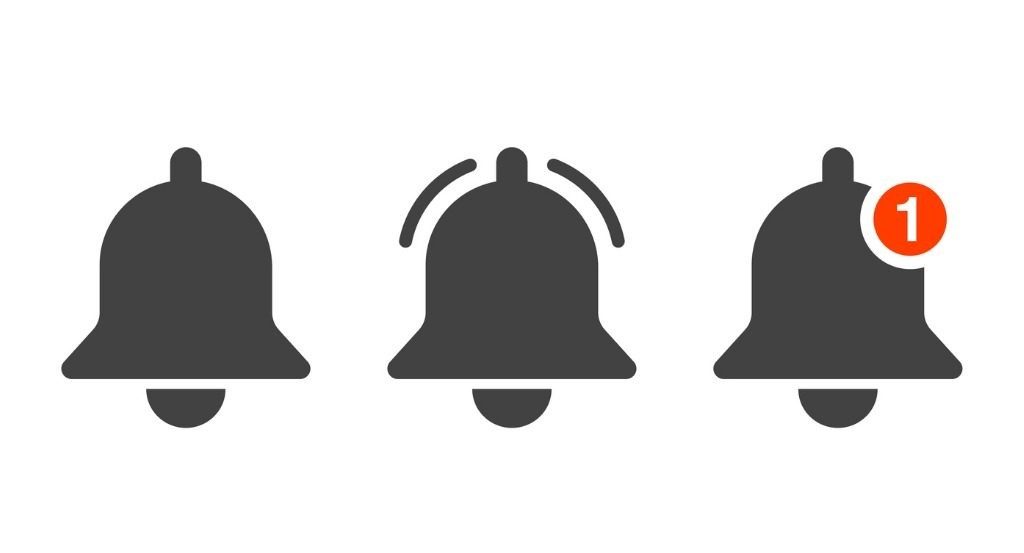
8. Alertes
Saviez-vous que vous pouvez recevoir des e-mails de notification automatiques si quelqu’un modifie un fichier, télécharge un nouveau fichier ou supprime un fichier de votre bibliothèque ? Cette fonctionnalité est très utile lorsqu’un de vos documents est en cours de révision et que vous souhaitez savoir quand vos relecteurs ont fait leurs commentaires. Pour en savoir plus sur les alertes, cliquez ici.
9. Liens
Plutôt que de télécharger des fichiers, il est parfois plus intéressant d’accéder rapidement à des liens qui vous orientent vers d’autres sites web (y compris des sites publics). Les bibliothèques de documents de SharePoint 2013 vous permettent d’ activer des liensrapidement et facilement ; les bibliothèques de SharePoint 2016 et Online incluent ces liens dès la première utilisation. Alors utilisez-les sans modération !

Conclusion
J’espère que ces fonctionnalités vous auront plu autant qu’à moi. Je les utilise toutes au moins de temps en temps lorsque je me sers des bibliothèques de documents, et je les trouve très pratiques, surtout quand je pense à toutes les choses incroyables qu’une simple bibliothèque de documents peut faire. Elles sont aussi très utiles pour les présentations infographiques, et vous rappellent agréablement tout ce que vous savez faire !
Un dernier conseil : si vous utilisez toujours SharePoint 2010 ou 2013, il est temps de harceler votre service informatique pour passer à SharePoint 2016 ou SharePoint en ligne. La plupart de ces fonctionnalités ne sont disponibles que dans ces versions (ou sont nettement améliorées sur celles-ci)… Vous ne regretterez pas votre choix !
Produits AvePoint
Vous ne savez pas quoi faire quand votre projet de migration vient au premier plan ? L’outil de migration AvePoint ouvre la voie à votre transformation digitale, que vous migriez vers la dernière version de SharePoint ou le cloud.
Ce post sur les bibliothèques de documents vous a plu ? Abonnez-vous à notre blog pour obtenir plus d’infos sur SharePoint !