Bien qu’il soit souvent considéré comme un simple service de banque de données, Dataverse offre bien plus que des tableaux et des vues. Il comprend également des applis, des formulaires, des processus, des flux de travail et d’autres éléments intégrés et réutilisables pouvant servir à créer et distribuer des applications.
En savoir plus :
- Exploiter une salle de données virtuelle : 6 cas d’application
- Microsoft 365 ou Box : la configuration de travail hybride la plus sécurisée
- Qu’est-ce que Google Vault et comment l’utiliser pour la sauvegarde des données ?
- Comment inviter des utilisateurs externes dans Azure Active Directory B2B
On peut par exemple citer Power Apps et sa capacité à créer des applications canevas et pilotées par modèle. J’apprécie tout particulièrement les applications pilotées par modèle car elles me permettent de configurer une solution sur la base d’un modèle de données qui reflète les processus de l’entreprise que je m’efforce de soutenir.
Une fois qu’une application est conçue, elle a besoin de passer par différents environnements de la plateforme Power (« développement », « test » et « production »). Une solution Dataverse est la manière dont nous « emballons » notre application et tous ses éléments dans un seul et même fichier qui peut être utilisé pour les processus de distribution ou de gestion du cycle de vie de l’application (ALM).
Dans cet article, nous vous expliquons en détail comment créer une solution Dataverse pouvant être déplacée dans les différents environnements ainsi que les concepts qui y sont liés. Pour commencer, ouvrez Power Apps sur https://make.powerapps.com/ et sélectionnez votre environnement cible.
Créer une nouvelle solution
Cliquez sur Solutions puis sur New solution.
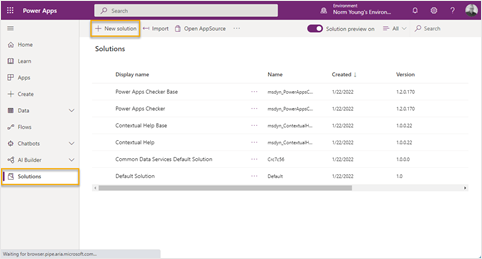
Cliquez sur New publisher. L’auteur indique qui a développé l’application.
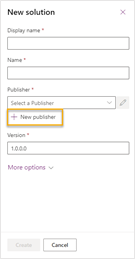
Remplissez le formulaire New publisher en y indiquant les informations suivantes :
- Display name: nom de l’auteur qui sera visible dans la solution
- Name: nom interne de l’auteur sans espaces ni caractères spéciaux
- Prefix: ajouté à tous les éléments personnalisés de la solution, permet de distinguer les éléments Dataverse livrés de vos éléments personnalisés
- Choice value prefix: valeur numérique ajoutée à tous les identificateurs internes de valeur de choix. Ils deviennent importants si vous utilisez Power Automate mais n’apparaissent pas sur le front-end de l’application.
- Contact: coordonnées par défaut de l’organisation
Cliquez sur Save pour créer le nouvel auteur et revenir à l’écran de création de solutions.
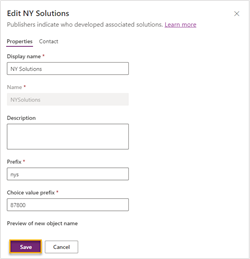
Remplissez le formulaire New solution en y indiquant les informations suivantes :
- Display name: nom qui sera visible dans la solution
- Name: nom interne de la solution sans espaces ni caractères spéciaux
- Publisher: déjà créé lors des étapes précédentes.
Cliquez sur Create pour créer la nouvelle solution.
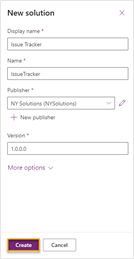
Notre nouvelle solution est désormais disponible dans notre environnement.
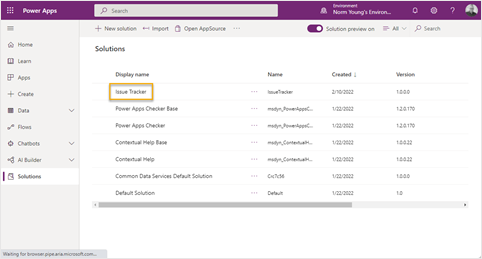
En cliquant sur la solution, nous voyons les types d’objet par défaut comme Apps, Chatbots, Cloud flows, et Tables. Cliquer sur Add existing nous permettra d’importer des éléments précédemment créés ou d’utiliser des éléments livrés au sein du Common Data Model (CDM). Remarque : CDM fait partie de Dataverse.
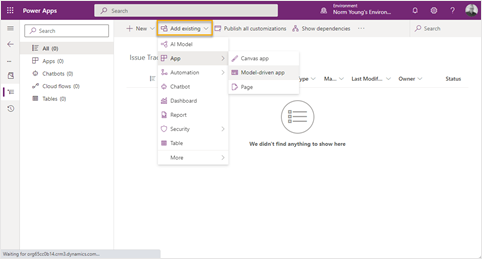
Pour les besoins de cet article, nous allons créer une appli à partir de tableaux existants et personnalisés pour pouvoir suivre plus facilement les problèmes des clients. Cliquez sur Add existing puis sur Table.
Sélectionnez les tableaux Account et Contact (non illustrés) puis cliquez sur Next. Ces deux tableaux font partie du CDM et ont des colonnes, métadonnées, formulaires, vues et relations préconfigurées qui nous aideront à créer plus rapidement notre solution.
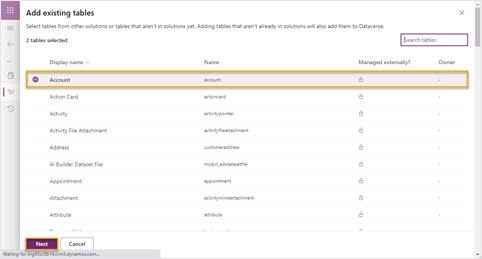
Sélectionnez Include all components pour les deux tableaux puis cliquez sur Add. Les composants incluent les colonnes, les métadonnées, les vues, les formulaires, les clés, les règles opérationnelles, etc.
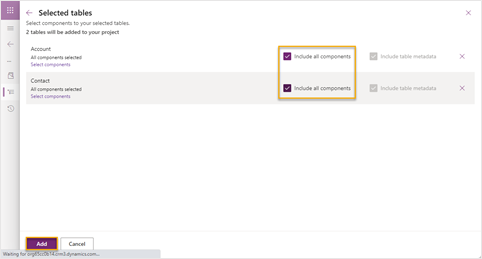
Créez un nouveau tableau intitulé Source en cliquant sur New puis Table.
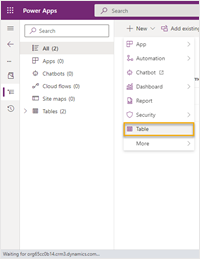
Saisissez « Source » comme nom d’affichage puis sélectionnez Enable attachments (including notes and files) et cliquez sur Save. Remarque : Dataverse crée un nom au pluriel pour le tableau, donc efforcez-vous d’utiliser la forme singulière pour le nommer. Autoriser les pièces jointes nous permettra d’utiliser le contrôle de chronologie Timeline dans notre application pilotée par modèle.
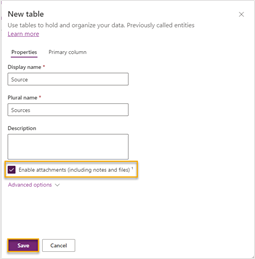
Cliquez sur le tableau Source puis sur Add column pour créer les colonnes suivantes :

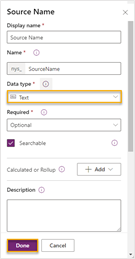
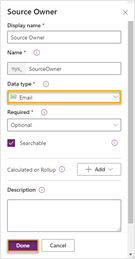
Cliquez sur Save Table pour appliquer les modifications.
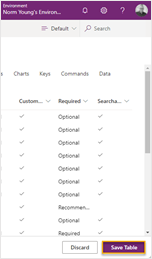
Cliquez sur Tables pour revenir à l’écran des tableaux.
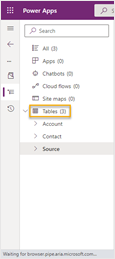
Créez un autre tableau intitulé Issue. Saisissez « Issue » comme nom d’affichage et sélectionnez Enable attachments (including notes and files). Enfin, cliquez sur Save.
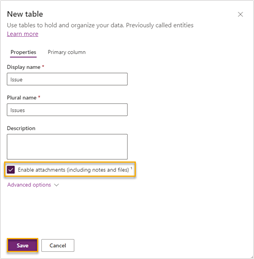
Remarque : notre préfixe d’auteur est ajouté au nom (c’est-à-dire nys_Issue).
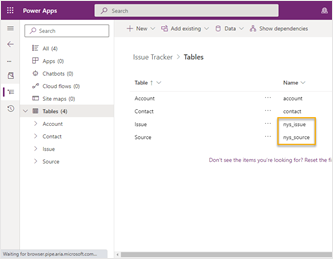
Ajoutez les colonnes suivantes au tableau Issue :
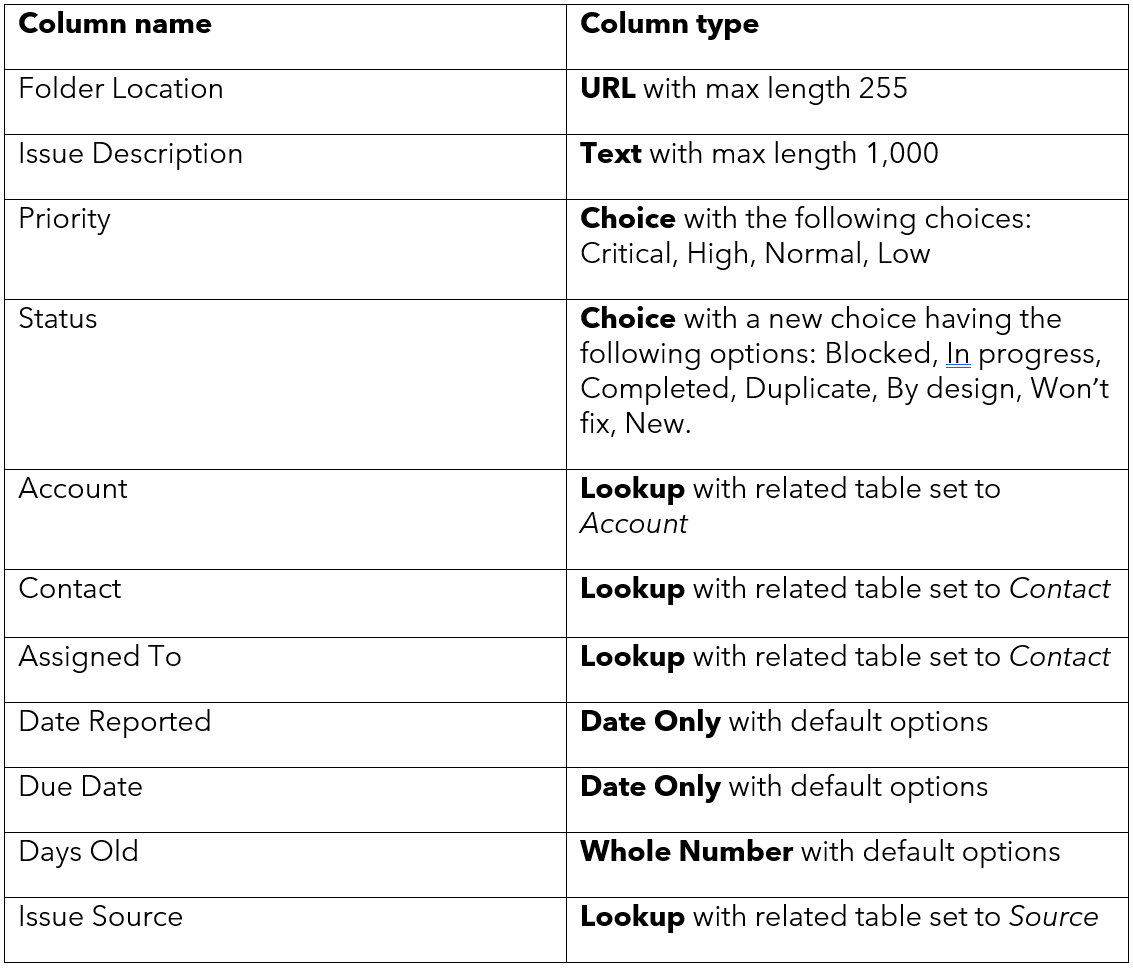
Cliquez sur Save Table pour appliquer les modifications.
Maintenant que notre modèle de données est construit, nous pouvons créer notre appli pilotée par modèle en cliquant sur Apps, New, App, puis Model-driven app.
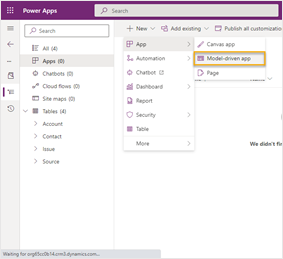
Sélectionnez l’expérience Modern app designer (preview) puis cliquez sur Create.
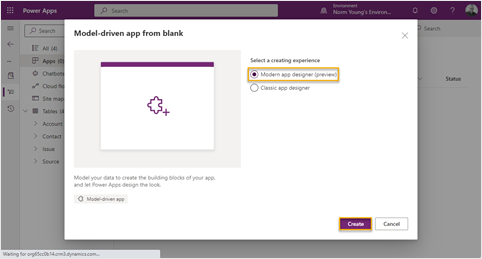
Saisissez « Issue Tracker » comme nom pour l’application et cliquez sur Create.
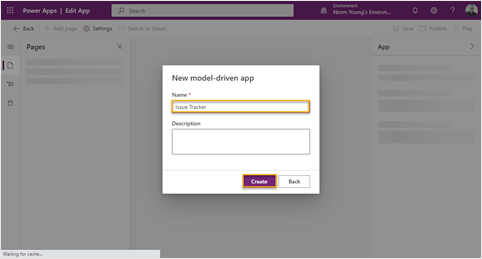
Nous pouvons intégrer notre modèle de données à notre application en ajoutant des Pages. Les pages sont les vues et formulaires qui font partie de Dataverse. Elles requièrent très peu de personnalisation pour fournir une excellente expérience utilisateur. Pour vous lancer, cliquez sur Add page.
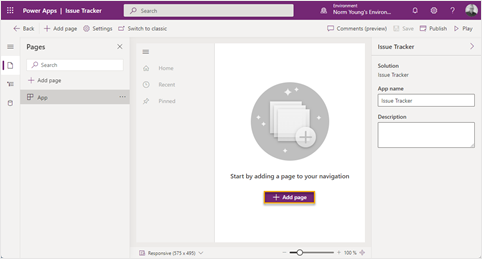
Réglez le type de page sur Table based view and form puis cliquez sur Next.
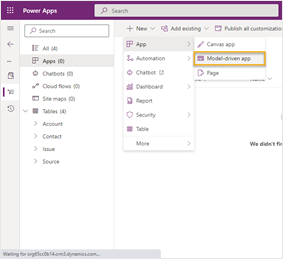
Sélectionnez les tableaux Account, Contact, Issue et Source puis cliquez sur Add.
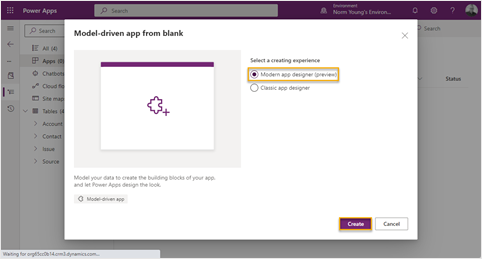
Cliquez sur Save puis sur Publish pour finir la construction de l’appli.
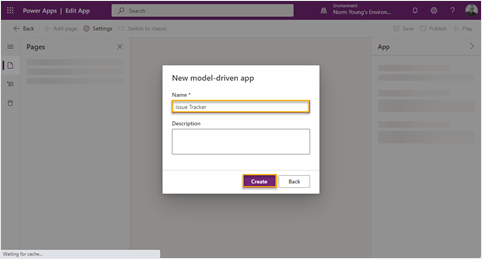
Il existe de nombreuses options pour personnaliser encore davantage l’application, les vues et les formulaires. Vous trouverez plus d’informations dans ces articles :
- Comprendre les vues des applications pilotées par modèle
- Créer et concevoir des formulaires pour applications pilotées par modèle
Exporter la solution
Maintenant que notre application est créée, exportons la solution en cliquant sur Export dans la section Overview de la solution.
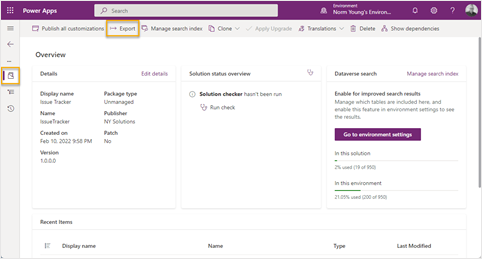
Il existe deux options utilisables avant d’exporter :
- Publish all changespubliera toutes les modifications apportées aux éléments de notre solution. De manière générale, c’est une bonne idée si tous vos changements sont achevés et prêts à l’emploi.
- Check for issuesest un contrôle du système pour voir s’il y a des éléments qui ne sont pas prêts à être utilisés.
Cliquez sur Publish et attendez que tous les éléments soient publiés. Cliquez sur Check for issues et attendez que la vérification soit terminée. Vous recevrez une notification par e-mail si des problèmes sont détectés par la fonction Check for issues. Cliquez sur Next.
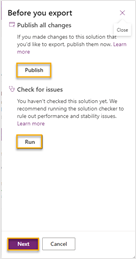
Maintenant, vous avez le choix d’exporter avec les statuts suivants :
- Managed :les éléments de la solution ne peuvent pas être modifiés dans l’environnement de destination. C’est une bonne option pour déplacer un code validé vers un environnement productif.
- Unmanaged: les éléments de la solution peuvent être modifiés à volonté. C’est une bonne option pour partager le code avec d’autres personnes.
Dans cet exemple, nous optons pour un export « Managed ». Sélectionnez Managed puis cliquez sur Export.
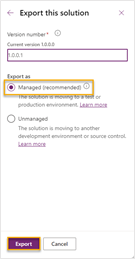
Une fois que le fichier d’export est généré, vous pouvez le télécharger. Cliquez sur Download pour enregistrer le fichier de la solution en local.
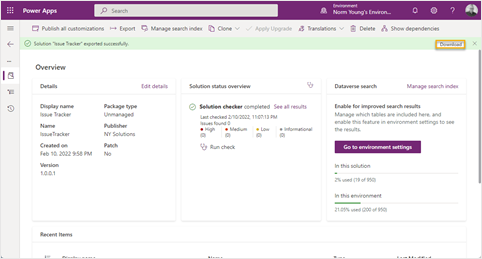
Si vous examiniez le fichier d’export de manière plus détaillée, vous y verriez les fichiers XML permettant la recréation de la solution.
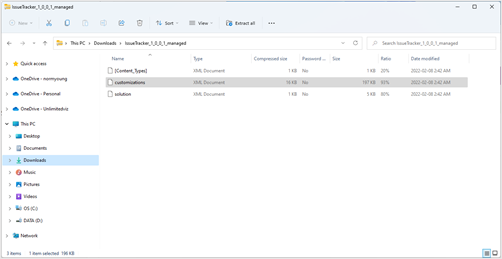
L’image ci-dessous représente un extrait d’un fichier XML.
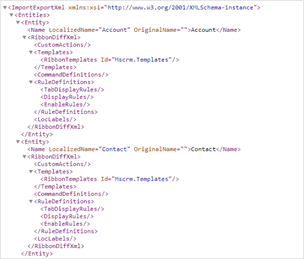
Importer la solution
Le processus d’importation du fichier de la solution est simple. Sélectionnez l’environnement de destination dans Power Apps, cliquez sur Solutions, puis cliquez sur Import.
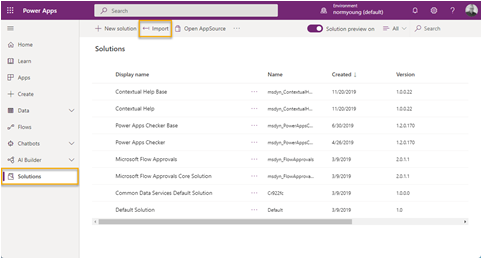
Cliquez sur Browse et sélectionnez le fichier d’exportation téléchargé. Cliquez sur Next.
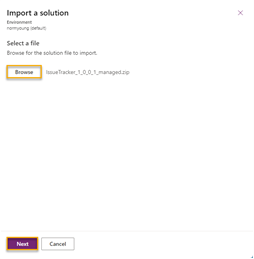
L’écran Import a solution affiche les informations que nous avons spécifiées lors de l’exportation (name, type, publisher et version). Cliquez sur Import pour démarrer l’importation.
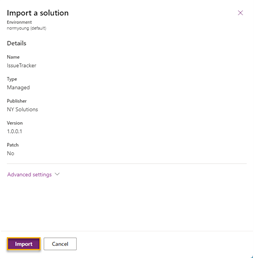
Vous pouvez suivre le processus d’importation dans l’écran Solutions de PowerApps. Notez la bannière grise dans la partie supérieure de l’écran. Le processus d’importation dure généralement quelques minutes.
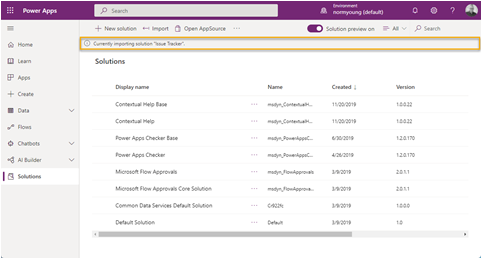
Lorsqu’il est terminé, la bannière grise vire au vert pour confirmer la réussite de l’importation.
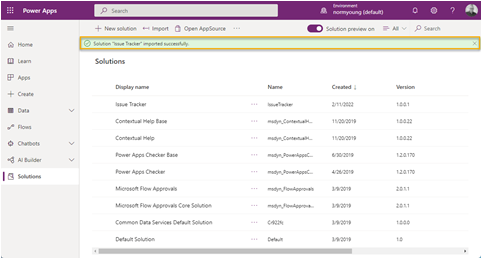
Cliquez sur la solution Issue Tracker : vous pouvez constater que tous les objets ont été recrées dans l’environnement de destination. Notez également que nous ne pouvons pas modifier les objets directement, car ils font partie d’une solution managed.
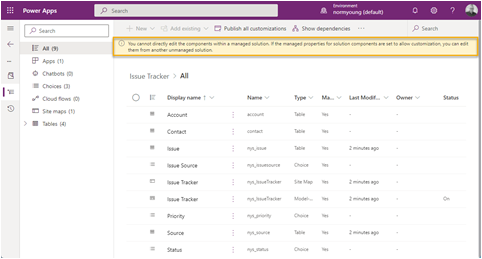
Cliquez sur Play pour voir votre appli Issue Tracker en action.
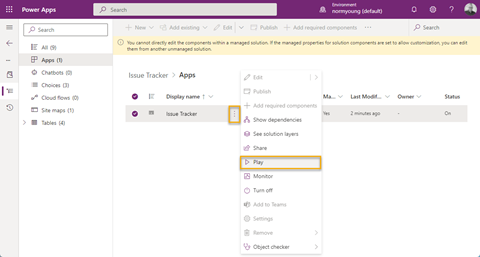
Les données ne sont pas comprises dans le processus d’exportation et d’importation. Elles feront l’objet d’un article à part entière un autre jour.
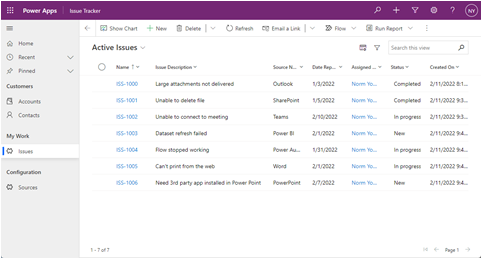
Conclusion
Les fichiers de solution Dataverse forment la pierre angulaire de la gestion du cycle de vie des applications (ALM) avec Power Platform. Même à un niveau élémentaire, l’exportation et l’importation manuelles d’applications assurent une maturité plus grande que la reconstruction d’applications à la main, et certainement que le développement dans un environnement de production. Si vous recherchez des fonctions d’ALM Power Platform avancées, Azure DevOps est la solution qu’il vous faut : ces tâches de routine y sont entièrement automatisées.
Y a-t-il d’autres sujets en lien avec les solutions Dataverse ou les applications pilotées par modèle que vous souhaiteriez voir abordés ? Faites-le moi savoir dans les commentaires ci-dessous !
Produits AvePoint
Vous avez besoin de stratégies pertinentes et réfléchies ainsi que d’un moyen de savoir quelles tâches avaient été effectuées par qui dans quel espace de collaboration ? AvePoint Cloud Governance vous permet d’appliquer automatiquement les stratégies de gouvernance au sein de votre organisation.
Pour tout savoir sur Microsoft 365, abonnez-vous à notre blog.






