コラボレーションツールである Teams にはコミュニケーションを活性化させる数多くの機能がありますが、ホワイトボードもその一つです。社内ミーティングやオンラインセミナーなどを行う際に簡単な描画やスケッチ、図形を書き込むことができるため、説明を補足する役割として高い効果が期待できるでしょう。
本記事では、 Teams のホワイトボードについて、概要から活用方法、使い方、注意点などについてお伝えします。 Teams の効果的な活用方法を模索している企業担当者のかたはぜひ、参考にしてください。
Teams 会議で利用できるホワイトボード機能とは
Teams 会議で利用できるホワイトボード機能とは、対面の会議やセミナーで補足やまとめとしてメモを残すホワイトボードをオンライン上で再現するものです。
設定によっては会議に参加しているすべてのメンバーがホワイトボードに書き込みができるため、会議を活性化させる機能としても効果が期待できるでしょう。

Teams のホワイトボードの活用方法
さまざまな場面での活用が考えられる Teams のホワイトボード機能ですが、特に次のような場面で多く活用されています。
ブレインストーミング
参加者がそれぞれの意見を自由に出し合い、新たなアイディアの創造を目的とするブレインストーミングでは、ホワイトボードの活用が欠かせません。それぞれの意見を書き込んでおくことで、思考の整理がしやすくなるでしょう。
説明の図解
会議やセミナーで表示した図やグラフに追記をしたい、説明が足らない部分に図を添えて補足したいといった場合にもホワイトボードが効果を発揮します。文字、音声に加え図説を入れることでより伝わりやすくなり、コミュニケーション活性化も可能です。
Teams でホワイトボードを共有する方法
Teams で参加者がホワイトボードを共有するには、アプリもしくはブラウザのどちらからでも可能です。それぞれの共有方法を見てみましょう。
アプリから共有する方法
Teams でホワイトボードを共有する方法の一つめがアプリからの共有です。ホワイトボードのアプリは、 Windows 10 以降、 macOS Big Sur ( 11 ) 以上 ( macOS モントレー ( 12 ) と macOS Ventura ( 13 ) を含む)もしくは iOS/iPad 14.0 以降、 Android 6.0 以降であればそれぞれのアプリストアから入手できます。ここでは、 Windows アプリでの共有方法を見てみましょう。
- アプリを起動する
- Teams の画面で「デスクトップを共有する」のアイコンをクリックし、メニューから「デスクトップ / ウィンドウ」を開き、アプリを選択
- アプリを選択した後、「共有」をクリックするとホワイトボードの共有が開始される
ブラウザから共有する方法
ホワイトボードは、ブラウザから共有することも可能です。具体的な共有の流れを見てみましょう。
- Microsoft のアカウントにログインした状態で、 Microsoft Whiteboard のページに移動する
- 「Whiteboard を起動」をクリックする
- 「新しいホワイトボード」をクリックしてテンプレートを選択する
- 画面右上の「共有」をクリックしてリンクを共有する
なお、ホワイトボードがサポートされているブラウザは次のとおりです( 2023 年 10 月時点)。
- Microsoft Edge RS2 以降(送信共有は未サポート)
- Microsoft Edge ( Chromium ベース)、最新バージョンと 2 つの以前のバージョン
- Google Chrome 最新バージョンと以前の 2 つのバージョン
- サファリ 13.1 以降
Teams のホワイトボードの使用方法
ホワイトボードの共有を行ったら、次は実際に使用する方法について解説します。なお、すべての使用方法の解説は、ブラウザ( Chrome 、 Edge)を使い2023年10月に行ったものです。
テキストを追加する
ホワイトボードの使用方法のなかでも、基本となるのがテキストによる書き込みです。ここではテキストの追加方法に加え、編集やコピー、削除方法について順を追って解説します。
- テキストの追加
- 画面下部に表示されるツールバーのなかから、「 T (テキストの追加)」アイコンを選択
- 点線で囲まれた四角のなかにテキストを入力
- テキストの編集
- 入力したテキストを選択した際に表示されるツールバーのなかから「鉛筆のアイコン(テキストの編集)」を選択
- 入力されたテキストの編集を行う
- テキストの書式設定
- 入力したテキストを選択した際に表示されるツールバーのなかから「鉛筆に A と書かれたアイコン(テキストの書式設定)」を選択
- 太字・斜体・下線、 3 種類の書式設定が可能(斜体は英文のみ)
- テキストの色変更
- 入力したテキストを選択した際に表示されるツールバーのなかから「●(テキストのカラーピッカー)」アイコンを選択
- 変更したい色を選択(一文字のみ、一単語のみの変更は不可)
- テキストの削除
- 入力したテキストを選択した際に表示されるツールバーのなかから「ゴミ箱のアイコン(削除)」を選択
- テキストのコピー
- 入力したテキストを選択した際に表示されるツールバーのなかから「長方形の白紙アイコン(コピー)」を選択
- コピーしたテキストを貼り付けたい場所で「 ctrl + V 」を同時押しする
- テキストのコピーは、ツールバーの「…」アイコンを選択し、そのなかにある「複製」を選択する方法もある
- その他
- ツールバーの「…」アイコンを選択し、「複製」「代替テキストの編集」「最前面・最背面へ移動」「ロック」などが行える
ペンで書き込み・描画を行う
ホワイトボードには、手書き文字の書き込みやイラストの描画も可能です。具体的な方法について順を追って解説します。
- ツールバーのなかにある「ペンのアイコン(手書き入力)」を選択する
- ペンの種類を選択する(太さや色を変えたい場合はペンをダブルクリックする)
- 書き込みを実行する
- 間違えた際は、消しゴムのアイコンを使って消す
- 直線を引きたい場合は定規のアイコンを選択(角度を変えたい場合は定規の上でマウスホイールを回転させる)
画像を挿入する
自分たちで描画するほか、元々ある画像や写真を挿入することも可能です。具体的な方法について順を追って解説します。
- ツールバーのなかにある「…」アイコンを選択する
- 「画像のアイコン(画像)」が表示されるのでクリックする
- 挿入したい画像が保存されているフォルダを選択して「開く」をクリックすれば画像が挿入される
- 設置したい場所に移動し、目的に応じてマウスでドラッグして大きさを整える
図形や反応を挿入する
ホワイトボードには、「四角・丸・三角・五角形・平行四辺形・ひし形・楕円」のほか、矢印や直線、点線などが用意されています。挿入方法は次のとおりです。
- 図形の挿入方法
- ツールバーのなかにある「丸と四角形のアイコン(図形または線の追加)」を選択する
- 表示された図形から挿入したい形を選択する
- ホワイトボードの挿入したい場所にマウスを置き、好きな大きさになるまでドラッグする
- 図形の色を変える方法
- 色を変えたい図形を選択し、「〇(図形のカラーピッカー)」アイコンを選択
- 好きな色を選択
外枠の色を変えたい場合は、「〇(図形の枠線の色の選択)」アイコンを選択し、好きな色を選択します。なお、枠線の太さは変えられません。
- 図形に文字を入れる方法
- 文字を入れたい図形を選択し、「鉛筆(テキストを編集)」アイコンを選択もしくは図形をダブルクリック
- テキストを入力する
なお、入力した文字は、書式設定で「太字・斜体・下線」に変更が可能です。また、上記の方法で文字入力をした場合、すべて中央寄せになり移動はできません。図形の好きな場所に文字を入れたい場合は、通常のツールバーからテキストの追加で行います。
ミーティングを行っている際、誰かが入力したテキストや画像に対しホワイトボード上で反応(リアクション)を示すこともできます。手順は次のとおりです。
- 反応の挿入
- ツールバーのなかにある「ハート(リアクションを追加)」アイコンを選択する
- 好きなアイコンを選択して、挿入したい場所でクリックする
テンプレートを挿入する
通常、テンプレートはホワイトボードを開始する際に選択しますが、途中からテンプレートを挿入することも可能です。具体的な手順を解説します。
- ツールバーのなかにある「テンプレート(テンプレートを追加)」アイコンを選択する
- 挿入したいテンプレートを選択する
なお、挿入できる主なテンプレートは次の 9 カテゴリーで、種類は全部で 60 以上用意されています。
- ブレーンストーミング
- 問題解決
- デザインとリサーチ
- 戦略
- プロジェクトプランニング
- 振り返り
- ゲーム
- ワークショップ
- 学習
付箋とメモグリッドを追加する
ミーティングやセミナーなどに参加するメンバーが入力したテキストや挿入した画像などにコメントを付けたい、ブレインストーミングで出たアイディアをまとめたいといった際に便利なのが付箋とメモグリッドです。具体的な追加方法を解説します。
- 付箋の追加方法
- ツールバーのなかにある「付箋(付箋またはメモグリッドを追加する)」アイコンを選択する
- 表示される選択肢のなかで、左上の白(黒であれば付箋が選択されている状態)のアイコンをクリックする
- 12 種類の付箋の色から好きな色を選択する
- 付箋を貼り付けたい場所でクリックする
- 「ここにキーボード入力…」と記載されている箇所にメモを入力する
- 付箋の左下には反応のアイコンがあり、コメントに対して「いいね」や「ハート」をつけることも可能です。
- メモグリッドの追加方法
メモグリッドとは、前述した付箋を 6 つ並べた状態のものです。アイディアをまとめたり、 1 つのアイディアに対するコメントをまとめたりすることができます。追加方法は次のとおりです。
- ツールバーのなかにある「付箋(付箋またはメモグリッドを追加する)」アイコンを選択する
- 表示される選択肢のなかで、左下のグリッド(黒であれば付箋が選択されている状態)のアイコンをクリックする
- 12 種類のメモグリッドの色から好きな色を選択する
- メモグリッドを貼り付けたい場所でクリックする
- メモを入力したい付箋の上でクリックするとメモの入力ができる
メモグリッドも付箋同様、左下に反応を追加することができます。
図形の拡張ツールやグリッドを使用する
図形の拡張とは、手書きで図形を入力した際に正確な図形に変更する機能です。拡張機能は丸、正方形、長方形、三角形、五角形、六角形、平行四辺形の 7 種類に対応しています。図形の拡張を有効にする方法は次のとおりです。
- 図形の拡張ツールを有効にする方法
- ホワイトボードの画面右上にある歯車アイコンをクリックする
- 「手描き入力された図形の強化」をオンにする
- ホワイトボードの画面下部にあるツールバーから手書き入力を選択し、ホワイトボードに図形を入力する
- グリッドを使用する方法
グリッドとは、背景の書式設定で「正方形」や「グラフ」などを背景に設定する機能です。グリッドを設定すると直線が引きやすくなります。また、斜線を書きたい場合は、手書き入力アイコンから定規を選択して行うのがおすすめです。ここではグリッドの設定方法を解説します。
- ホワイトボードの画面右上にある歯車アイコンをクリックする
- 背景の書式設定をクリックする
- 表示されるグリッドのなかから適切なグリッドを選択する
Teams でホワイトボードを使用する際の注意点
Teams でホワイトボードを使用する際には、いくつかの注意点があります。そのなかでも特に注意すべきは次の 2 点です。
最初に画面共有ができているか確認する
ホワイトボードは会議やセミナーでテキストや音声だけでは伝えきれない部分の捕捉として使うものです。そのため、当然ながら参加しているユーザー全員にホワイトボードの画面が共有されていないと意味がありません。
全員に共有できていると思いながらホワイトボードを使用しているつもりが、誰にも共有されていないといったことのないよう、必ず事前に画面が表示されているかを確認しましょう。
ネット回線に負担がかかる
ホワイトボードはリアルタイムでテキストや図形、画像などを共有する機能です。そのため動画ほどではありませんが、ネット回線に負担がかかります。
回線状況の良くない場所にいる、移動中にスマートフォンで閲覧しているなどの参加者がいれば、途中でホワイトボードが見られなくなるケースも少なくありません。
開始前だけではなく、定期的にホワイトボードが見えているかの確認は怠らないようにしましょう。
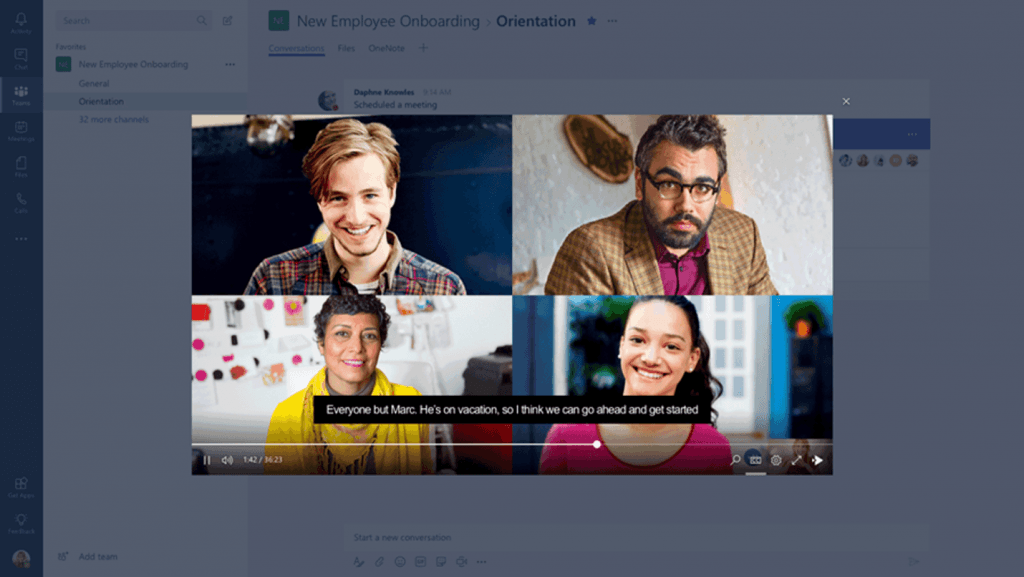
ホワイトボード機能でアイディアの共有を円滑化しよう
オンライン会議やセミナーは、予め内容が決まっている場合は比較的円滑に進められます。しかし、ブレインストーミングのようにリアルタイムでアイディアを出し合っていくような場合、出たアイディアを参加者全員で共有するのは簡単ではありません。そこで便利なのがホワイトボード機能です。
参加者が出すアイディアを一覧で可視化できるため、対面でのブレインストーミングと変わらず円滑に進めていけます。 Teams でブレインストーミングを行いたいものの、アイディアの可視化が難しいとお悩みの際は、ぜひホワイトボード機能を活用されてみてはいかがでしょう。



