Power Automate は Microsoft が提供する自動化ツールです。特に Excel との相性が良く、活用すれば定型業務の負担を大幅に軽減できます。
データの集計やレポート作成を自動化することで、日々のルーチンワークを自動化でき、大量の情報から必要なデータを迅速に抽出・集計可能です。
この記事では、Power Automate を使った Excel 操作の自動化方法を解説します。具体的な活用事例も紹介しているので、Excel 作業の業務プロセスを効率化したい、と考えている方はぜひ参考にしてください。
Power Automate とは

Power Automate は、Microsoft が提供するプラットフォームで、定型業務を自動化するためのツールです。プログラミングの知識不要で、「フロー」を設計することで、さまざまなアプリケーションやサービス間で定型操作を自動化できます。
Office 製品と相性がよく、 Excel との連携も簡単に行えるため、データの処理や報告作業の効率化が期待できます。Power Automate 活用すれば、これまで手作業で行っていた作業を自動で実行できるため、作業の正確性が向上します。
Power Automate での Excel(エクセル)の操作法と活用事例
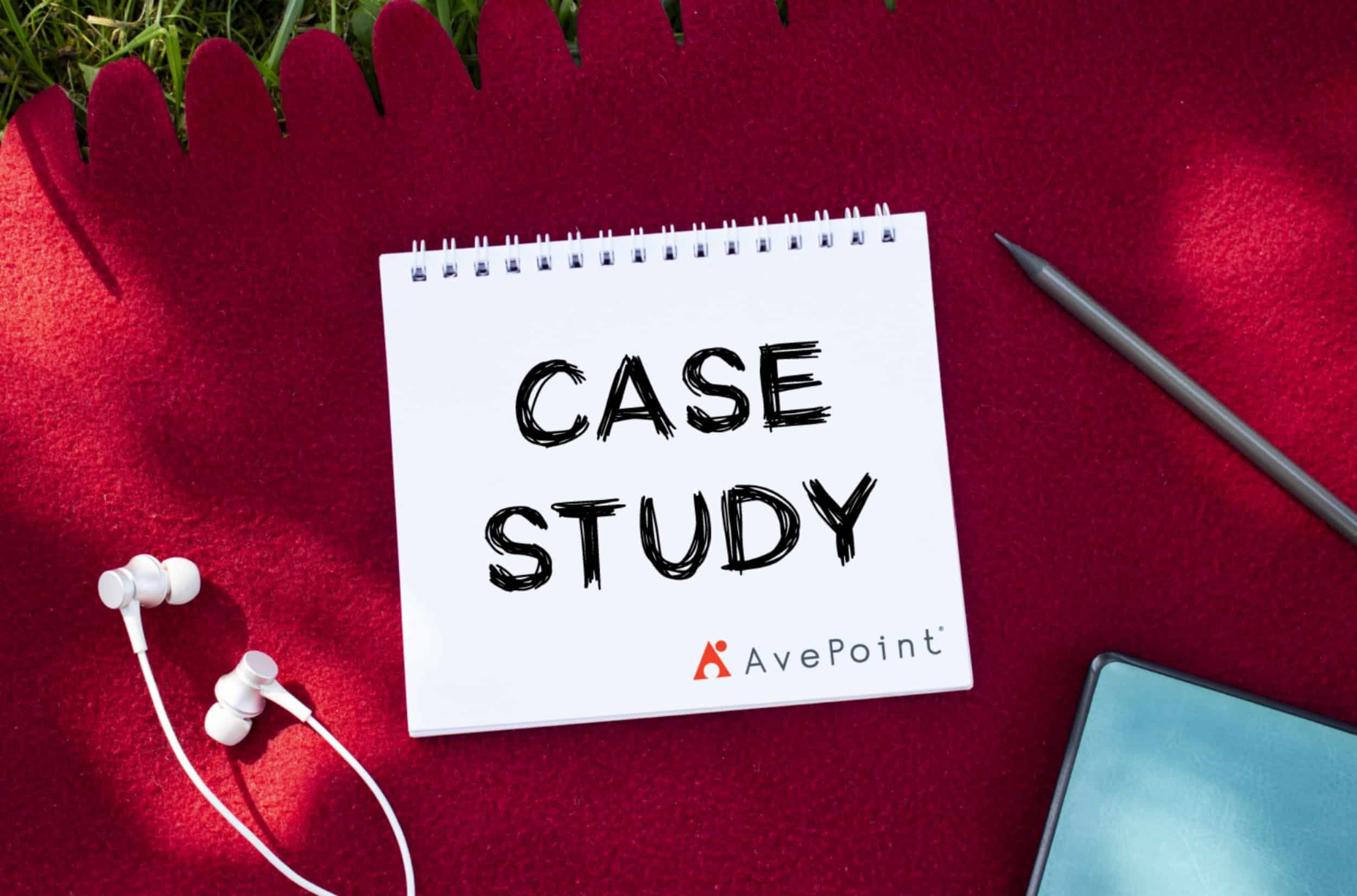
Power Automate を 使用し、Excel の操作を自動化することで日々の作業を効率化できます。例えば、特定の条件で Excel ファイルを操作するワークフローを作成し、定期的なデータ集計やレポート生成を自動的に作成できます。
また、複数の Excel ファイルからデータを集約しレポートを作成するなど、手作業では時間がかかる業務の効率化が可能です。
具体的にどのような操作が自動化できるのか、一つずつ見ていきましょう。
1.Excel を起動する・終了する
Excel を起動および終了する操作を、「インスタンスの作成」によって自動化できます。
作成方法は、Power Automate の「アプリケーションを起動」アクションを利用します。「新しいフロー」をクリックし、「Excel 起動」など任意のフロー名を入力してください。
特定の Excel ファイルを指定して開くこともできるため、使用頻度の高いファイルを指定しておくとよいでしょう。次に左側のアクションペインから「Excel」を選択し、「Excel の起動」を選択します。
終了させるフローの設定は、「アプリケーションを終了」アクションを追加して実行します。Excel ファイルを使用してルーチンワークが多い方は、起動と終了を自動化させることで業務の流れがスムーズになり、作業時間の短縮が期待できるでしょう。
2.ファイルを開く
「Excel の起動」を設定するときに、実行したい特定のファイルパスを指定しておけば、使用頻度の高い Excel ファイルを自動で開けます。このアクションを設定することで、毎回同じファイルを手動で探す手間が省けます。
さらに、ファイルを開いた後に実行するアクションも追加しておけば、データ収集や加工といった次のステップにスムーズに移行できます。この一連のプロセスを自動化することで、業務の効率が格段に上がるでしょう。
3.ファイルを保存する
Power Automate を使えば、Excel 終了時に「ファイルを保存して閉じる」を設定することで、作成したデータ自動保存が可能です。
また、「Excelの保存」アクションを利用すれば、編集するたびに作業内容を自動で保存できるため、手動での保存作業を省けるだけでなく、データを損失するリスクも軽減されます。
さらに、保存先フォルダーやファイル名を指定すれば、ファイルを別名で保存したり自動的にバックアップファイルを作成したりすることもできます。
4.ワークシートからデータを取得する
Power Automate を使って Excel からデータを取得するプロセスの中で特に便利なのが、ワークシートからデータを取得する機能です。個別のセルから直接データを抽出したり、レポートとして活用するなど、さまざまなデータを自動的に取得できます。
具体的に見ていきましょう。
4-1.セルの内容の取得
Power Automateでは、Excel ワークシート内の個別のセルからデータを取得できます。
「セルの値を読み取る」アクションを利用することで、特定のセルの内容を自動で抽出可能です。これにより、データ分析やレポート作成の際に必要な情報を迅速に取得できます。
指定したセルの値を他のシステムやアプリケーションへ転送し連携もできるため、取得したい数値や情報を探す作業を短縮できます。
4-2.テーブルの内容の取得
Power Automate を使えば、Excel 内のテーブル形式で整理されたデータを一度に取得することも可能です。「テーブルからデータを取得」アクションにより、テーブル全体を操作し、必要な情報を効率的に集められます。
この機能は、大量のデータを一度に取得し、他のツールで集計や分析を行う際に便利です。定期的なデータ更新が必要なレポートやダッシュボードの作成に活用できます。
4-3.ワークシートに書き込む
自動化ワークフローを活用すれば、Excel のワークシートに新しいデータを簡単に書き込めます。「セルに値を書き込む」アクションを使い、指定のセルにデータを書き足したり、更新したりすることで、リアルタイムで最新の情報を保持できます。
例えば、営業担当者の日々の訪問先の情報や活動報告を、日報ファイルのフォーマットに自動で記録させることが可能です。また、勤怠管理システムに記録された情報を自動で Excel ファイルに転記させ、人事担当者がデータの抽出や加工して計算する手間を省けます。
このように外部データベースやフォームから取得したデータを自動的に反映させ、手作業のエラーを防ぎ、業務プロセスの効率化が可能です。
4-4.データを転記する
データの転記は大量の情報を扱うため時間と手間がかかりますが、Power Automate を活用すれば自動化が可能です。「データの書き込み」アクションを利用することで、データを別のシートや新しい Excel ファイルに自動でコピーできます。例えば、定期的に受信するデータを基に新しい分析シートを作成する際に効果的です。
また、セミナー参加者がフォームに入力した情報を、Excel シートに自動で転記して管理できます。この機能は、蓄積された情報をすぐに抽出・集計し、定期的なレポート作成や顧客傾向分析に活用できます。メールから必要な情報を抽出し転記することも可能です。
4-5.その他の活用法
Power Automate と Excel を組み合わせると、複雑な計算を一括処理したり、行や列、セルの細かい設定を自動で操作できます。
以下は具体的な活用例です。
- 行や列を挿入・削除・サイズを変更
- Excel マクロを実行する
- 選択したセルを参照セルとして使用する
- 特定のセルをアクティブ化する
- 列で空になっている最初の行を取得する
例えば、Excel で売上データなどの集計作業をする際に、行やセルの加工、数式の挿入や、特定の位置にカーソルを移動させ、データ入力を自動化することもできます。空の行を自動で見つけて入力したり重複データを削除するなど、正確性を保ちながら入力作業を効率化できます。また、特定の条件に基づいてデータをフィルタリングしたり、ソートしたりすることで、必要な情報を迅速に見つけられます。
Power Automate で Excel 業務を効率化しよう

Power Automate を利用すれば、Excel を使った業務を大幅に効率化できます。特に、日常的に行うルーチンワークを自動化することで、時間を大幅に削減することが可能です。大量のデータから特定の情報を抽出し計算させたり、複数のフォームに入力された情報を自動で転記するなど、手間のかかる作業に活用できます。
手作業によるヒューマンエラーのリスクを減らし、業務の効率化を図りたいと考えている方は、Power Automate を導入し活用してみてください。



