SharePoint には、自分がドキュメントやサイトを編集しているときに、他のユーザーが編集できないようにする「チェックアウト」機能と、チェックアウト状態 する「チェックイン」機能があります。
組織でSharePoint を利用する場合には必須とも言える便利な機能ですが、まだSharePoint を使いこなせていない方にとっては、このチェックアウト・チェックインの機能をどのように使えば良いのか難しく感じることもあるでしょう。
そこで今回は、SharePoint のチェックアウト・チェックイン機能の活用方法や、使う際の手順について解説します。
SharePoint を使いこなし業務の効率化を図りたいという方は、ぜひ最後までお読みください。
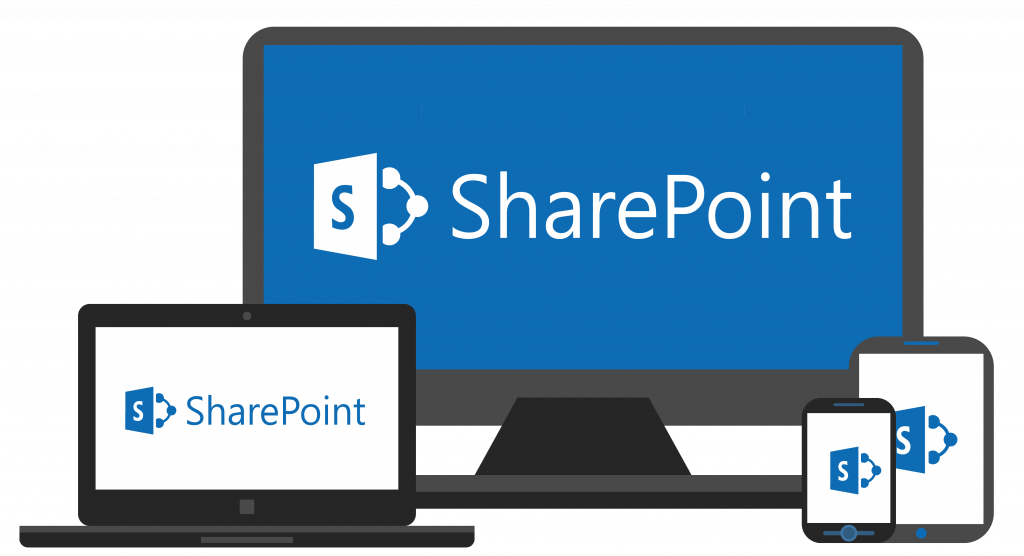
SharePoint のチェックアウトとは
SharePoint のチェックアウトとは、作業中に別のユーザーが編集できないようにする排他制御機能のことです。チェックアウト中は、自分以外のユーザーはドキュメントやサイトの編集ができません。
編集作業をする度にチェックアウトすることで、変更管理やバージョン管理を適切に行えるのがメリットです。またチェックアウト機能を使うと、誰が・いつ・どのような変更をしたかがわかるので、チームや部署でドキュメントやサイトを共有する場合に役立ちます。
チェックアウトしたままにしておくと他の人が編集できないため、作業が終わったらチェックインするよう注意しましょう。
SharePoint のチェックインとは
SharePoint のチェックインとは、チェックアウト状態を解除し、他のユーザーが編集できるようにすることです。チェックアウトするとライブラリやサイトがロックされた状態になり、チェックインをするとロックが解除されます。
チェックインするとチェックアウト中に編集した内容が保存されるので、変更作業をしたら忘れずにチェックインするようにしましょう。なお、チェックアウトをしたユーザーでないとチェックインできないため、作業が終わったら速やかにチェックインするよう注意が必要です。
SharePoint におけるチェックアウトの破棄とは
SharePoint で編集した内容を保存したくない場合は、チェックアウトの破棄をすれば変更前の状態に戻すことができます。チェックインをすると編集内容が保存されてしまうので、不要な場合はあらかじめ破棄しておきましょう。
なお、チェックアウトの破棄はチェックインしたユーザーしか行えません。他のユーザーのチェックアウト状態を取り消したい場合は、ファイルやサイトの管理者に伝えて破棄してもらう必要があります。
SharePoint でチェックアウトする手順
SharePoint でドキュメントをチェックアウトする手順は、以下の通りです。
- ライブラリ内の「ドキュメント」をクリック
- チェックアウトするファイルを選択
- リストより「…」メニューをクリックし、「チェックアウト」を選択
- 「1個のアイテムをチェックアウトしました」というメッセージが表示されたら完了
チェックアウトしたファイルには、赤い円の中に矢印が書かれたマークが付きます。ファイルにカーソルを合わせると「このアイテムをチェックアウトしました。他のユーザーは編集できません。」と表示されます。
チェックアウトしているときは他のユーザーが編集できないため、作業が完了したらチェックインした状態に戻しておきましょう。
SharePoint でチェックインをする手順
SharePoint でドキュメントのチェックインをするときの手順は以下の通りです。
- チェックアウトしたファイルを選択
- リストより「…」メニューをクリックし、「チェックイン」を選択
- コメント欄に変更点や編集する際の注意点などを記入したら「チェックイン」をクリック
- 「○個のアイテムをチェックインしました」というメッセージが表示されたら完了
チェックインが完了すると、他のユーザーが編集できるようになります。チェックインする際はどこを変更したのか、編集時に気を付けるべき点を簡単に記載しておくと良いでしょう。
SharePoint でチェックアウトの破棄をする手順
SharePoint でチェックアウトの破棄をする手順は以下の通りです。
- チェックアウトしているファイルを選択
- リストより「…」メニューをクリックし、「チェックアウトの破棄」を選択
- 「チェックアウトを破棄しますか?」と表示されるので、問題がなければ「はい」をクリック
- 「○個のアイテムのチェックアウトを破棄しました」というメッセージが表示されたら完了
チェックアウトの破棄は、ドキュメントやサイトを編集したけれど、変更前の状態に戻したいときに使います。チェックアウトの破棄をすれば変更履歴が残らないため、入力した内容を修正する手間を省けます。
SharePoint でチェックアウトしているユーザーを確認する方法
SharePoint でどのユーザーがチェックアウトしているか確認する手順は、以下の通りです。
- チェックアウト状態のファイルにカーソルを合わせ「詳細を表示」をクリック
- アクティビティ欄の編集ユーザー履歴をチェック
ファイルやサイトの編集をしたいときにチェックアウトされている場合、誰が使っているのかを確認することができます。ユーザーを特定したら作業中であるか聞いてみて、作業が終わっていたらチェックインして編集できる状態にしてもらうよう依頼してください。
SharePoint で複数のファイルにチェックインする方法
SharePoint で複数のファイルにチェックインする手順は以下の通りです。
- チェックインしたいファイルに全てチェック
- リストより「…」メニューをクリックし、「チェックイン」を選択
- 必要であればコメントを記載し、「チェックイン」をクリック
SharePoint でファイルのチェックアウトを必須にする方法
SharePoint でファイルを開いた際、自動でチェックアウト状態にする手順は以下の通りです。
- ドキュメントライブラリを開き、「設定」アイコンをクリック
- 「ライブラリの設定」をクリック
- 「全般設定」の中にある「バージョン設定」をクリック
- 「ドキュメントを編集する前に必ずチェックアウトをする」で「はい」にチェックを入れ「OK」をクリック
この設定をしておけば、ファイルを開くと必ずチェックアウトされるようになります。自動でチェックアウトする機能を無効化したい場合は、「ドキュメントを編集する前に必ずチェックアウトをする」で「いいえ」を選択してください。
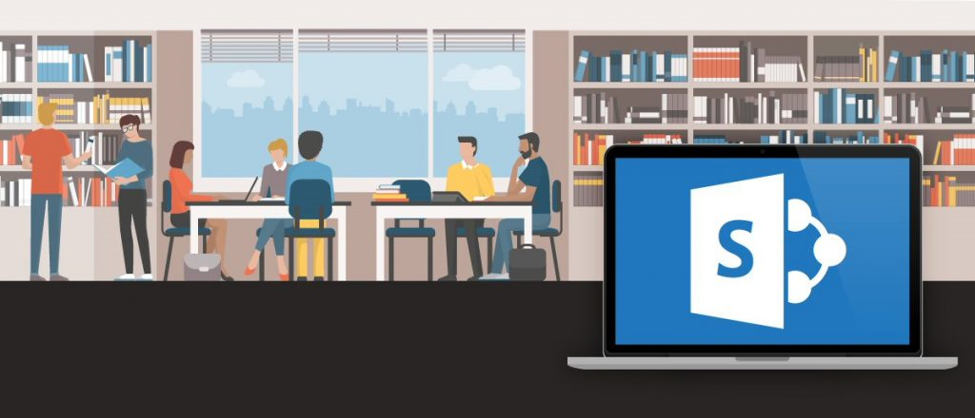
SharePoint のチェックアウト機能を活用しよう
SharePoint でドキュメントやサイトの編集をする際、チェックアウト機能を使うと、誰がどのような変更をしたのか一目で確認できます。
複数のメンバーと共有する場合に便利ですので、ぜひ活用してください。
チェックアウト機能を活用し、適切にドキュメントやサイトの管理を行いましょう。



