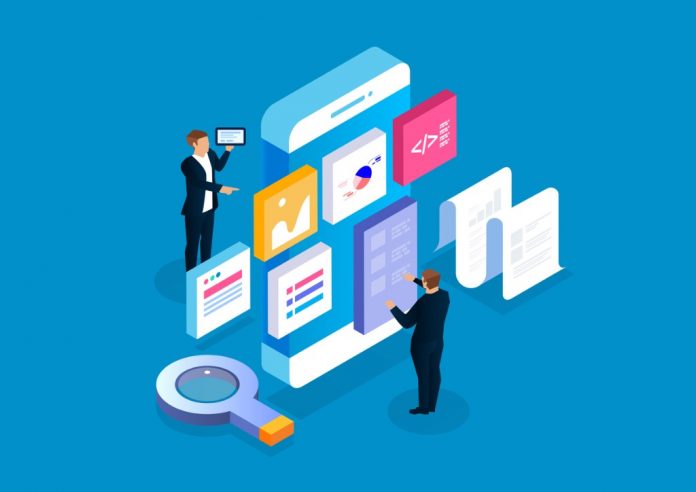データ入力やスケジュール管理など事務作業に多くの時間がかかってしまい、注力したい業務に時間を割けないと悩んでいる方も多いのではないでしょうか?
そこで今回は、プログラミング言語を使わずに簡単にアプリを作成できる Power Apps と Excel を連携させる方法について紹介します。帳票の作成や処理にかかる時間を短縮し、業務を効率化したい方は、参考にしてみてください。
Power Apps とは?
Power Apps とは、 Microsoft 社が提供しているツールのひとつで、プログラミング言語を使わずにローコードでアプリを作成できます。
専門知識がない方でもアプリを作成できるため、アプリ開発をエンジニアに依頼する必要がなく、コストを抑えられるのがメリットです。
Power Apps は帳票の作成やタスク管理、名簿の作成、イベントの申し込みの管理をするときなどに活用できます。必要なアプリを作成することで、業務にかかる時間を短縮できます。
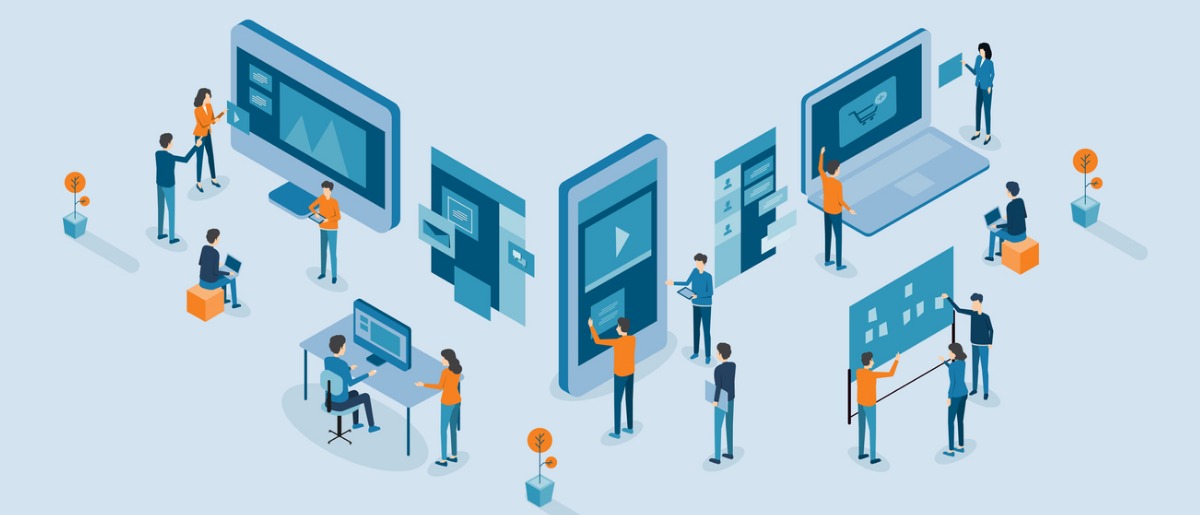
Power Apps で作れるアプリの種類について
Power Apps で作れるアプリは以下の2種類です。
- キャンバスアプリ
- モデル駆動型アプリ
それぞれの特徴について、どのようなときに利用するのか解説します。
キャンバスアプリ
キャンバスアプリは、必要な要素をキャンバスにドラッグ&ドロップするだけで、アプリの設計や構築ができるのが特徴です。作成したアプリはPCブラウザの他、モバイルデバイスでも使えます。
デフォルトで用意されているパーツを駆使して、直感的な操作でアプリを自由にデザインできます。ただし、機能が限定的でシンプルなアプリしか作れないので、大規模なアプリ開発には不向きな点がデメリットです。
モデル駆動型アプリ
モデル駆動型アプリは、他の Microsoft のアプリケーションに内蔵しているデータをもとに、アプリを自動的に生成できるのが特徴です。モデル駆動型も、コードを書かずにアプリを作成できます。
データ管理をメインとしており、アプリデザイナーツールを使用してシステムを構築するため、キャンバスアプリよりも開発の難易度が高くなります。
また、キャンバスアプリとは違い、複数の機能をまとめてひとつのシステムとして開発できるのもポイントです。しかし、アプリのレイアウトは自動で決まるものが多いので、画面レイアウトの自由度は低いといったデメリットもあります。
Power Apps と Excel を連動するメリットは?
Power Apps と Excel を連動するメリットは下記の通りです。
- データベースをひとつにまとめられる
- 処理を自動化できる
- レイアウトを自動で整えてくれる
- 共同編集できる
- セキュリティ対策ができる
Power Apps と Excel を連動させることで、複数のツールで管理していたデータを Power Apps に統合することができます。また、データの統合や出力管理を自動化でき、データの入力作業にかかる手間を解消できます。レイアウトも自動で整えられるので、セルの幅を調整するといった手間も省けます。
また、複数のユーザーで共同編集をできる点もメリットです。各ユーザーがそれぞれ Power Apps にアクセスする形になるため、データを保存場所から移動する必要がないことや、Microsoft社のセキュリティ対策が実施されているため、情報漏洩を防げるのもポイントです。
Power Apps と Excel を連動する方法
Power Apps と Excel を連動する手順は、下記の通りです。
- データを Excel のテーブルにフォーマットする
- Excel ファイルをクラウド上に保存する
- Power Apps にサインインして「データから開始」をクリックする
- 「外部データに接続」をクリックして「 Excel 」を選択する。あるいは「ページデザインから始める」をクリックし、「外部データに接続されたギャラリー」から「 Excel 」を選択する
- 画面モバイルアプリを作成する場合は、「アプリテンプレートから開始」をクリックし、「 Excel 」を選択する
- ファイルを選んでテーブルを選択し、アプリの作成を選ぶ
Power Apps と Excel を連動させる場合は、事前に Excel のテーブル設定をしておき、データを反映できるようにしておきましょう。

Power Apps で取得したデータを Excel にエクスポートする方法
Power Appsで取得したデータを Excel にエクスポートする手順は、下記の通りです。
- 画面左側にあるナビゲーションから「データをエクスポートするテーブル」を選択する
- コマンドバーで「 Excel にエクスポート」を選択する
- ダウンロードが完了したら、インポートしたファイルに移動する
- 保存した Excel ファイルを開く
保存した Excel ファイルを開いた際、「外部データ接続が無効にされました」とセキュリティ警告が出た場合は、コンテンツの有効化をクリックしてください。
Excel のデータを Power Apps で作成したアプリにインポートする方法
Excelのデータを Power Apps で作成したアプリにインポートする手順は、下記の通りです。
- Power Apps を開き、「ナビゲーション」から「テーブル」を選択する
- コマンドバーで「 Excel テンプレートのダウンロード」を選択する
- テーブルの種類と表示を選択し、ダウンロードまたは列の編集を選び「テンプレートに含める行」を選択する
- 「ダウンロード」をクリックする
- ナビゲーションから「テーブル」を選択する
- コマンドバーでインポートするファイルを選ぶ
- 「Excelからインポート」を選択する
- ファイルを選択して「次へ」をクリックする
- 重複を許可するか選ぶ
- 「マッピングの確認」を選択し、正しく入力されている場合は「インポート完了」をクリックする
列見出しがアプリの列名とずれていると、インポート中にエラーが発生してしまいます。あらかじめ、 Excel の列の見出しが Power Apps の名前と一致していることを確認してから、インポートを行いましょう。
Power Apps と Excel の活用事例を紹介
Power Apps と Excel を連携した活用事例は下記の通りです。
- 入力フォームの作成
- 予約管理
- 在庫管理
- 勤怠管理
Power Apps と Excel を連携して業務に活かせる事例についてお伝えします。
入力フォーム
入力フォームを作成しておけば、 Excel やスプレッドシートなどで管理している情報を Power Apps でチェックできます。あらかじめ連携しておけば、 Excel スプレッドシートなどを開かずにすぐに確認でき、スマートフォンからでも操作できます。
手軽にデータを確認でき、入力作業にかかる手間も短縮できるのがポイントです。
予約管理
Power Apps と Excel を連携しておけば、会議室の予約をする際にも活用できます。まずは Excel に下記の項目を入力しておきましょう。
- 部屋番号
- 利用者
- 利用日
- 利用開始・終了時刻
- 利用人数
これらを Power Apps に同期すれば、会議室の予約が完了します。手入力で打ち込む手間を省け、入力漏れも防げます。
在庫管理
会社に保管してある部品や消耗品の在庫を管理する際に、 Power Apps と Excel を連携しておくと便利です。在庫を管理するときに手書きの予約表を使用している場合、記入の手間がかかりますし、会社にいないと確認ができません。
そこで Power Apps を活用すれば、記入する手間を省け、会社から離れた場所でもチェックが可能になります。
勤怠管理
勤怠アプリを作成することで、メールや Excel よりもスムーズに勤怠管理を行えます。 Power Apps と Excel を連携しておけば出社をするのか、在宅勤務をするのかを 1 クリックで報告できます。また、上司は各社員の報告を自動で集計でき、一目で確認できるのがメリットです。

Power Apps と Excel を連携しよう
Power Apps は、日々の業務の効率化に役立てられるアプリをローコードで作成できる便利なツールです。
Excel と連動してデータを引用したり、勤怠管理を手軽に行えるアプリを作成したりすることで、社内での業務を効率化しましょう。
今回ご紹介した内容を参考にしながら、ぜひ業務改善に向けてアプリを作ってみてください。