次々と機能強化が行われ、最近ではプライベート チャネル登場の日も近いと期待されている Microsoft Teams。しかし、急速な機能追加の裏返しなのか、利用者の間で最近 「通知がとにかく多すぎる!」 という声が上がっているようです。
******************
【関連ブログ記事】
Microsoft Teams ゲストアクセス管理のお悩みに救いの手!: AvePoint Cloud Governance 新機能のご紹介
Microsoft Teams 会議をもっと有意義に!集中力・成果を高める機能とベスト プラクティス 9 件
*****************
チャットにチャネル、@メンション、「いいね」 など、利用できる機能が増えれば増えるほど、通知もそれに従って増えていくことになります。
特に、もうすぐ始まるゴールデンウイーク 10 連休を控え、休みではない海外支社やパートナー企業等からの通知をどう管理しようか、重要な通知を逃さないようにしつつ、いつも通知ばかりチェックする GW にならないようにするためにはどうすればよいのかと、思案に暮れておられる方もおられるのではないでしょうか?

また、念のため社用携帯を旅行・外出先に持参される方や、私用スマートフォンやタブレットに Teams アプリを入れている方も少なくないはずです。
 「場所を問わず、緊急時にはいつでも連絡できる」 が最大の強みである Teams ですが、いざ旅先に持っていくと通知ばかり飛んできてうんざり、かといって完全にオフにしてしまうと一切の通知が来なくなるので、本当に何かあった場合・緊急時が心配…という方もいらっしゃることと思います。
「場所を問わず、緊急時にはいつでも連絡できる」 が最大の強みである Teams ですが、いざ旅先に持っていくと通知ばかり飛んできてうんざり、かといって完全にオフにしてしまうと一切の通知が来なくなるので、本当に何かあった場合・緊急時が心配…という方もいらっしゃることと思います。
この記事では、2019 年 4 月現在に利用できる、最近追加された機能を中心に、Microsoft Teams 通知を上手に管理し、ストレスをためずに付き合っていく方法についてまとめてみました。
導入担当者必聴! Microsoft Teams のエキスパート 2 人が語る利活用戦略の勘所。Microsoft Teams 利活用戦略オンラインセミナー (無料)

こんなにあります! Microsoft Teams デスクトップ/Web アプリ 通知管理方法
・3 種類の通知機能
Microsoft Teams デスクトップ/Web アプリには、以下の 3 種類が存在します。
バナーとメール: 画面右下にポップアップ通知が表示され、メールが送信されます (頻度は設定可能です)。
バナー: 画面右下にポップアップ通知が表示されます。
フィードにのみ表示: Teams アプリの左側にあるフィードにだけ通知が表示されます。
Microsoft Teams アプリケーションの 設定 セクションから 通知 をクリックすると、上記の 「バナーとメール」「バナー」「フィードにのみ表示」 の 3 種類の通知方法を、実行されたアクションに応じて使い分けることが可能になります。

また、フィード欄の右上にあるフィルター アイコンをクリックすると、例えば、「自分が @メンションされた投稿」 のみなど、通知のタイプで結果をフィルターすることができます。
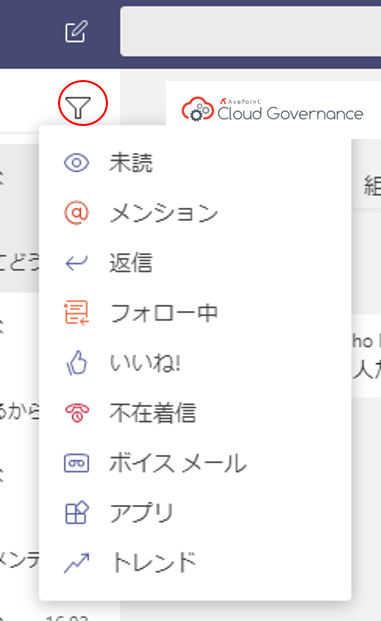
・Outlook 側のメール振り分けも活用
「受け取るメールの量が増えすぎて困るけど、重要な通知はメールが欲しい」 とお悩みの場合は、Outlook 側の設定を変更して振り分けるという方法もあります。また、やや上級テクニックとなりますが、Microsoft Flow を利用して、他のアクションをトリガーさせることも可能です。
・チャットのミュート
多人数が参加しているチャットの通知が頻繁に来て困る! という場合は、チャットごとミュートしてしまうという手もあります。チャットの横にある三点リーダーをクリックし、[ミュート] をクリックすると、通知は表示されなくなります。
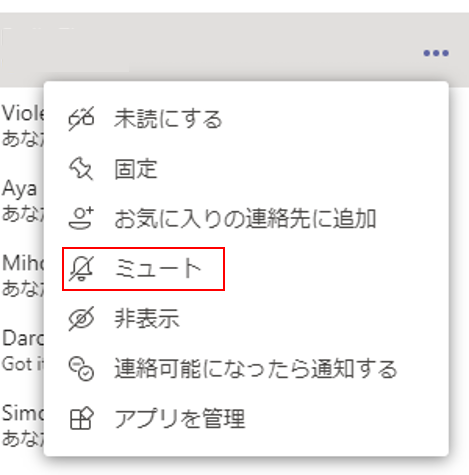
解除したい場合は、ミュートした会話の画面を開き、ミュート マーク (鐘のマーク) をクリックすれば OK です。

・チームの性質に応じて、全体@メンションを利用不可能に
「@メンションを使いこなせないメンバーが多く、不用意にしょっちゅうチーム全体をメンションしているので、全体メンション機能ごとオフにしてしまいたい」 という場合は、チーム名の横に表示されている三点リーダーから チームを管理 をクリックし、開く画面の 設定 タブから @メンション セクションを開きます。
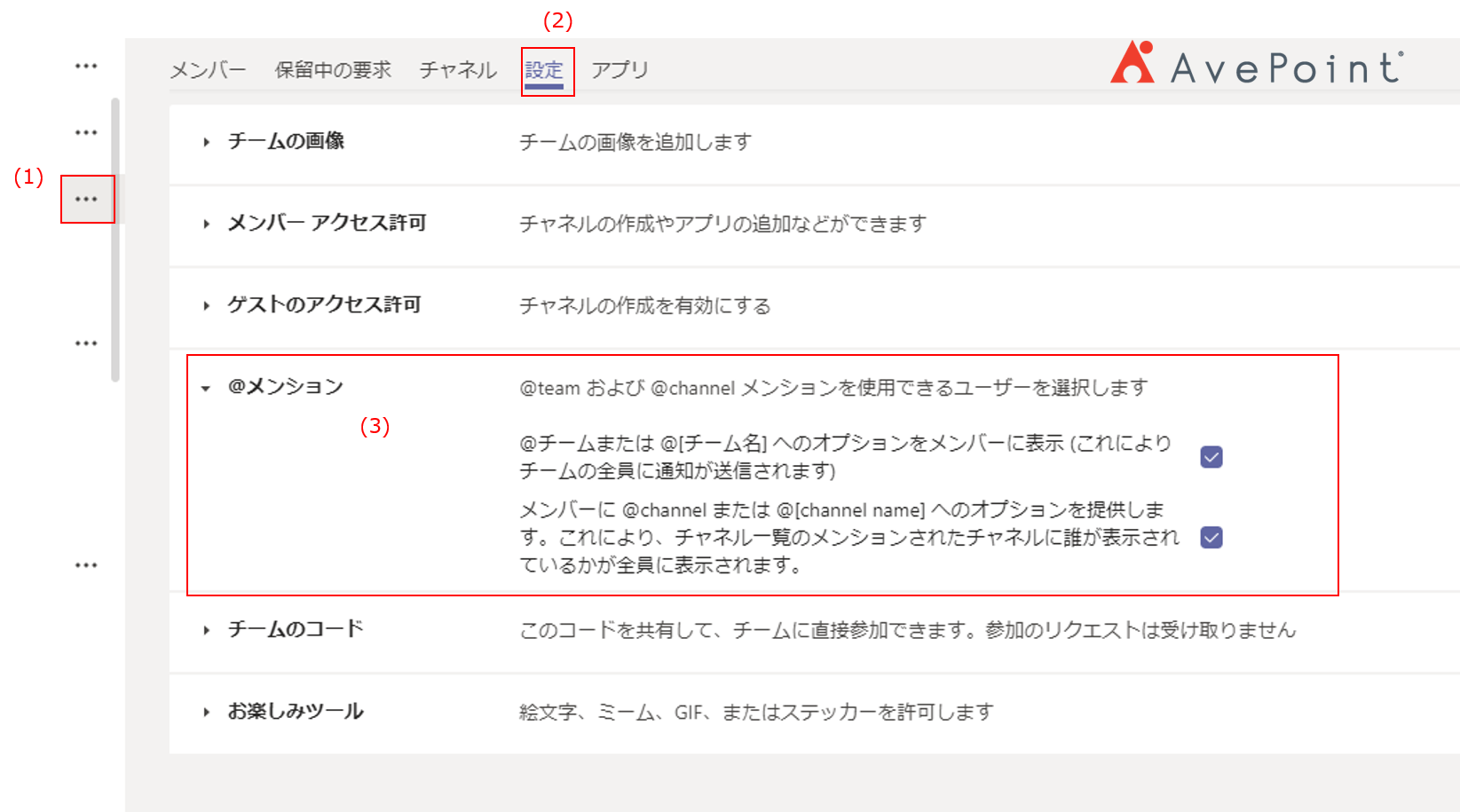
[@チームまたは @[チーム名] へのオプションをメンバーに表示] のチェックボックスを解除すると、そのチームでは 全体@メンションが利用できなくなります。
ステータスの変更通知

同僚に連絡しようと思ったら、「会議中」 や 「取り込み中」 の表示。邪魔してはいけないとメッセージを送るのを控えたまではよかったけど、5 分に一度、「ステータスは変わったか」と、ストーカーもどきの頻度で確認するのはどうも落ち着かない…という場合は、[連絡可能になったら通知する] 機能が便利です。
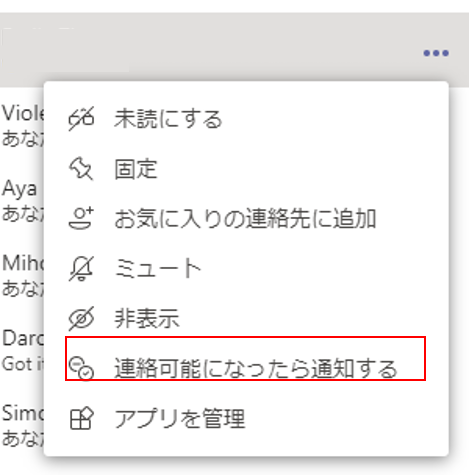
通知を受け取りたい相手の名前横に表示されている三点リーダーをクリックし、[連絡可能になったら通知する] をクリックすると、相手のステータスが変わったタイミングで通知が表示されます。解除したい場合は、同じ場所に表示される [通知をオフにする] をクリックします。
ほんとにほんとにほんとに超緊急の場合は?
いくら楽しい GW! ワークライフバランスは重要! とはいえ、超緊急事態の場合は、GW 中でも連絡を受けられるようにしておきたい、と思う方も多いのではないでしょうか。
そのような場合は、海外で勤務しているチームメイトや、祭日も勤務しているメンバーと 「緊急時の連絡方法」 を話し合っておくのが最善の策といえます。

「どうしても連絡したい場合」に有効に利用できるのが、チャットの重要マークです。チャットの [新しいメッセージの入力] 欄左端にある 書式 アイコンをクリックすると、メッセージ入力欄が開きます。

右端にあるビックリマークをクリックすると、メッセージ横に 重要 の文字が表示されます。

「何もなかったら連絡しないことにしますが、緊急事態で絶対に連絡したい場合は重要マークを付けてメッセージしますね」 など、事前に取り決めをしておくことで、残る側も休暇に出る側も安心できる環境が生まれれば、双方にとってメリットがあります。
おわりに

Microsoft Teams の通知管理機能まとめ、いかがでしたでしょうか? いつもよりずっと長い GW となる 2019 年。
有意義にリラックスして過ごせるよう、まずは自分に合った働き方ができる機能を模索するところから始めてみてはいかがでしょうか。



