6 Efficient Tips for Mastering Office 365 Groups


Hungry for more knowledge on Office 365 Groups? Check out our Official Office 365 Groups Cookbook!
Did you know that there’s a hidden, driven force behind every SharePoint site, Team, and calendar that you make? Is it teamwork? Magic? Satya Nadella’s positive energy?
No…it’s Office 365 Groups!
Groups is the primary membership service that drives all the collaboration that you experience across Office 365. They serve as the central place to manage your resources, define permissions, set policies, govern lifecycles, and much, much more!
What makes them even better is that you only need to create a Group once to use that membership anywhere across the Office 365 Suite.
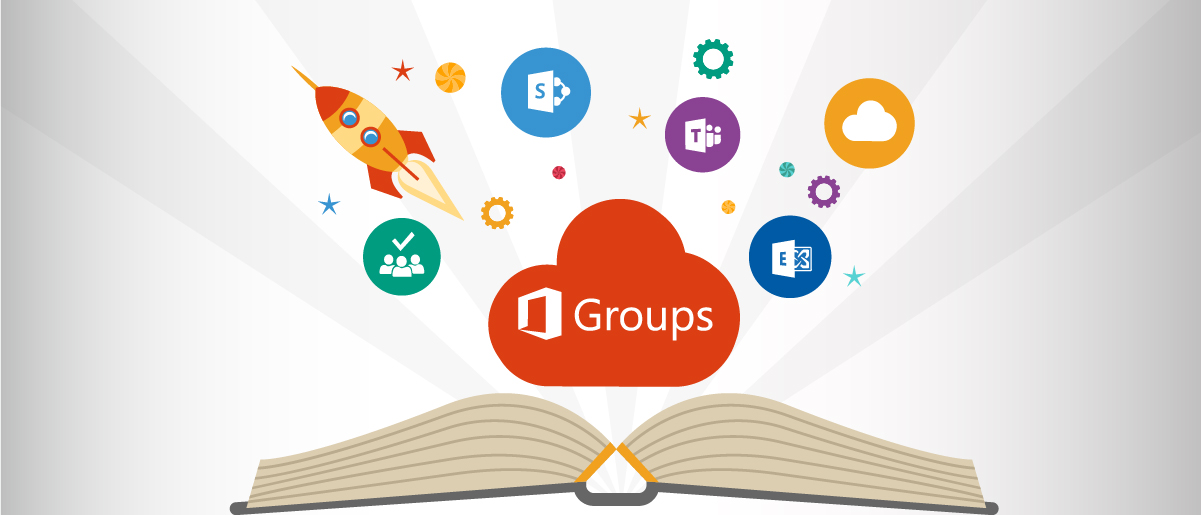
However, with great power comes great…technicality, so there’s a lot to learn about how to use Groups properly in your environment.
Fortunately, Principal Program Manager at Microsoft Michael Mclean and AvePoint CMO Dux Raymond Sy have got you covered with six practical tips to mastering Office 365 Groups from their latest webinar.
So let’s get started!
1. Learn Office 365 Groups Key Concepts
Office 365 groups are built off Azure Active Directory (AD). Every time you create a SharePoint Teams site or a new plan in Planner, you create an Office 365 Group.
Because Office 365 Groups are objects in Azure AD, you can use Azure AD as your central hub to manage, secure and govern your Groups.
Twenty-two Microsoft applications connect to the Office 365 Groups platform, and they all integrate differently.
For example: When you create a Team, you create an Office 365 Group. This Group is then tied to all the workloads associated with that Team, such as a SharePoint site collection, Outlook Calendar, Planner, and OneNote notebook.
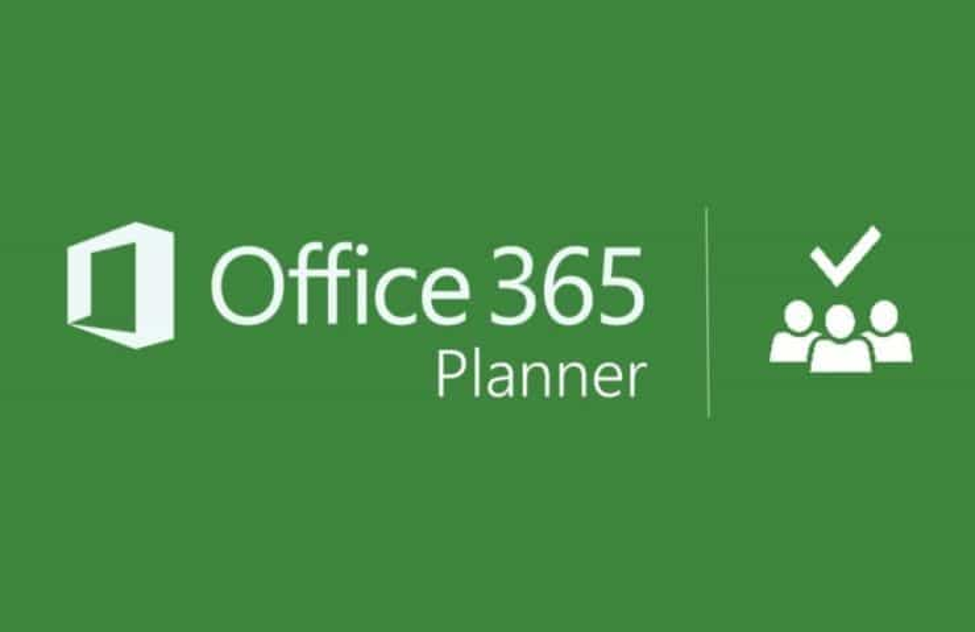
This means that everyone included in that Office 365 Group can take advantage of these technologies.
To get your organization ready for this service, start with controlled participation of Groups through a pilot, then establish governance during the rollout to get to the point where everyone in your organization can use an Office 365 Group.
2. Establish a Governance Strategy
The last thing you need in your Office 365 environment is the uncontrolled proliferation of Groups! Luckily, you can set up a governance framework to prevent this.
For this framework, these are the three most important concepts to think about:
- Provisioning: How are workspaces requested, approached and created?
- Management: How are availability, compliance, and changes over time managed?
- Lifecycle: How do I retain or retire workspaces as needed?
Microsoft offers plenty of native controls to help you govern Office 365 Groups in Azure AD, such as naming and expiration policies. There are also more extensive, out-of-the-box tools you can deploy in your environment with Cloud Governance.
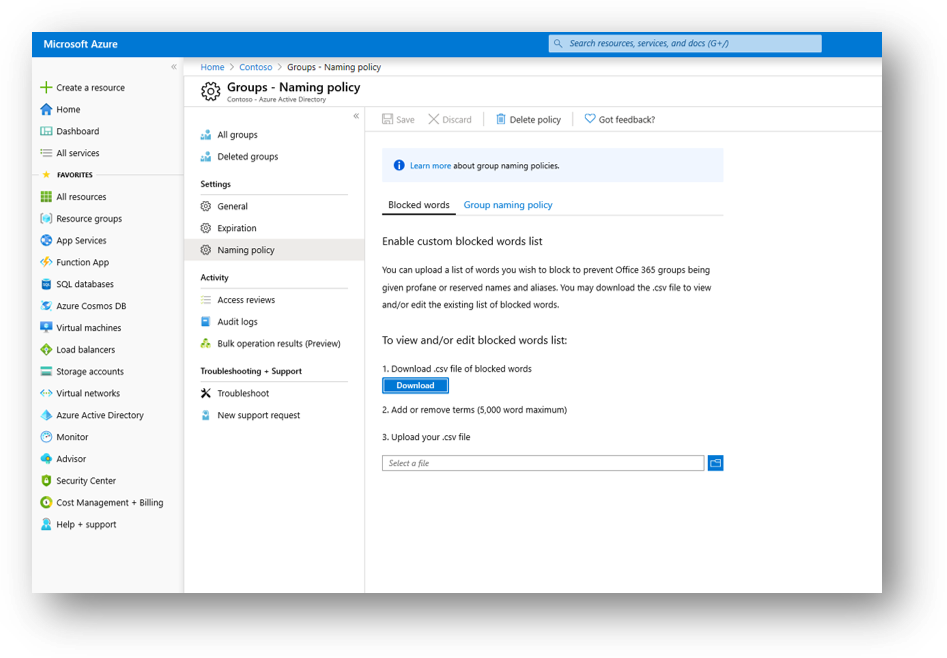
3. Plan Staged Rollout
Once you have a governance strategy in place, start the drum roll and begin the rollout!
You have two options in how you deploy your pilot:
- Self-service for all users (recommended): Apply guardrails and allow users to create groups.
- Limit creation to a specific set of users.
For the first option, users won’t feel like they’re being limited in their work. Rather, you guide them to make the correct decisions when it comes to Group creation.
If you utilize the second option, you need to identify the users with permission to create a Group, create a Security Group with these users, and configure users in this group to have permissions for Group creation.
During your pilot, you can monitor adoption through Group reporting via Office 365 Reports in the admin center.

4. Collaborate Externally
Once you have Groups set up in your environment, take advantage of them to collaborate externally!
A typical picture of collaboration in the past was that if two employees from different companies wanted to collaborate on a document, they would just email each other back and forth.
This is both a risky and inefficient way to collaborate. Not only do you need to play email tag to work on a document, but it opens the door for an external user to gain access to your data and do whatever they want with it.
With Office 365 Groups, you can bring another user into your tenant and permit them to collaborate on a document in real-time. If you no longer want the external user to have access, you can revoke it at any time and reduce the risk of oversharing sensitive information.
There are many layers to external sharing using Office 365 Groups to give you granular control. You can configure all of these settings in Azure AD, Office 365 Security and Privacy Settings, Microsoft 365 Admin Center, and Microsoft Teams.
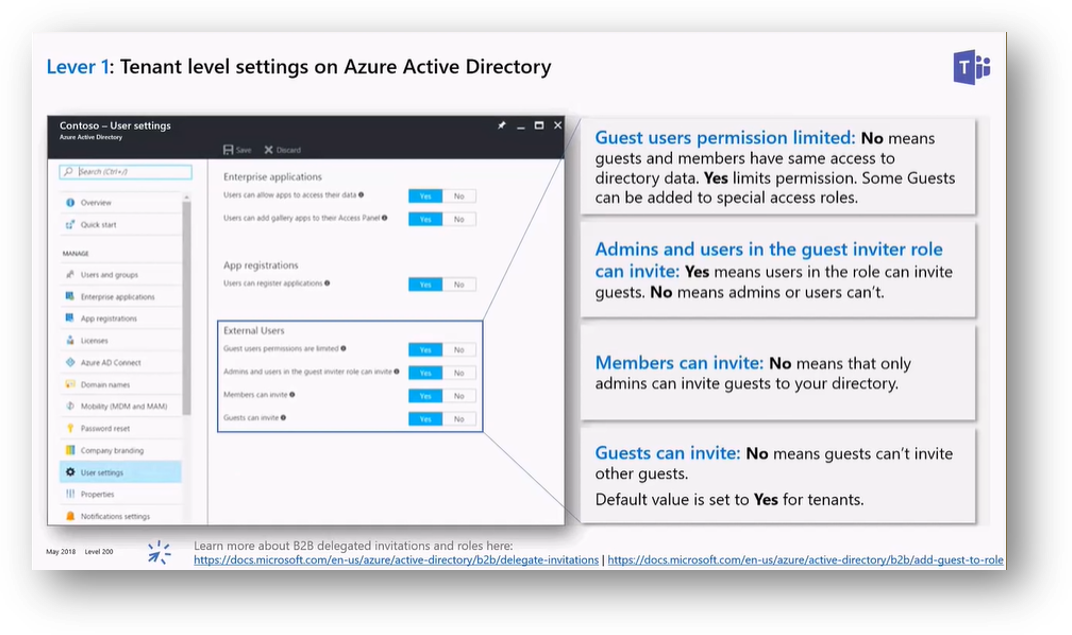
For more on these settings, watch Dux and Michael’s full webinar or read our blog on external sharing in Teams.
5. Simplify Office 365 Groups Management
Now that you have these controls, how do you simplify Groups management?
One way would be through the Microsoft 365 Admin Center for generalist admins. The Admin Center helps you modify Office 365 Groups settings, create Groups, and see membership types all in one place!
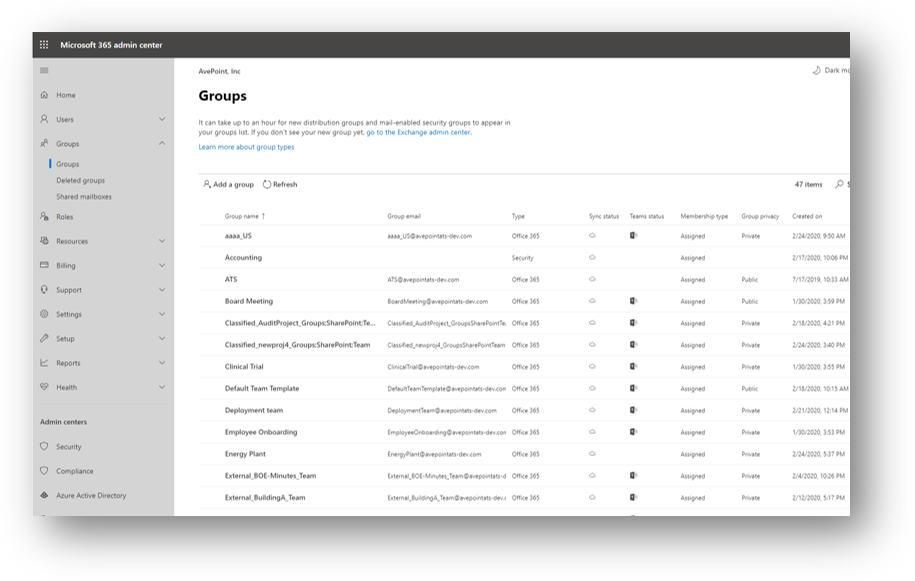
The goal for your tenant is to have group management self-serviced by users. It’s entirely possible to do the manual work and achieve this on your own, but governance solutions can help cut out the busywork.
For instance, MyHub is a free Teams application that works as a governance and provisioning tool when you employ AvePoint Cloud Governance.
6. Explore Identity Governance
Employees in organizations always need access to various groups, applications, and sites to do their job. But how do you manage all these different accesses? In most cases, there’s no organized list of all the resources a user needs for a project.
Fortunately, advanced management capabilities such as entitlement management can help!
Entitlement management in Azure AD can help IT admins manage access to groups, applications and SharePoint Online sites for internal and external users. It allows IT Admins to create “access packages” which are a set of resources that can be accessed through several predefined groups. You can easily add users to all these groups simultaneously just by sending them a link.
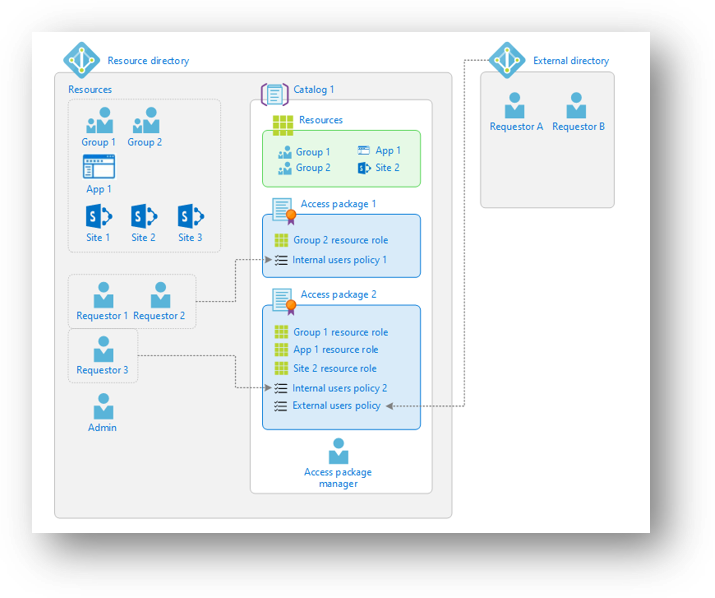 Using this capability, users would not need to seek out groups to join by themselves which ends up simplifying the onboarding process.
Using this capability, users would not need to seek out groups to join by themselves which ends up simplifying the onboarding process.
As you can see, Office 365 Groups truly are the secret sauce to all that goes on behind the scenes in Office 365. If you can master its capabilities and define its settings in your tenant, you’ll discover how granular and simple collaboration can be!
If you want to know more about what you can do with Office 365 Groups, make sure to check out our full-length webinar on the topic. We also have some juicy recipes on Office 365 features and capabilities in our Office 365 Groups Cookbook!


