5 Actionable Steps for Agile Project Management with Microsoft Teams and Planner

Register to learn how to increase organization-wide engagement with our webinar “5 Ways to Skyrocket Your Organizational Engagement with Yammer!”
Increase your knowledge on Microsoft Planner through our blog series
- How to Use Microsoft Planner
- 5 Smart Tips for Organizing Microsoft Planner
- Agile Project Management with Microsoft Teams & Planner
- What To Use & When: Microsoft Project vs. Microsoft Planner
In our current fast-paced world, businesses need to adapt to stay competitive. It isn’t the best who prevail, but those who can quickly adapt to new requirements.
In IT—especially software development—traditional project management approaches were too rigid and out-of-date. Even if a customer requirement appeared straightforward, it was very difficult to estimate a forecast on effort and necessary development time.
What is agile project management?
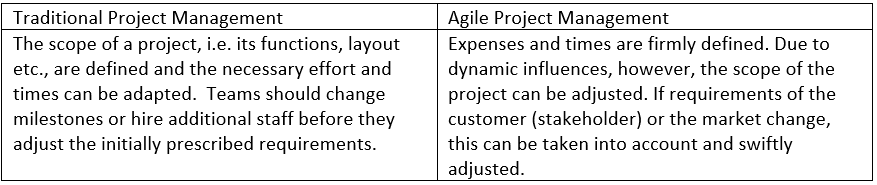
Agile project management emphasizes the finished product and the satisfaction of the customer. Progress is always checked in an iterative process and workflows are adjusted as necessary. The project team manages itself in short and regular intervals. This is done with a high level of individual responsibility, so less monitoring is required.
This agile project management approach is described in four key messages from the Agile Manifesto published in 2001:
- People and interactions are more important than processes and tools
- Working software takes precedence over extensive documentation
- Collaboration with the customer is more important than contract negotiation
- Responding to change is more important than sticking to a plan

Which Procedural Models are There for Agile Project Management?
Different models are used in agile development processes. The best-known representatives are:
- Kanban
- SCRUM
- Extreme Programming (XP)
- Feature Driven Development (FDD)
In this article we want to take a closer look at the Kanban concept. So that we can use this meaningfully with Microsoft Planner, I recommend a quick refresher of the model, which is very nicely described on the kanbanblog.
Learn how to harness the power of agile project management with Microsoft Teams and Planner.Click To Tweet
Kanban Project Management with Office 365
Office 365 provides us a set of various solutions, which help to effectively manage projects. In order to successfully execute a project based on the Kanban model, five different criteria should be considered:
1. Project Initiation
Clear rules and processes clearly communicate the framework conditions. In addition, all project members are adjusted to the common goal: satisfying customer requirements.

2. Visualization
The Japanese term Kanban can be translated as “visual” (kan) and “card” (ban). All necessary task information should therefore be set on cards and visualized clearly. Examples of such information are task titles and descriptions, processors, expiration dates, task statuses, dependencies on other tasks, fulfillment criteria, etc.
3. Work in Progress
The distinguishing feature of the Kanban model is the limited number of bottlenecks and maximum scope of tasks and times in a development or planning phase. An employee should only work on a maximum of two tasks at a time in order to be productive. In terms of a precise scope estimate, a process phase should take no longer than one to four weeks. This enables the agile and dynamic response to changing project requirements. Maintaining this model minimizes disruptions and increases quality and on-time delivery .
Learn more about AvePoint’s Microsoft Teams management solutions.
4. Service Levels
In order to be able to react even more flexibly to changed requirements, a visual categorization and prioritization is recommended. Another task can be added to the WIP phase at short notice, even though the maximum number of tasks (without priority) may already have been assigned. Conversely, if additional tasks are undertaken by employees on their own, other work should be completed before the end of the phase.
5. Management
Based on the core messages of agile project management, the project members should always communicate, evaluate and adapt their work in an iterative process. Regardless of comments per task, Microsoft Teams creates the optimal platform to align the project.
As a result, these five criteria can now be implemented in Office 365 with Microsoft Planner and Teams. Let’s take a closer look at each.
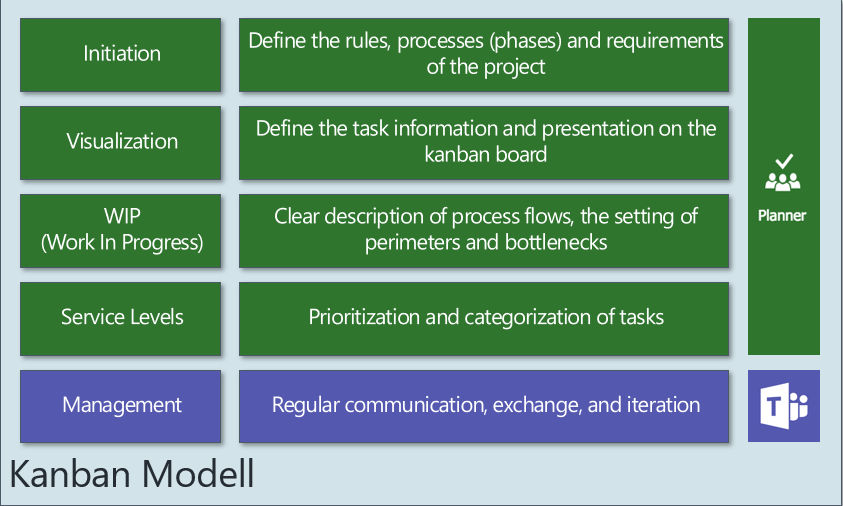
Project Initiation with the Planner Dashboard
The Planner Dashboard or Planner Hub summarizes any plans or projects in which the user has access due to membership privileges. Here the user can:
- See the number of tasks in the corresponding status, at a glance
- Go directly to the appropriate plans and
- Show me an overview of the tasks assigned to me.
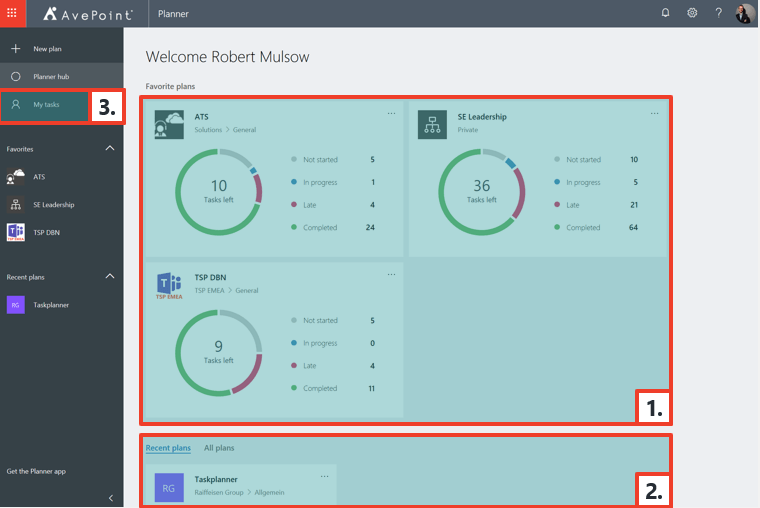
Visualization via a Planner Task Card
The cards in Microsoft Planner provide exactly what you need for a Kanban process model. Registered information is automatically stored, which is why there’s no save button in the user interface.
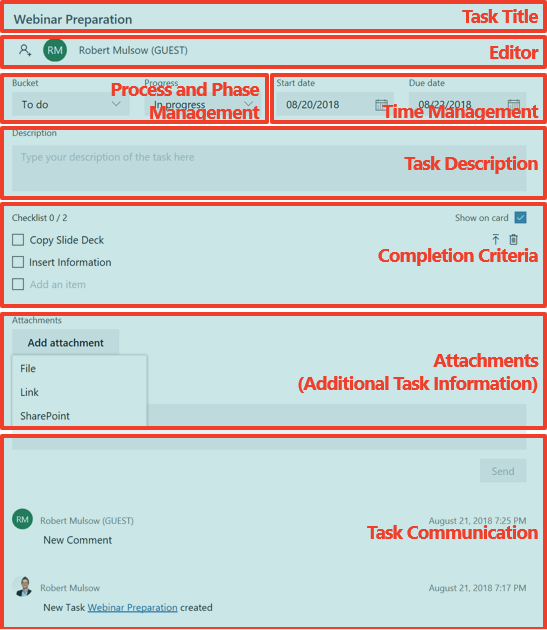
A checklist allows you to “promote” individual criteria with a click. This increases the flexibility when a task consists of several sub-tasks. If one of them is significantly more extensive, it can easily be assigned to a separate task.
An equally nice option is to display criteria and/or attachments on the dashboard so you can see all relevant information at a glance.
Want to learn how to accelerate tech intensity in Office 365 and your modern workplace?
Check out the killer speaker lineup at the 2020 #ShiftHappens Conference!
Application of the Work-in-Progress Principle Using Planner Buckets
In order to be able to maintain quality and on-time delivery, it is incredibly necessary to adhere to the criteria for the Work-In-Progress principle (see above). However, the phase design is based on the character of the project and can therefore be different. For example:
Software Project: Six Phases:
New => Analysis => Development => Test => Implementation => Completed
Marketing Campaign: Four Phases:
New => In Discussion => Implementation => Completed
The project phases can be easily created using Planner Buckets and allow a clear visualization of the tasks per phase on the Planner Board. For larger projects with many tasks and team members, additional filters and views from the board can be used to further ensure that the information is presented clearly.
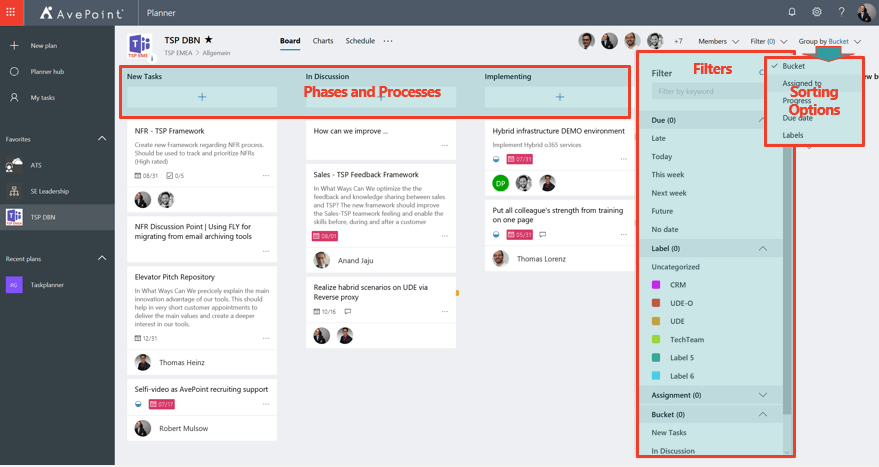
Categorization of the Service Classes Using the Task Tabs
The Labels function in Planner allows us to classify tasks. Thus, priorities can be set and dependencies or other connections can be visualized (e.g. belonging to specific assemblies).
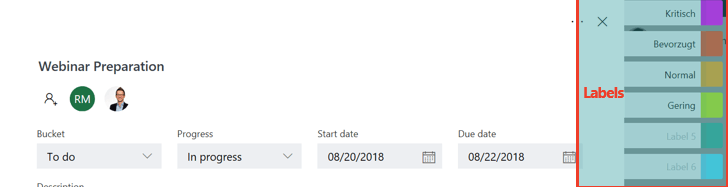
You can use multiple labels per task. However, I would recommend that one stays with one criterion. If you use the labels for prioritization (see screenshot), then labels 5 and 6 should not classify assembly A or B. This could confuse the project members. If multiple criteria are anyway necessary, then at least this classification should be clearly defined in the initiation.
Communication of the Project Group in Microsoft Teams
As a final granular part of the Kanban model, meetings should be regularly communicated through chat in Microsoft Teams. All notes and shared files of the meeting are kept in a chat log. By copying the task link, a separate chat can also be started in addition to task comments on the Planner card. I also recommend directly integrating your plan as a tab in your team.
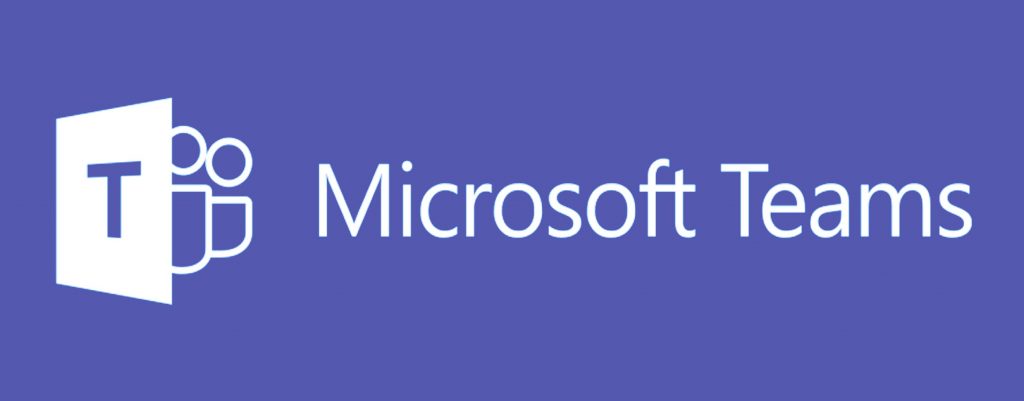
Conclusion
There are various software solutions that help to control and monitor projects. These programs can also support agile models. The best-known representative from the Microsoft world is certainly Microsoft Project, or Project Online. These solutions are ideal for large and complex projects and are well worth their price. However, when it comes to less complicated projects and smaller team sizes, the use of Microsoft Planner in combination with Microsoft Teams from the Office 365 platform is optimal.
Microsoft Planner seems to be a perfect fit for agile project management. All the functions that one needs as a project member (particularly on a relatively small-scale project) can be found there. The only potential issue is the limitation to six labels for an additional visual classification. Here’s hoping this gets enough votes to be remedied in the near-future.
Like what you read? Be sure to subscribe to our blog for more on Microsoft Teams and Planner.
Robert Mulsow is VP of TSP EMEA at AvePoint, and a Microsoft P-TSP. Together with his previous experience at Microsoft, he specializes in SharePoint infrastructure and peripheral technologies SQL, Windows Server and Active Directory. As a Microsoft MVP and Certified Trainer for Office servers and services, he brings extensive experience in the field of consulting, implementation and troubleshooting.



