How to Use Dynamics 365 Marketing to Follow Up With Webinar Attendees

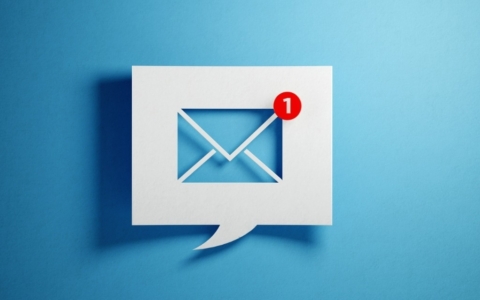
Have you ever wanted a more convenient way to reach out to your webinar attendees post-event? If you have Dynamics 365 Marketing in place, leveraging the webinar-event integration available for Microsoft Teams may be the answer. Earlier this year I signed up for a 30-day Dynamics 365 Marketing free trial and tested it in my demo environment to learn the ins and outs. In this blog post, I’ll share my experience and offer some tips to help make your trial run as seamless as possible if you choose to try it out.
Note: if you don’t have Dynamics 365 Marketing but you do have 300+ licenses in Office/Microsoft E3/E5, you have until the end of 2021 to sign up for a six month trial (more on that later). And for those with less than 300 licenses, the aforementioned 30-day free trial is available.
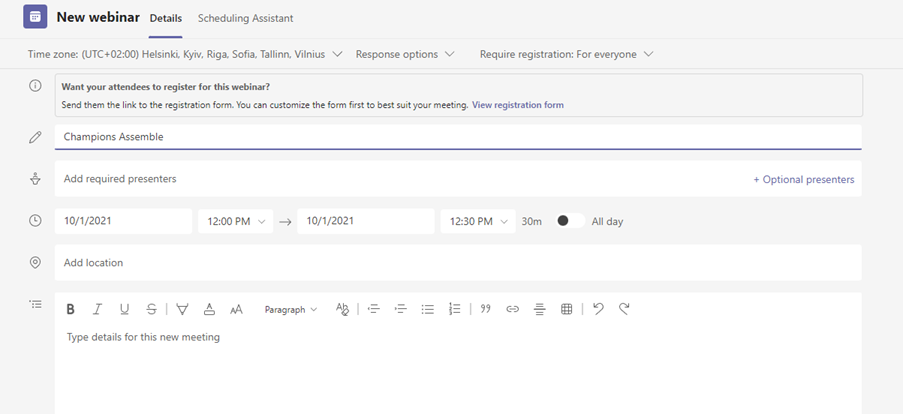
Get Started By Creating the Microsoft Teams Webinar
If you want to automate follow-up activities after your next webinar, you’ll first have to:
- Create the Microsoft Teams webinar. Check out my in-depth blog post for a walkthrough
- Once people have registered for the webinar, you can view them in the Attendance view
- Proceed with the webinar normally
- After it’s finished, come back to the Attendance view
Connect Your Webinar to Dynamics 365 to Follow Up With Attendees
After the webinar, you should be able to see useful attendee info such as who participated, for how long they attended, and so on. What you’re looking for, though, is the Follow up with participants button.
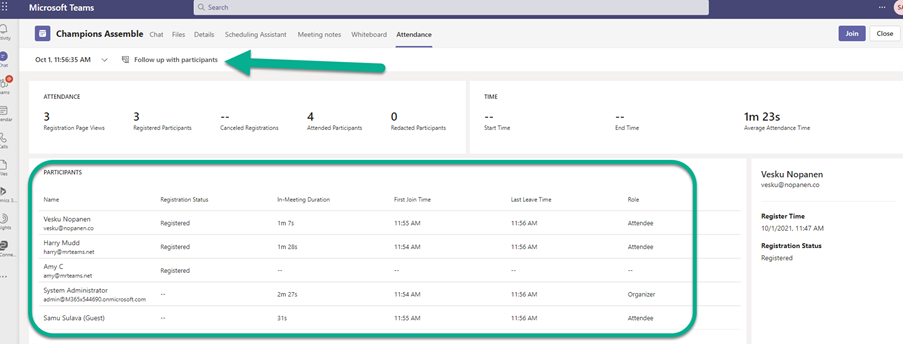
When you click the button you can select which Dynamics 365 Marketing environment you want to use. I just went with the default from my trial.
After that, you can hit Get Started and Dynamics 365 will automatically spin up email templates and marketing segments.
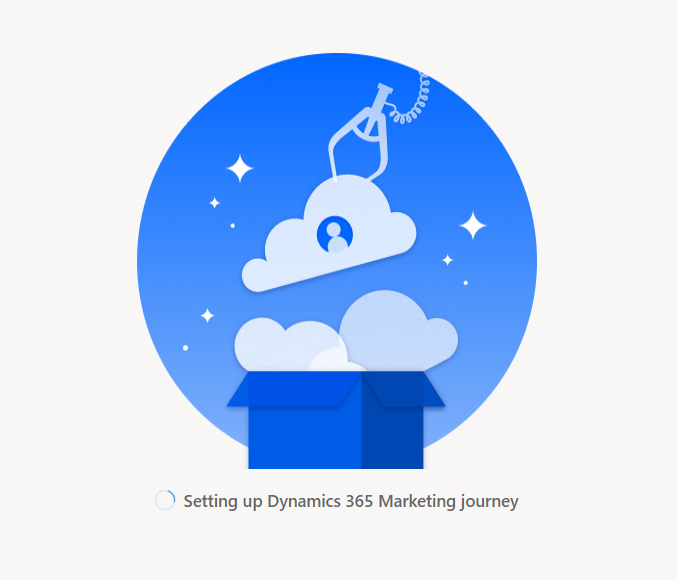
You’ll then be greeted with the view below where you can start to create your follow-up emails. Pictured below are the automatic segments and swimlanes for:
- Registrants who did not attend
- Registrants who attended
- Registrants who cancelled
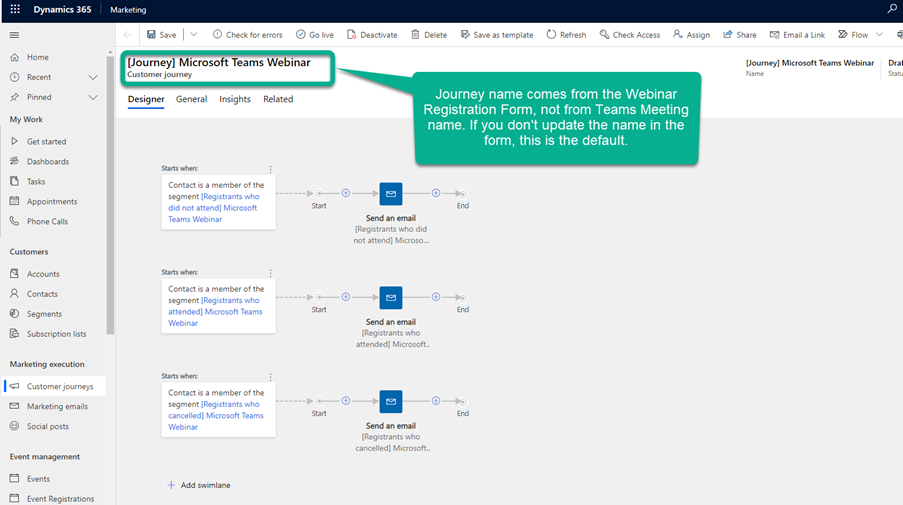
These lanes makes it possible for you to customize the activities and emails for each segment with unique logic and actions.
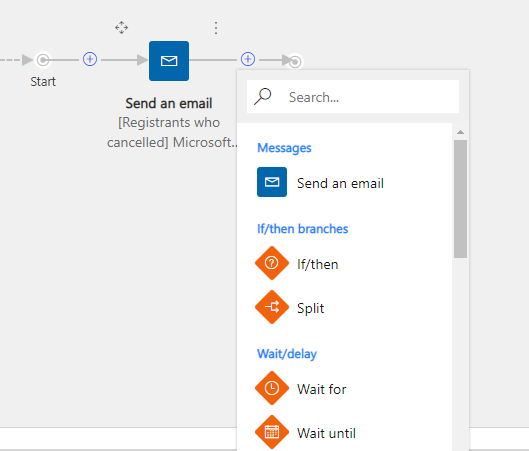
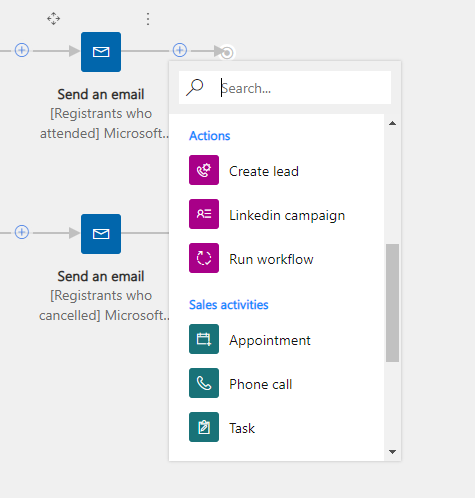
By looking inside segments (such as “who attended the webinar”) you can see the accounts you’re using. Unregistered attendees are not listed.
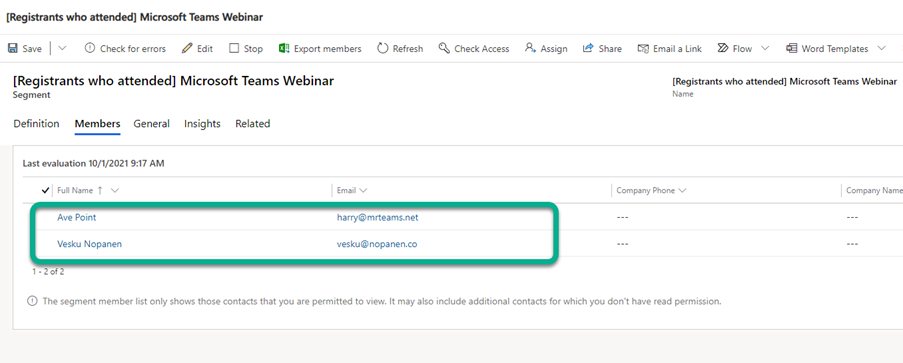
If you want to further customize the email attendees will receive, click it and changing everything from the format to the images to even the use of a QR code.
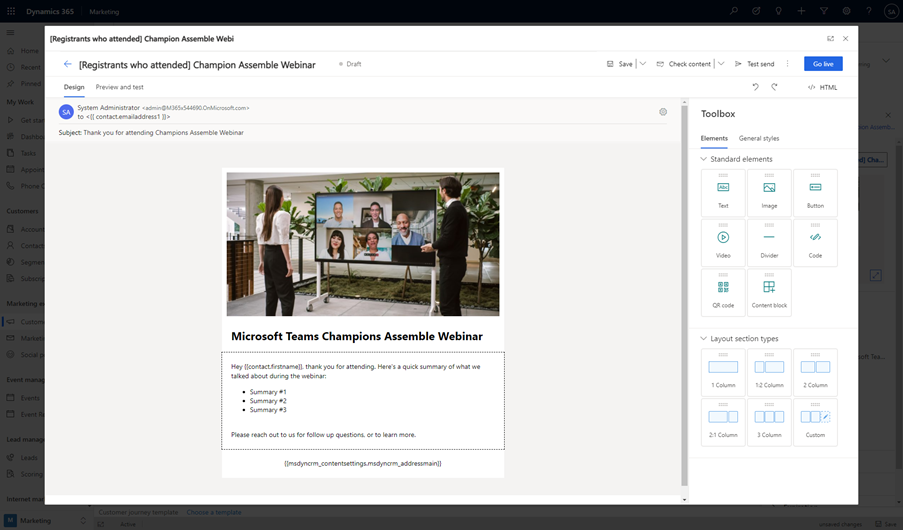
To learn how to create and manage Dynamics Customer Journeys check out these docs.
Managing Microsoft Teams Webinars/Events in Dynamics 365 Marketing
If you don’t already have your webinar set up in Microsoft Teams, it’s also possible to do it from the ground up in Dynamics 365 Marketing. That way you manage the whole registration and marketing process from within Dynamics Events.
When you create a new event you can choose to stream it online.
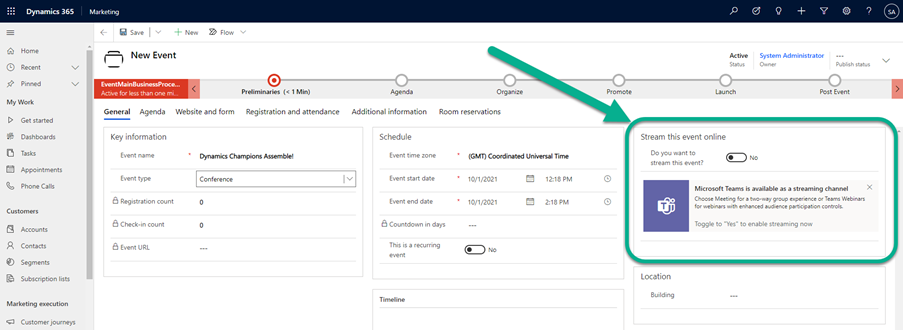
Once you’ve turned on the switch you can choose what type of Microsoft Teams event you want to create. Live Events and webinars spun up in this way are always public.
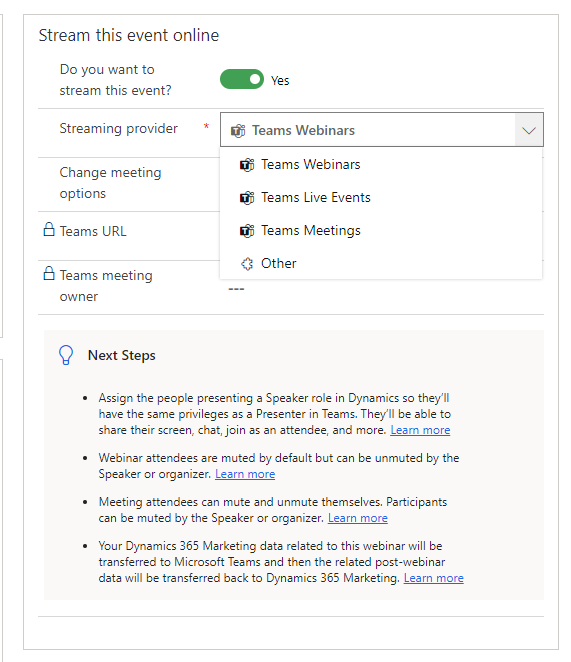
While you can also change meeting options from within Dynamics 365 Marketing, it’s important to note that when you create a webinar this way Dynamics manages most of the Teams settings itself, so it may overwrite any manual tweaks you make.
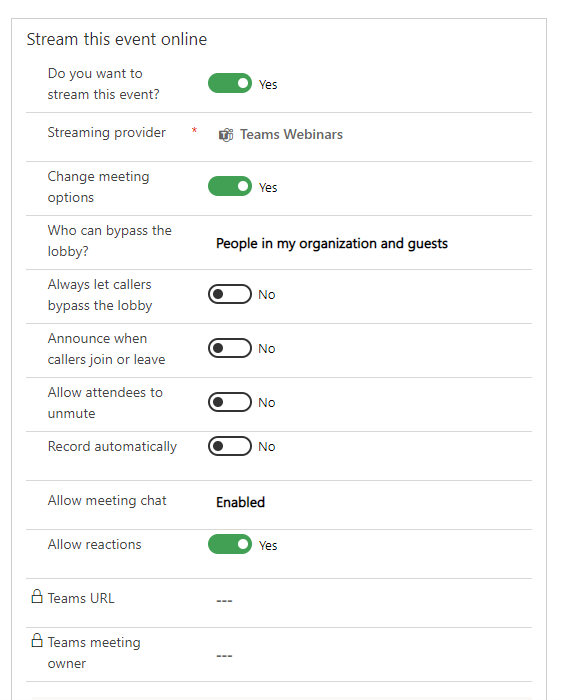
Once you hit Save, it will create the Microsoft Teams meeting and add a shareable URL for you to use.
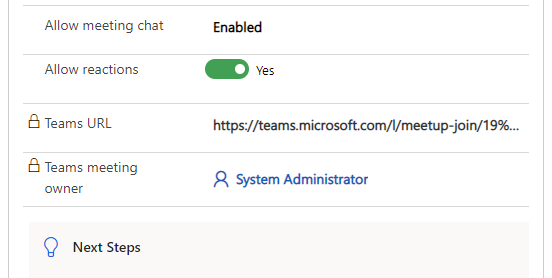
Note: this doesn’t create a Microsoft Teams webinar registration form since both the registration and form are managed by Dynamics 365 Marketing. All settings need to be handled via Dynamics.
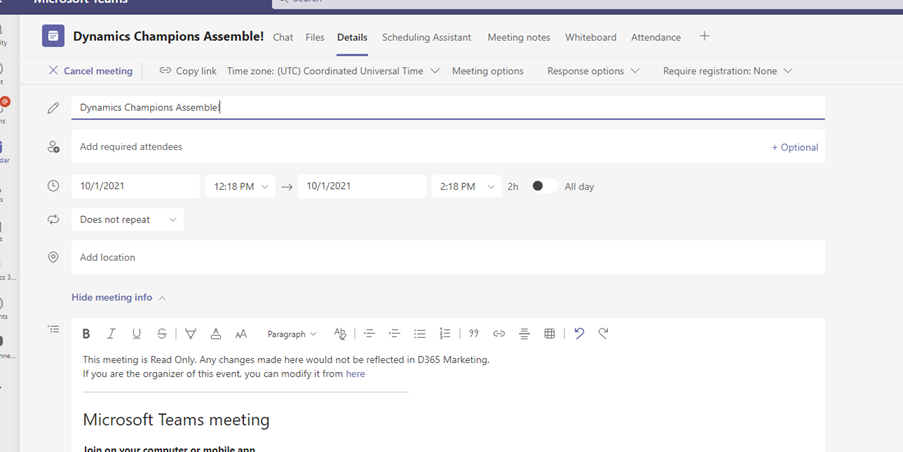
Of course, integrating Dynamics 365 Marketing with Microsoft Teams doesn’t end here. There will be much more when the wave 2 release of Dynamics 2021 is rolled out to tenants. Meeting applications and the ability to view and edit Dynamics 365 records from Microsoft Teams will be implemented, and Teams users won’t even need a Dynamics license for that!
Signing Up for a Free Six-Month Dynamics 365 Marketing Trial
So, are you ready to jump in and experiment with Dynamics 365 Marketing for yourself? To qualify, you need to have 300 licenses in Office E3/E5 or Microsoft E3/5 and not already already be using Dynamics 365 Marketing. Learn more about the offer here. Remember, the offer only lasts until the end of 2021.
To sign up:
- Host a webinar in Microsoft Teams with at least one attendee
- Open the Teams webinar Attendance tab view
- Click Follow up with participants (this button doesn’t appear until after the webinar finishes)
- Follow the on-screen prompts to get set up


