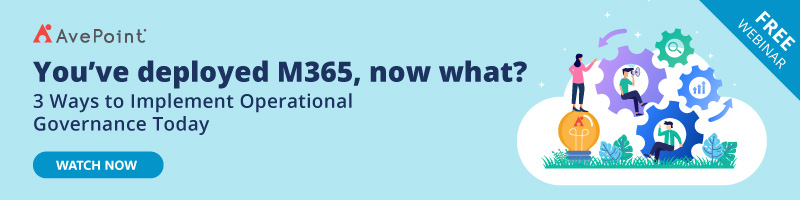Microsoft 365 Groups: Explained

For IT teams, making processes more efficient is key to keeping up various tasks while also enhancing collaboration within an organization. Leveraging the appropriate tools is crucial to building a better Microsoft 365 workspace, particularly with larger organizations.
With Microsoft 365 Groups, admins can configure user settings in a more manageable way to empower productivity and collaboration among users. But what exactly is Microsoft 365 Groups and what can it do?
In this blog post, we’ll go over what Microsoft 365 Groups is and how you can leverage it to boost collaboration with confidence.
What is Microsoft 365 Groups?
Microsoft 365 Groups is a membership service that can drive teamwork across Microsoft 365 by helping admins easily assign shared resource permissions to a set of people who need to collaborate.
Without manually assigning permissions to each user, adding members to a Group automatically gives them access to the tools they need to work together—like a SharePoint site, a shared Outlook email, or a shared Planner.
Microsoft 365 Groups are created for different purposes, whether to collaborate on a specific project, build an organization-wide connection, or enhance communication among employees and departments. To cater to each purpose, different types of groups are created.
By default, an organization using Microsoft 365 can have up to a maximum of 500,000 groups. Below are some more group limit details:
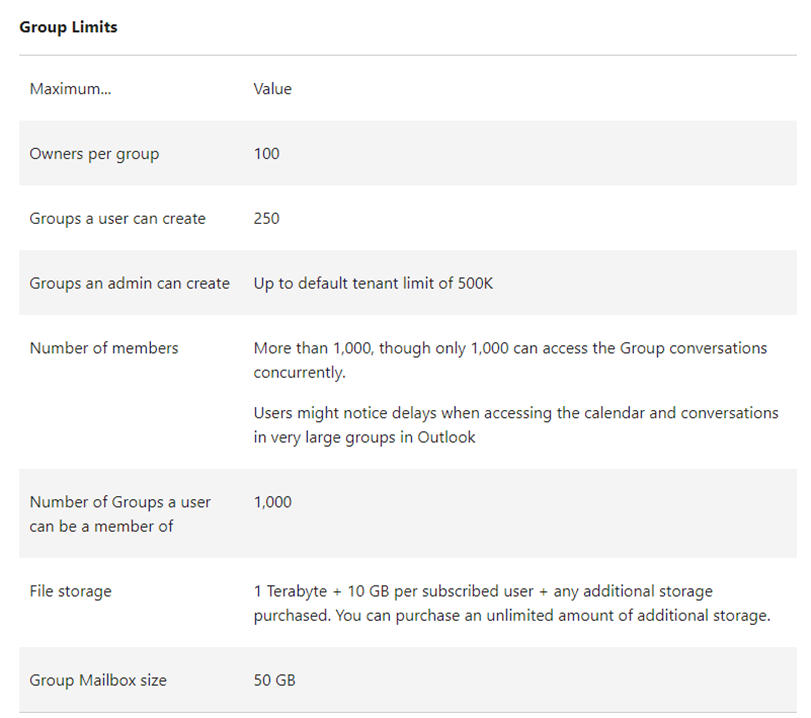
While Business Essentials and Business Premium Plans–as well as the Enterprise E1, E3, and E5 plans–all support Groups, the sets of tools and Group features that will be available to you will depend on the kind of Azure Active Directory subscription and Group organizer licenses you have.
Creating Microsoft 365 Groups
There are various ways to create a Group. For instance, a Group is automatically created when a user creates any Group-connected shared resource such as a SharePoint site or a Planner.
When not properly managed, though, this open type of Group creation can lead to confusion and duplication of shared resources. Microsoft then recommends creating Group types depending on the purpose of a Group:
1. Outlook Group
If your team prefers to collaborate via email or prefers a shared inbox mode of collaboration and needs a shared calendar, a Microsoft 365 Group in Outlook will work best. With a Group in Outlook, you’ll get:
- A shared inbox
- A shared calendar
- A SharePoint document library
- A Shared OneNote
- A SharePoint team site
- Planner
2. Yammer Group
A Microsoft 365 Group in Yammer has functionalities for open discussions for large numbers of people.
Because of its ability to create connections through company-wide communication, a Yammer Group can serve as an announcement and discussion platform as it reaches a wider audience. You’ll have:
- A Yammer Group
- A SharePoint document library
- A Shared OneNote
- A SharePoint team site
- A Planner
3. Microsoft Teams Group
If persistent communication is crucial for your team, a Microsoft Team can help your Group communicate better. It’s a chat-based environment where members can have real-time conversations between each other and even with other sub-groups within the Team.
You can start a Group that is directly centered around Teams, or you can enhance your existing Microsoft 365 Group with Teams functionality. You can enable your Group’s privacy setting (public or private) in Teams with some key differences:
- Public Groups: Searchable and other users can join without approval from Team owner
- Private Groups: Not searchable, and Team owner must add members for users to join
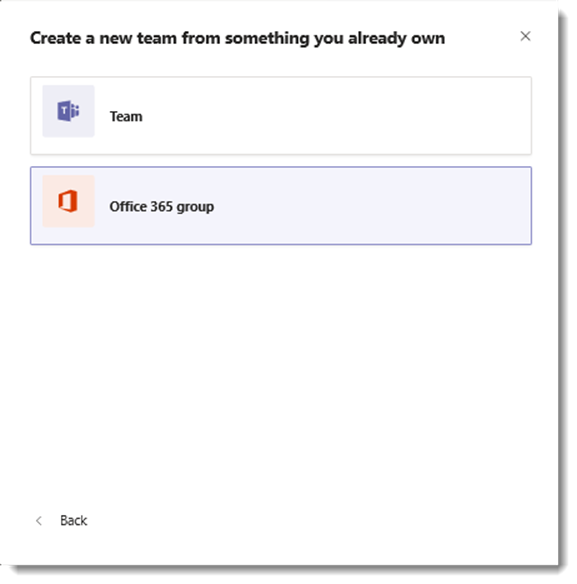
Managing Microsoft 365 Groups
As we’ve mentioned, having a very open Group creation method can easily lead to chaos and unnecessary risks. It is then vital to properly manage your Microsoft 365 Groups and set certain levels of control to put more focus on security alongside collaboration.
Managing general Group settings in the Microsoft 365 admin center—such as specifying who can create Groups, creating naming policies, choosing which domain to use when creating a Group, managing guest access to Groups, and recovering deleted Groups—all fall under the responsibility of the global admin, user admins, and Group admins.
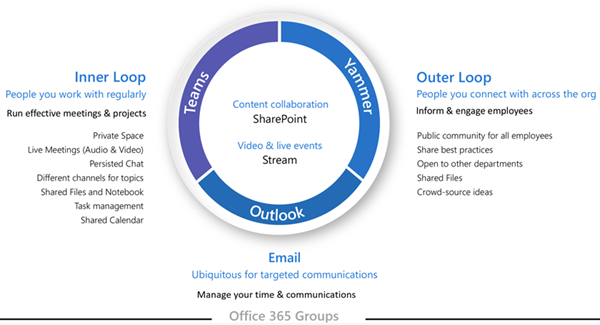
Granular Group management, however, can be delegated to certain users that can handle basic Group management such as configuring Group settings and managing the Group’s content.
Below are the Group roles to ascertain specific user responsibilities:
- Owners: The group moderators. They can add or remove members and have unique permissions where Group settings can be set like changing the name, description, and more.
- Members: Regular users who use the group to collaborate. They have access to resources but can’t change group settings.
- Guests: Members of your group from outside your organization. They can be added by any member by default unless controls are set to better evaluate external access within groups.
Provisioning Microsoft 365 Groups
To choose the level of control in Group creation settings, there are three primary models of provisioning Microsoft 365 Groups:
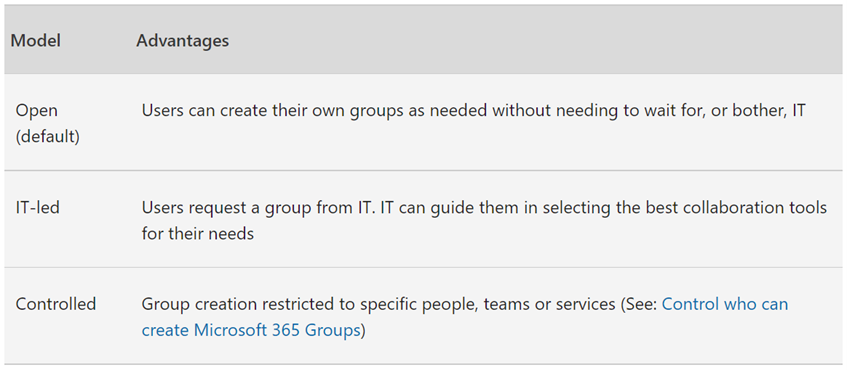
There are both advantages and disadvantages to choosing which model to set up. Luckily, there are extra tools you can leverage to put up better controls such as:
- Naming policies: You can set naming policies to your Groups so your Groups’ names adhere to certain standards such as avoiding objectionable names.
- Sensitivity labels: Configure the privacy of your group, manage external access, and control device access. You can create labels like Highly Confidential and specify certain controls for this label, such as not allowing external users to serve as guiderails for group creation.
- Reporting tool: Available in the Microsoft 365 admin center, it provides an overview of Groups usage like your storage use, number of active Groups, and how users utilize the Groups.
- Others such as compliance, information protection, and eDiscovery tools to help you comply with data regulations and safeguard sensitive data.
For large organizations with numerous Groups, we recommend referencing this Microsoft documentation.
Group Lifecycle
Once a Group outlives its purpose, you can free up system resources by deleting Groups that are no longer in use.
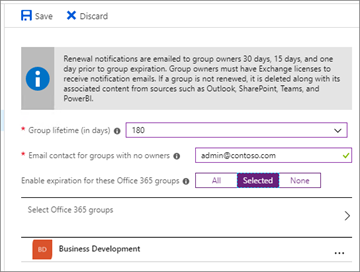
While you can manually delete outdated Groups, you can also set expiration policies to automatically delete old groups by removing them after a specified period of time. Once an expiration policy is configured, Group owners will get an email 30 days, 15 days, and finally 1 day before the expiration so there’s ample time to renew the group if it’s still needed.
AvePoint Cloud Governance: Automated Control and Governance
Managing Microsoft 365 Groups does not only concern controlling Group creations and deleting Groups when they’re no longer needed; the whole process of Group management must ensure that collaboration is not only enhanced, but that workspaces are also secure.
With AvePoint Cloud Governance, admins are given automated controls to ensure proper governance is put in place without hindering user productivity.
Confident collaboration is ensured with right-sized controls to keep policies in place and reduce risks. Automated governance tools are available to handle repetitive processes and let IT teams focus on maximizing your Microsoft investment.
Lastly, managing lifecycle policies is easier to ensure important and sensitive data is kept secure and unnecessary content is purged.
Want to see Cloud Governance in action? Check out more resources here.
For more on Microsoft 365 Groups don’t forget to subscribe to our blog.
Sherian Batallones is a Content Marketing Specialist at AvePoint, covering AvePoint and Microsoft solutions, including SaaS management, governance, backup, and data management. She believes organizations can scale their cloud management, collaboration, and security by finding the right digital transformation technology and partner.