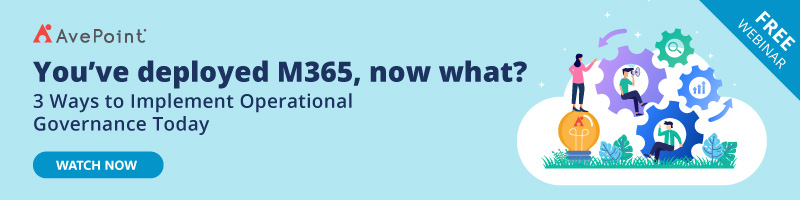How to Use Microsoft Forms for Business Use Cases

With Microsoft Forms, Microsoft offers a versatile yet simple tool for creating surveys as part of Microsoft 365 subscriptions. In many cases, Forms is mainly used when it comes to registering for events (from Christmas parties to team events) since it‘s easy to use, independent of the device, and easy to distribute. Power Automate also offers end users the possibility of automatically connecting the individual Office apps and services in the background and exchanging information. However, adding Power Automate creates new possibilities apart from the previous use cases.
With these functionalities, Forms can be used as a tool for workflow forms within and outside of organizations, making it a good successor for previously used forms in Word, e-mail templates, or third-party offers. In this blog post, we‘ll take a closer look at the use of forms in business processes and bring in some tips & tricks.
Examples of the Use of Forms
There are few limits to the use of Microsoft Forms in the context of processes and forms. Still, Forms certainly shows its strengths above all in the collection of homogeneous information – i.e., whenever we want to fill in a constantly identical input mask. As a suggestion, here are two real-life examples of how Forms can be used.
You will notice that the real magic often happens in Power Automate, but Forms is indispensable as a trigger for the flows since it’s one of the only ways to bring information into a flow at the beginning and not neglect user-friendliness.
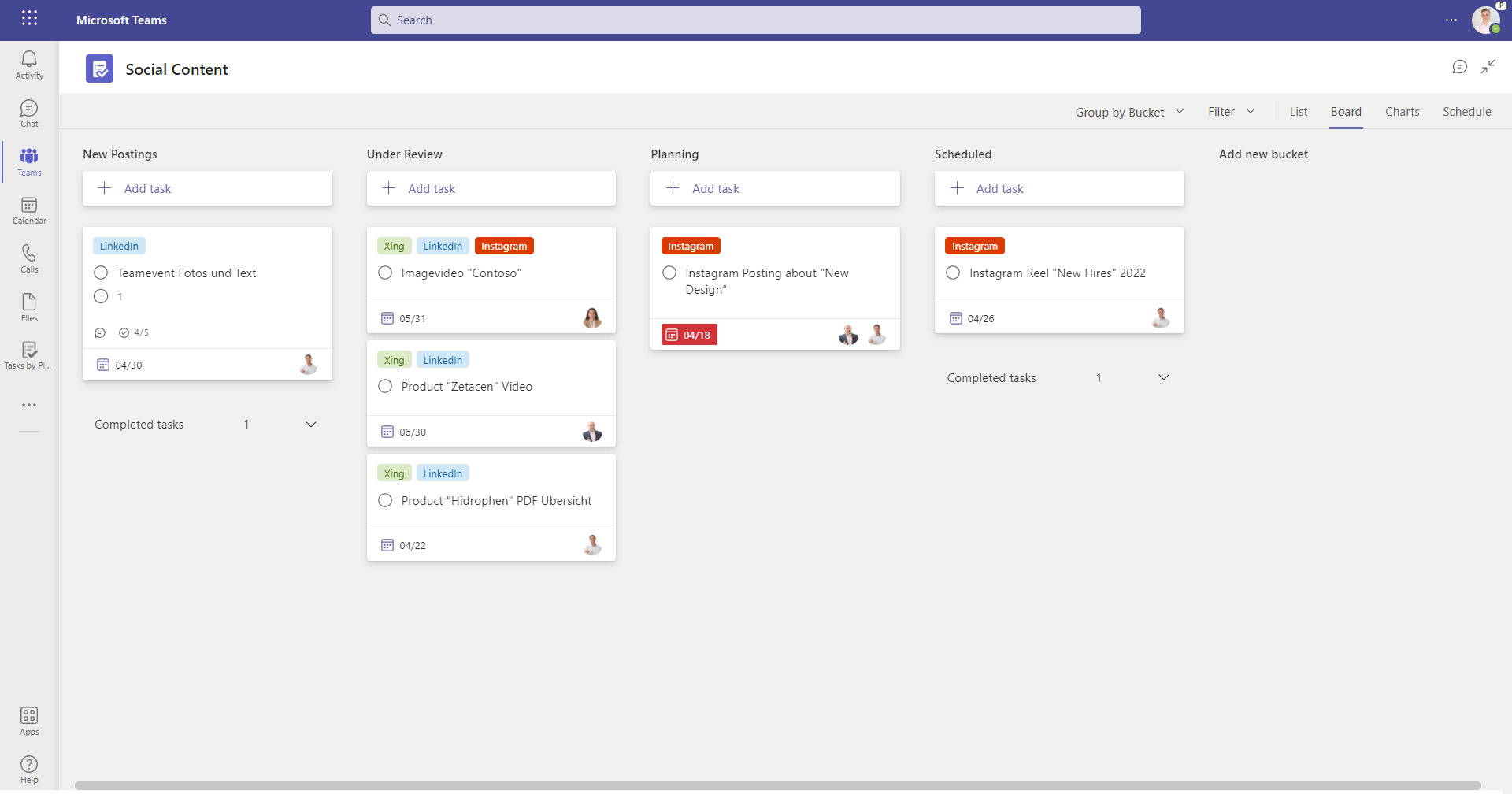
Use Case #1: Structured Communication with the Marketing Team
Marketing teams are often well networked within organizations, especially product-oriented companies. In this example, however, communication with Marketing was often very scattered and sometimes poorly structured. Every product team wanted to control or produce different marketing content such as blog posts or social media posts on platforms like Instagram, Meta, and LinkedIn without discussing how to do it cohesively.
Organizing internal work was much more difficult because the communication was spread across many different channels, a central overview was not given, the coordination effort was high, and tasks were often processed twice.
The solution to this problem is to unify communication with the marketing team through Microsoft Forms. A lean “inquiry form” for the various scenarios was jointly designed in Marketing and tested with some employees from the Product teams. In the background, automation with Power Automate was created, ensuring that a task is created in the Planner Board of the Marketing team for each request from Forms. The employees responsible for the channels are also automatically assigned to the tasks and thus informed about new requests.
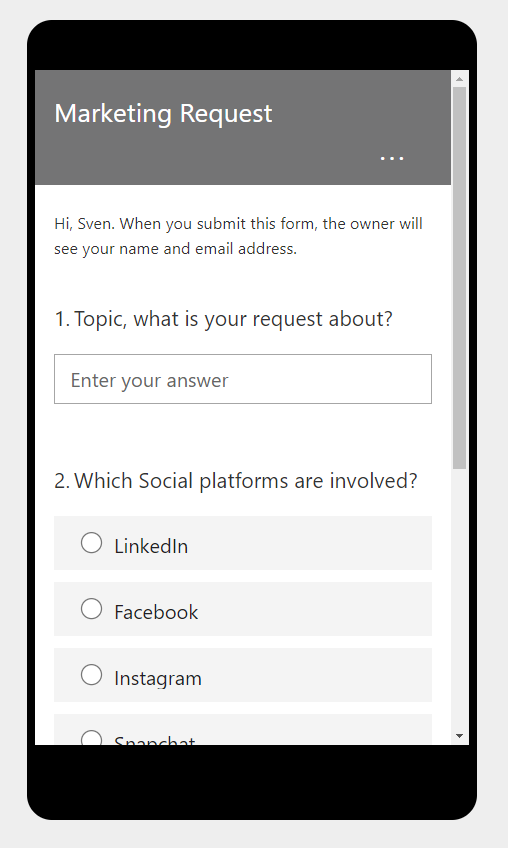
With this simple example, several problems could be solved on all sides:
– Product teams have a central point where they can give inquiries to Marketing
– Marketing controls which information is queried so it can be started
– In the Planner Board, a central overview of open topics is automatically created
– The planning of content is more transparent, as it is clear which content is currently being developed
Use Case #2: Creation of Project Information
The Project Management office within an organization creates the corresponding folder structures and pre-filled project documentation at the beginning of new major projects. One part of this includes recording a project with all the basic data in a central Excel file and the subsequent preparation of various Word and PDF documents for the central control of the projects.
The problem here is not so much the communication, but the time required to carry out the task and the susceptibility to errors in such a manual process. With Forms, a form can be created wherein the project applications can be entered directly instead of forwarding this information to the PMO by e-mail in an unstructured way. The information is automatically stored in Microsoft Lists and the overview replaces the previously used Excel file. In addition, the corresponding folder directories are automatically created centrally, and Word documents are filled with the information from Forms. The documents are already converted as PDFs and stored in the folders in some cases.
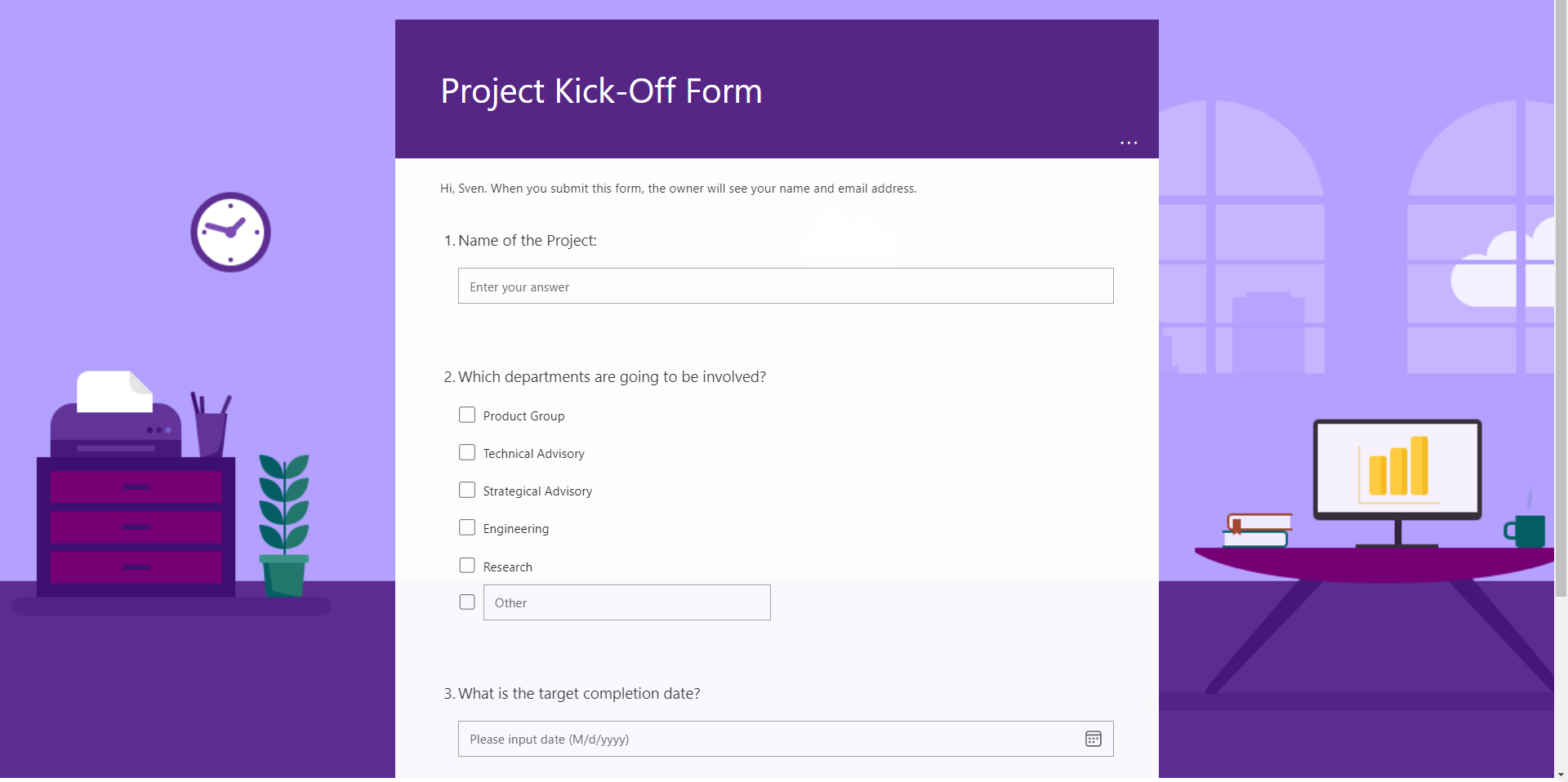
Through the implementation and automation process, PMOs can gain several benefits:
– They won’t have to perform time-consuming copy & paste tasks
– Error susceptibility will be lowered due to automated filling
– The naming of folders, files, and individual fields will always be uniform
Things to Think About
For all the advantages that Microsoft Forms can bring us in different scenarios, there are also challenges you should consider before implementing it. Documents made with Forms have the advantage of being super fast to create, and you can start directly with the new workflow after integrating it with Power Automate. However, speed also entails limitations. For example, you can’t include dynamic content in the questions. This isn‘t always a requirement, of course, but I have already got to know many use cases where this point was decisive – in such a case, it is worth looking at Power Apps!
To further simplify things with our new form, it’s important not just to ask a series of questions with text answers; the more effort we put into the form, the faster, easier, and more intuitive it will be to fill out. It‘s also worthwhile to keep an eye on whether the answer options are already selected in such a way that we can introduce branches in Power Automate based on the answers (see Use Case #1).
Branches in forms are both a blessing and a curse related to our project. On the one hand, we can use it to control which questions really have to be answered according to logic and keep the user’s effort as low as possible. On the other hand, however, it challenges us to prudently select our mandatory fields and bundle them at the beginning or end, i.e. where all branches merge again. Here it’s important to prove a good sense of proportion and certainty to carry out the tests with users.
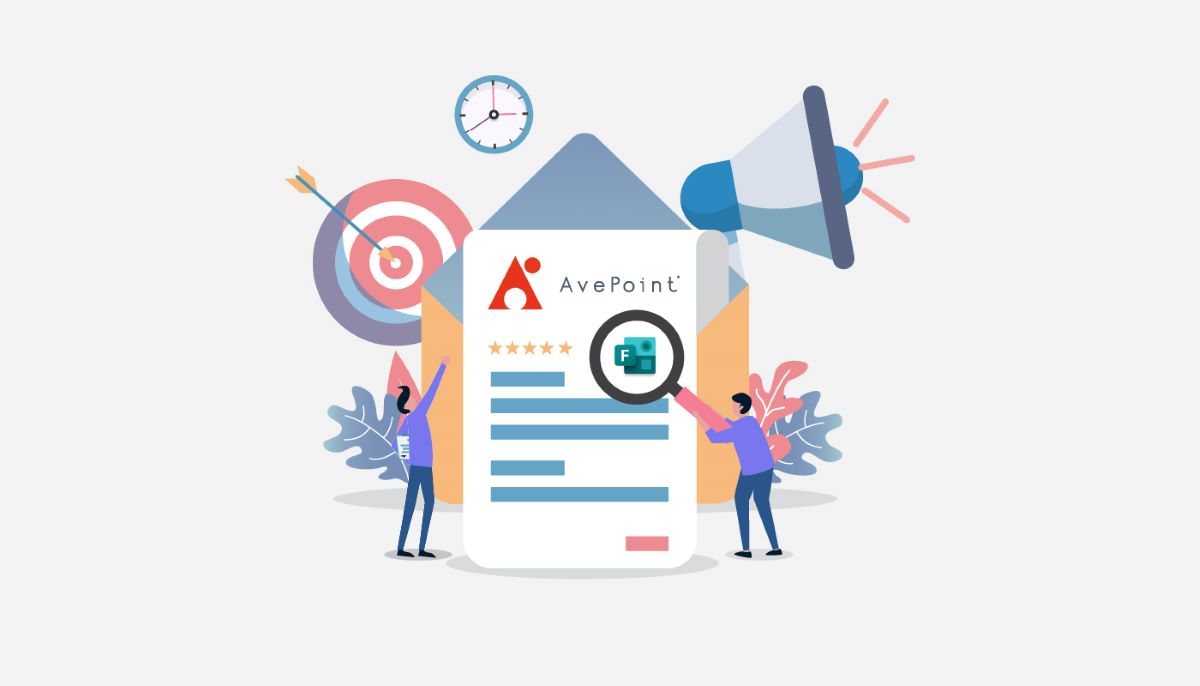
Last but not least, we should have our form tested by users who are to use it later, even before we create automation in any form. A small test group—which does not yet know the form—ensures that we are on the right track and helps to increase acceptance. When creating the form without knowing, you have often drifted away from reality, and things look different when you apply it.
Whenever and wherever you use forms from Microsoft Forms in processes or workflows, you should pay attention to who owns this form. In the best case, the form belongs to a service account or at least to a team that remains permanently available. If you use forms and the individual accounts of real employees are assigned, they may be accidentally deleted or deactivated if this employee should leave the company.
So, as we can see, there are some advantages when using Forms, but we should keep an eye on the disadvantages and steer against them early on.
Advantages
- Fast implementation
- Simple setup of the form
- Simple application
- Integration in the intranet, e-mail, Teams tabs, and many more
Disadvantages
- No dynamic content, rigid forms
- Mandatory fields vs. branching
- Choosing the right question/answer
Tips & Tricks for Using Power Automate with Forms
Getting Forms Answers in Power Automate
In order to start with automation, another action is required in addition to the trigger “When submitting a new response (Forms).” As a second step, select “Get Answer Details (Forms),” and you can start processing the data further!
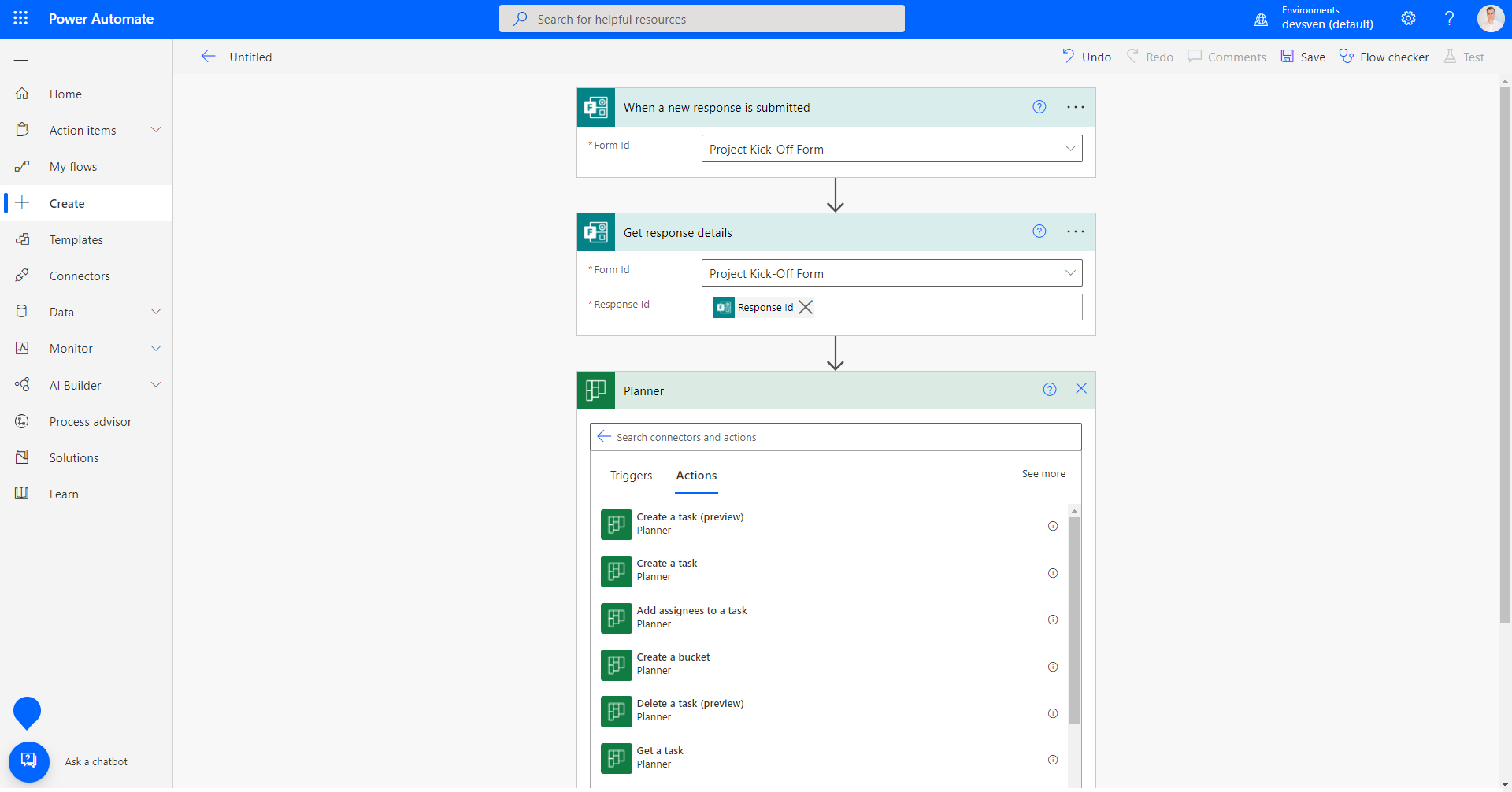
Integrate Forms into Microsoft Teams
To include a form to fill out in teams, add a new tab to the channel of your choice. Select Forms and then “Add an existing form.” You can now access forms that belong to the team or personal forms. If you want to use a form that does not belong to you or the respective team, then it‘s best to use the website option instead of a Forms tab and insert the link to answer your form here.
Getting a Clean Output from Microsoft Forms
Once you’ve worked with Forms in Power Automate for the first time, you’ll notice that the output is formatted differently by Forms depending on the question type. To revise them, you can use the data processes in Power Automate. You can find out more about this here.