5 Little-Known Microsoft Lists Features to Boost Efficiency


The Microsoft Lists platform supplies a fantastic way for users to collaborate on data using a single, low-barrier platform where solutions can start modestly and grow as requirements, experience, and features increase. The Microsoft investment in List modernization continues with improved user experiences (Edit in grid, Undo); functionality (Rules, Offline access); and app services integration (Power BI).
Here are 5 little-known features in Microsoft Lists that will elevate your data collaboration game to new levels.
1. Create a List From Excel
The modern create list experience includes the choice to import an Excel spreadsheet and data into a new list. Table headings are created as list columns and give the user the option to use the following list column types:
- Choice
- Currency
- Date and time
- Multiple lines of text
- Number
- Single line of text
- Title
This understated feature can be a stepping-stone for a small-scale digital transformation or process improvement. The only requirement is that the spreadsheet data must be formatted as a table. Learn more about creating lists based on spreadsheets via this Microsoft documentation or a separate blog post I wrote on the matter.
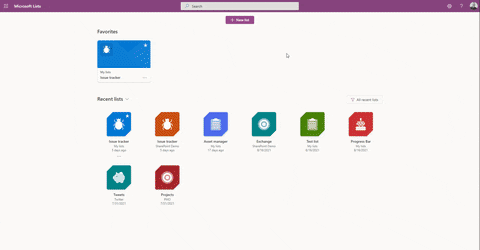
2. Microsoft Lists Rules
List rules supply email notifications based on simple data-driven rules that you define. The Rule editor provides a fill-in-blanks user experience for “if-then” conditions like sending a notification that a date has passed or sending a notification when a row value is changed. Rules are simple to implement and an effective way of creating alerts with your lists and data without having to use a more advanced tool like Power Automate. For more on rule creation click here.
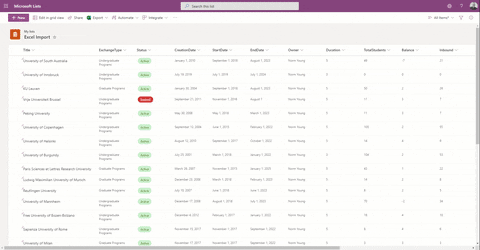
3. Microsoft Lists Formatting
Formatting options in Lists supply visual updates to data in the form of colours, icons, and shapes to help differentiate values that in turn draw a user’s attention to items that require it. The out-of-the-box options include conditional formatting that allows users to apply business logic to the formatting settings such as, “If today’s date is greater than the due date, bold the date value.” List formatting can be extended to add click actions and thus create very compelling data visualizations. Be sure to check out the community samples over at the Microsoft List-Formatting GitHub repository as well as my own guide on how to add an icon progress bar to lists!
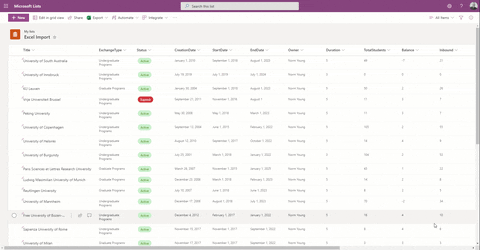
4. Custom List Templates
Do you have a list design that you have used multiple times? If you answered yes, then it sounds like a good candidate for a Microsoft List Template. Will a List template meet everyone’s needs? Probably not, but giving users a well-thought-out starting point brings value to them in a very quick manner. Starting small and evolving functionality as processes mature is always a safe bet. Learn more about creating list templates here.
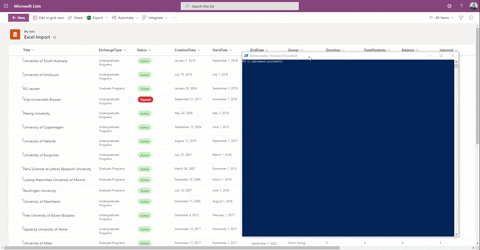
5. Power BI Integration
A new Power Platform integration for Microsoft Lists called Visualize the list creates an auto-generated Power BI report based on the underlying list schema. The auto-generated report provides an excellent starting point for users not proficient with Power BI or with simple reporting needs. Be sure to try this feature with your lists; you might be surprised by the insights that it supplies and the further analytical questions that it raises. Check out an in-depth first look at Visualize the list right here.
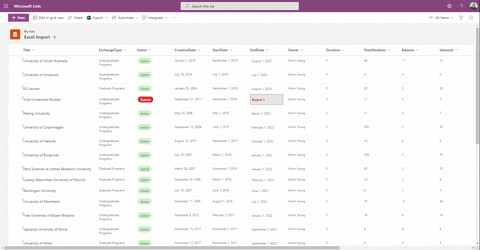
Lists are great for storing and collaborating on data. The modern list can be more than just data in a grid by extending functionality using rules, column formatting, Power Platform integrations and so much more. When there is no app for that, consider Microsoft Lists. Be sure to check out the blog posts below as well as the Microsoft Lists Resource Center for the latest videos, demos, and access to learning resources:
- Microsoft Lists: What They Are & How to Add Them to Microsoft Teams
- Microsoft Lists: A Deep Dive on the “New” Tool for Making Lists in Microsoft 365
- How to Thrive Using Microsoft Lists & Libraries in the Browser


