Microsoft Lists: What They Are & How to Add Them to Microsoft Teams


Increase your organization’s efficiency with our upcoming post “3 Ways to Successfully Drive Office 365 Productivity and Change Management!“
Microsoft Teams is the cool kid on the block. You know it, you love it, and you’re trying to find the best way to use it. Luckily, Teams has a plethora of ways to bring content to the forefront via apps and tabs. These tabs can be used to connect to OneNote, PowerBI, and even Microsoft Lists.
What are Microsoft Lists?
If reading “Microsoft Lists” triggers memories of SharePoint Lists from times past, you wouldn’t exactly be wrong. Microsoft Lists is a brand-new Microsoft 365 app that was announced this summer and is in the process of rolling out to tenants. Microsoft Lists reimagines much of the functionality of its predecessor with feature and interface upgrades meant to streamline its operation and take full advantage of its flexible nature.
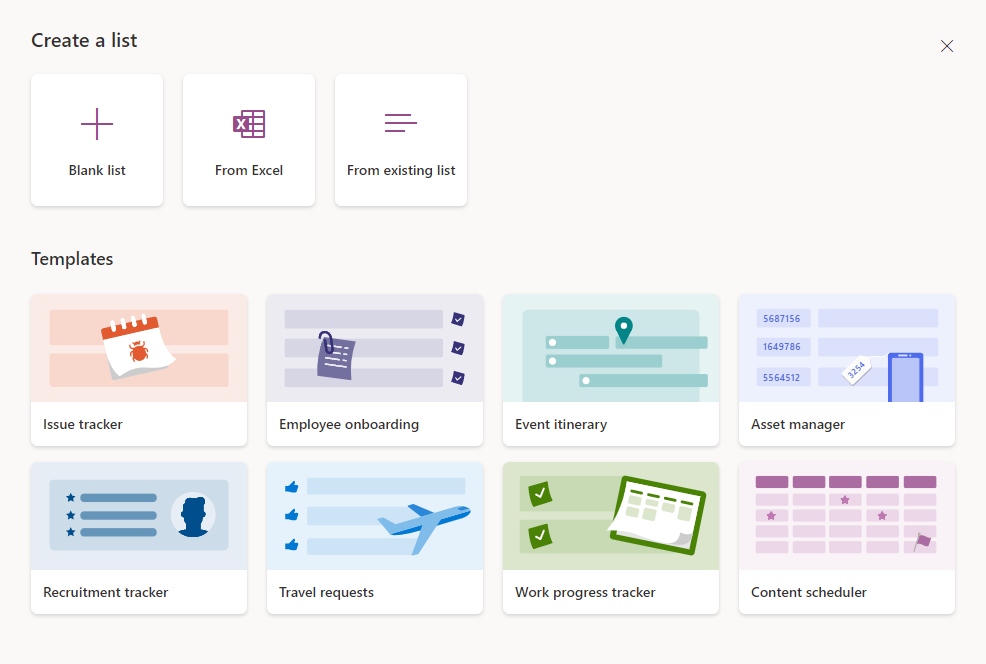
With multiple ready-made templates, Lists can be created and populated quickly. If customization is the goal, Lists can be created from scratch or imported from Excel. For those who are used to leveraging lists in SharePoint, this is a welcome upgrade that brings it in-line with the modern apps of the Microsoft 365 platform. For those who are new to Lists, this is a sleek and easy way to bring attention to one of SharePoint’s most powerful, if not underrated, features.
Protect your Lists data – easily backup with AvePoint’s Cloud Backup!
How Do I Add a List to Microsoft Teams?
Adding Microsoft Lists to Teams is just as simple as adding any other Connection.
- From a Teams channel, click on the “+” icon in the ribbon to add a new tab.

Note: If this option is not available, it’s likely that you do not have the proper permissions. If this is the case, ask the owner of your Team to add the tab and follow the steps below.
- Select “Website” from the host of options made available.
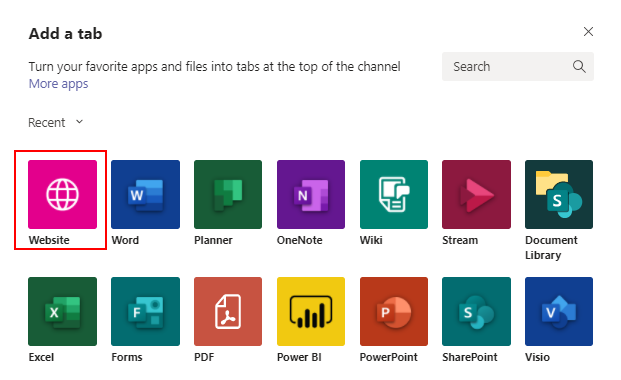
- Enter the name for your tab (it’s a good idea to mimic the List name) and paste the link to your Microsoft List page.
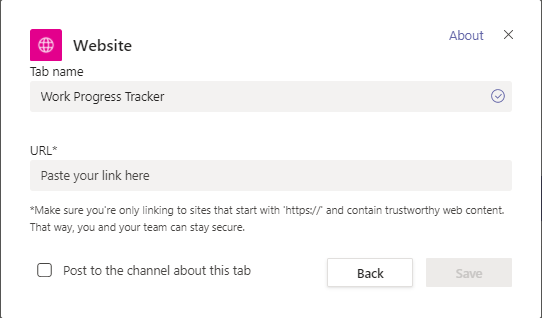
There you have it! Now a new tab is present within the Teams channel showcasing the List and it took three easy steps.
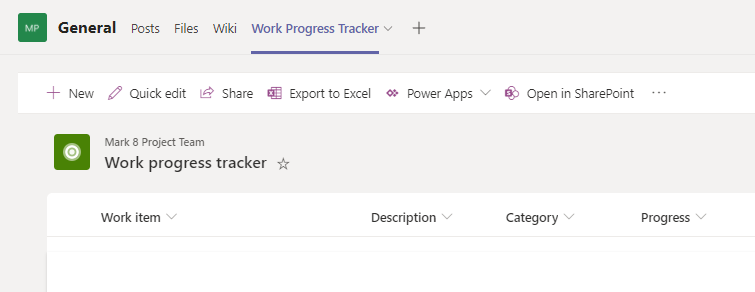
Final Thoughts
Lists have always been a key staple of the SharePoint platform, but perhaps not the easiest to adopt and utilize to the fullest. With the arrival of the templates, standalone app, and new rule system, Lists stands to set itself apart as an accessible and interactive way to track important tasks and workstreams–thus increasing productivity. It could perhaps even replace the need for Excel in this manner, given its tight integration with PowerApps and Teams.
Having been a fan of List’s for many years, I can honestly say that I’m looking forward to seeing the part this iteration will play in further modernizing the workplace and solidifying itself as an integral part of the Microsoft 365 ecosystem. Needless to say, we’ll all be on the lookout for a “Microsoft Lists” Teams app to appear later this year.
For more on management in Microsoft 365, be sure to subscribe to our blog!

Antoine Snow is a senior solutions manager at AvePoint, leading the Public Sector business unit. He has held various positions in IT over the past several years ranging from front-end web developer to Microsoft 365 Service Owner. In his current role, Antoine focuses on governance and adoption challenges plaguing the modern workplace and helping government organizations understand the components of a governance strategy and its implementation. Antoine's views on these topics can be found in various blog posts and has been the focus of one-to-one workshops.


