A Look at What’s New in Microsoft Planner
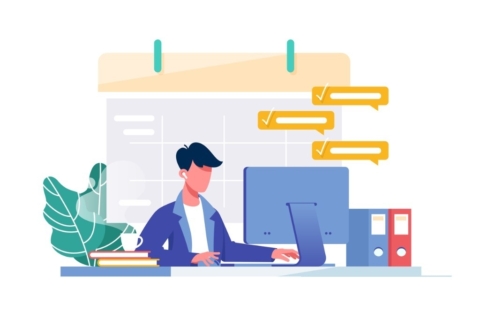
For more on Microsoft 365 management, register for our upcoming webinar “Supercharge Microsoft Teams with the Newest Apps: Tasks and Lists.“
Several months ago, I wrote a blogpost called “4 Tips to Help You Plan Better in Microsoft Planner” in which I briefly explained how the Planner service works and gave you my top 4 tips for better planning.
I thought it was a good idea to write a follow-up covering what’s happened in Planner since my last post. Once again I’m here to give you four tips you can try today (except from Tasks which will roll out shortly after the time of this writing)!
Let’s dive in!
A real “Copy Plan” feature has arrived.
In my previous post, I wrote about the “copy a plan” feature. A great one, but there was a huge caveat: the newly-copied plan created a new Microsoft 365 Group. This prevented you from copying a plan to an existing Group/Team, which is what you probably wanted to do most times.
That limitation is now history! Now, you can make a copy of a Planner plan and add the copy to any existing group. This means that if you’re using Planner in Microsoft Teams, you can choose to copy a plan to any of your Teams.
How do I do this?
Open Planner Hub on the web.
Select a plan you want to copy and click the ellipsis at the top, then select “Copy plan.”
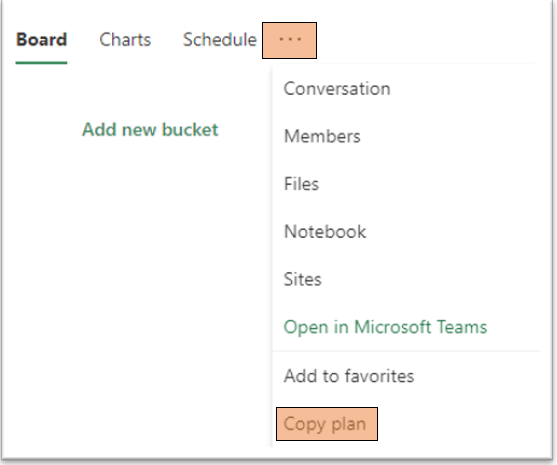
You will now be prompted with the new copy plan experience:
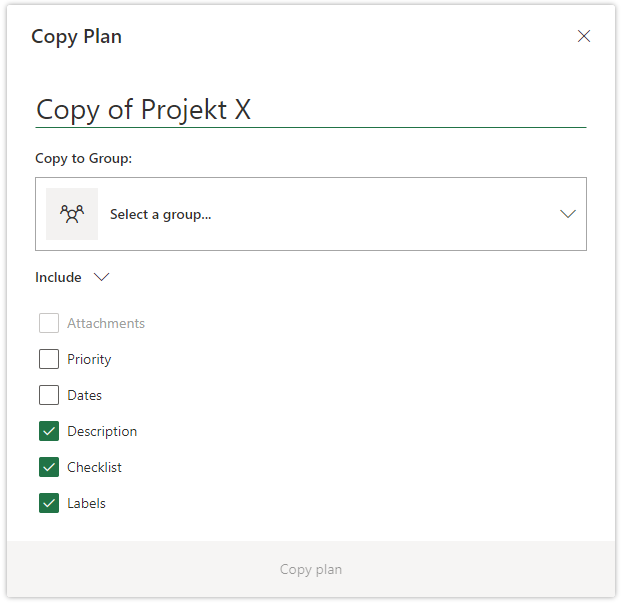
Just name your copy to your liking, choose what group to accociate it with, and include the details you want to include from the original plan.
Like before, comments and the “assigned to” information can’t be copied over. Also, attachments can only be selected if the plan is copied to the same Group/Team the original plan belongs to.
How Does This Work from a Microsoft Teams Perspective?
Let’s say you have a Team with a built-out and well-designed Planner plan. You now want to use this plan as a template in another Team. From the Planner Hub, click “Copy plan” and select the Team you want to copy it to.
Next, navigate to the Team you copied it to in Microsoft Teams. In a preferred channel click the + icon and then “Planner” to add a Planner tab. From the prompt showing up, select “Use an existing plan from this Team.” Your copied plan will show up in this list ready to use.
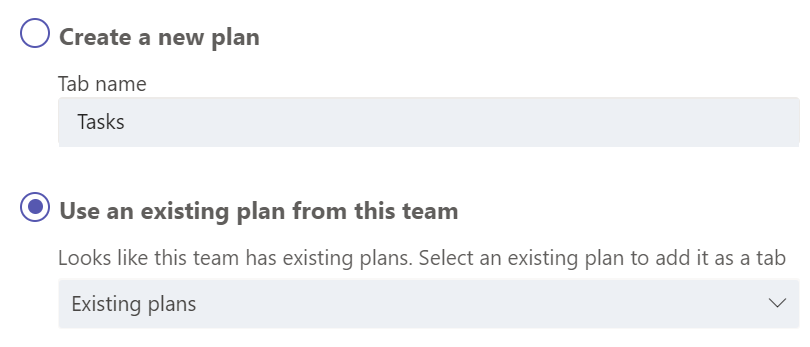
Tasks in Microsoft Teams is Rolling Out
This month (August 2020), something called Tasks is rolling out to Teams. It will replace the personal Planner app on the left-hand rail in your desktop/web client and show you all your Planner tasks together with your Microsoft To-Do tasks. Mobile clients are also supported.
It’s been possible to get your Planner tasks into To-Do for a while now, and with Tasks in Teams, Microsoft attempts to unify the somewhat disjointed tasks story even more by bringing it all into Microsoft Teams. Having a personal app in the left-hand rail showing all tasks will make it easier, faster, and more efficient to tend to your work, making leaving Teams unnecessary. You can read more about Microsoft To-Do here.
With tasks, a new list view for all your tasks is used. In the below image, from the left side pane I selected to show all my tasks marked as important. As shown under “source,” these are tasks from both my To-Do lists and Planner plans.
The list view makes it easier to get an overview of all your personal and team tasks. Another benefit is making it possible to now edit multiple tasks at once.
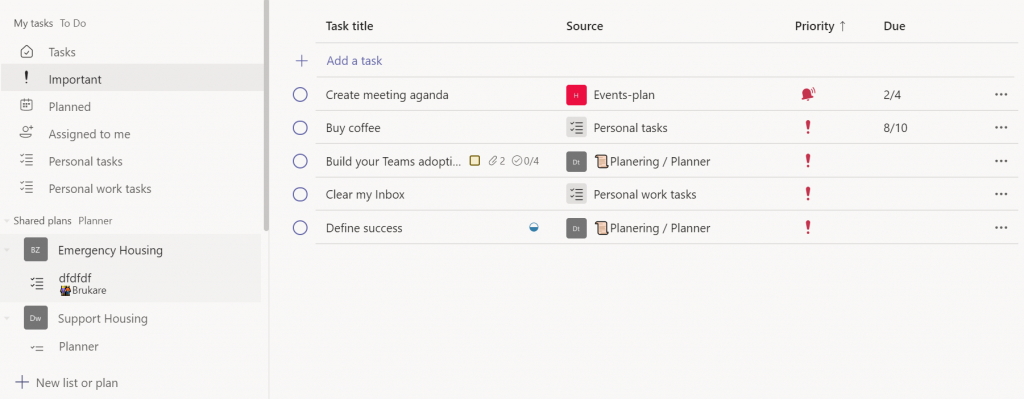
The List view can also be selected from any individual planner plan itself from inside Teams, alongside the current views. The above image shows a Planner plan inside of Teams, having selected the highlighted list view next to the board, charts, and schedule view.
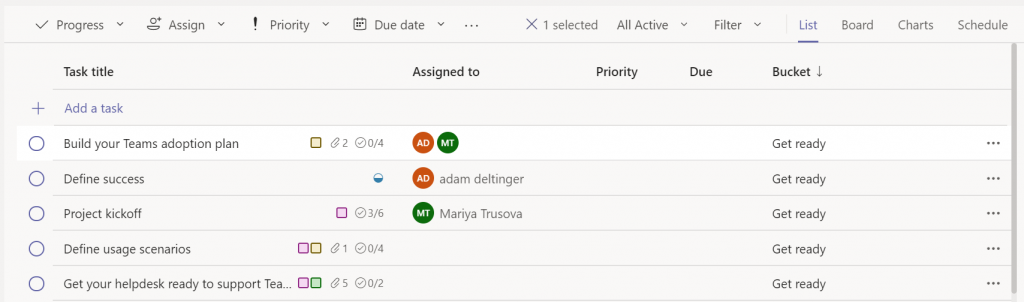
I’ve been testing Tasks for a while and I really like it so far. Microsoft will, as always, continue to improve the experience. An upcoming example is something called Task Publishing that will let you create tasks at a corporate level and push those tasks down to targeted teams. You can read more about Tasks in Microsoft Teams here.
Learn more about AvePoint’s Office 365 governance solutions.
Uploading Attachments from the Teams Client
In May, Microsoft made it possible to upload attachments through the Planner interface in Teams. Previously you had to switch over to Planner on the web to do this. Just enter a task card and click “add attachment.”
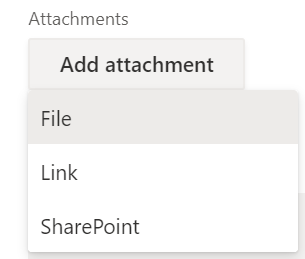
You will have the same three options that Planner on the web offers – File, Link, and SharePoint.
- Choosing “File” will open a prompt to select any file on your local computer and upload it to the root of your connected group’s SharePoint library.
- The “Link” option gives you the possibility to add and name a link to any source (i.e. a SharePoint document or webpage)
- The last option “SharePoint” lets you pick any existing document from the group your plan is linked to.
This is a small update that makes a big difference for people using this feature often as you no longer need to switch between Teams and Planner in order to do add attachments to their tasks. This feature is also available in the Android Planner app!
Check out some of the new features in Microsoft Planner: Click To TweetThe Microsoft Planner Mobile Experience
There’ve been a lot of improvements on the mobile platforms lately. Two of my favorites are the Offline read-only mode and the Share to Planner features available in the iOS version. The first mentioned is great when you are offline, being able to access all your tasks in read-only mode.
With Share to Planner you can create a task from various sources on your phone (i.e. a webpage, image, or anything else supporting using the action button highlighted below:
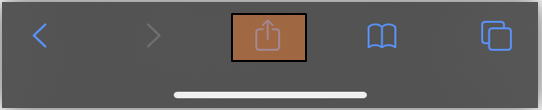
Click the action button and select Planner. If Planner isn’t visible here, you can add it by clicking “more” and scrolling to the right.
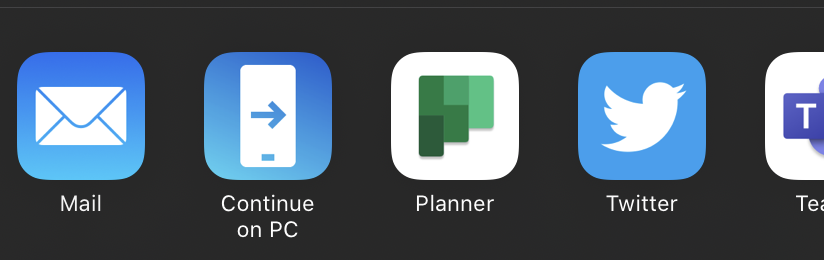
Now you can name your task and select which plan and bucket you want to create it in. Click “Add task.”
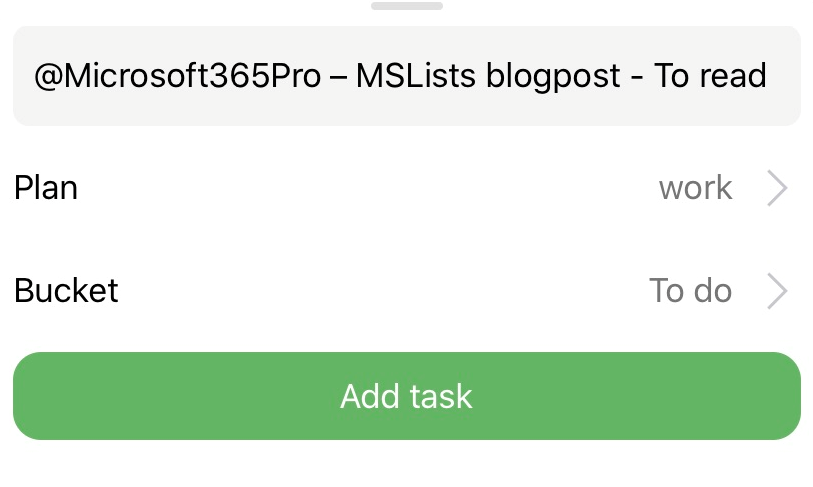
A task is now created in Planner, in this case a blog post I found while browsing in Safari from my iPhone.
Task filtering is now also available on iOS clients to easily find the most relevant tasks at any given time. The “urgent” priority option for tasks can now also be set on both iOS and Android clients. For more information about updates for mobile clients, click here.
Summary
The new Copy Plan feature that makes it possible to copy plans to existing groups is handy and a highly requested feature from users. It’s great to see that improvements are being made and that Microsoft is listening to their customers.
With Tasks coming soon, it will be great to see how it all comes together with task management in Microsoft 365. It will not do it all, but bit by bit Microsoft is making it easier and more intuitive to manage all your tasks and work in Microsoft Teams.
That’s a wrap!



