4 Ways to Manage the Microsoft Teams Admin Center Like a Rockstar

Want to use Teams as efficiently as possible? Watch our webinar “Tailoring Microsoft Teams For Maximum Productivity” today!
A few days ago Jeff Teper announced that Microsoft Teams is now serving 115 million daily active users. This is a huge accomplishment if you look just last year when Teams “only” had 13 million daily active users in July 2019.
As an admin (Global or Teams Service Administrator), you may need to update the Teams that your organization is using for collaboration or might need to automate actions to manage the teams used in your organization with the PowerShell or Microsoft Teams admin center.
With this article today, I’d like to show you a few modern management capabilities to help govern your admin center like a rock star. You can access the admin center at the official website.
Team Templates
Microsoft Teams templates are pre-built definitions of a Team’s structure designed around a business need or project. You can use Teams templates to quickly create rich collaboration spaces with channels for different topics and pre-install apps to pull in mission-critical content and services.
People who are new to Teams often need structure to get started. So, having consistency in places like channels makes the user experience–and therefore user adoption–much better. How do you proceed from the admin center?
- Under the admin center hit on Team templates and add a new team template.
- Provide a name, long and short description, and choose a location. The locale is used to track the language the template is authored in.
- Finally, add the channels, tabs, and apps you want to use to the team.
You can read more about team templates here in our in-depth blog post here.
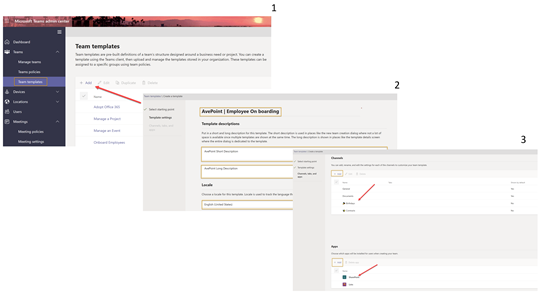
After a couple of minutes, your newly created template will be available in Microsoft Teams and your business can start using it. Templates in Teams are valuable building blocks for the IT departments to build custom and extendable experiences for their users, customers, vendors, and partners.
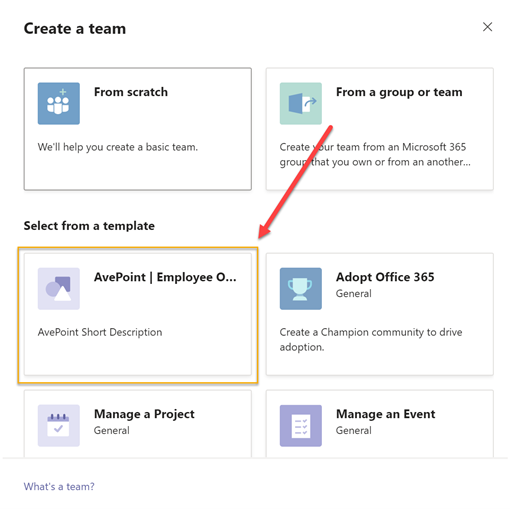
Messaging Policies
Messaging policies in the Teams admin center are used to control which chat and channel messaging experiences are available to owners and members. Many small and mid-sized organizations are using the global (org-wide default) policy that’s created automatically for them. However, it’s good to know that, if there is a (business) need, you can create and assign custom messaging policies (example: a custom policy for external users or vendors). Every user in your organization will automatically inherit policies from the global (org-wide default) policy unless you create and assign a custom policy. You can:
- Edit the settings in the global policy
- Create/edit and assign custom policies
- Delete custom policies
Here are all the options that you can enable for your owners and members.

Inline message translation is a Microsoft Teams feature that lets users translate Teams messages into the language specified by their personal language settings.
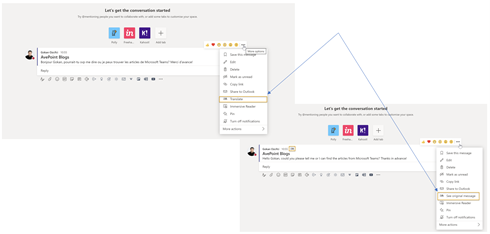
Inline message translation is rolled out by default for your organization. if you don’t see this option in your tenant, however, it’s possibly because your organization’s global policy disables it.
Manage Apps
When you are managing apps for your organization, you are controlling what apps are available to users in your organization’s app store. You can use any of the 750+ apps to get data and mashup data and consume those in Microsoft Teams. But the real question is: do you really need all of them available in your store?
Via the admin center, you can allow or block some apps individually or add them to your specific Teams. That said, a major drawback is that you have to search for it by name to add an app to a Team and you can only select and add a single team at one time.
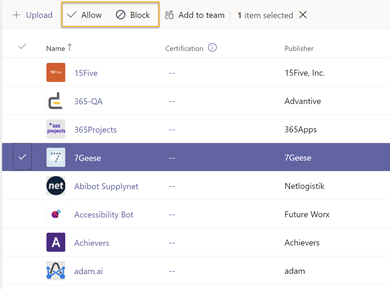
Alternatively, you can edit the global (org-wide) default policy and customize it. Add the apps you want to make available to Teams users in your organization. You can:
- Allow all apps
- Allow specific apps and block all others
- Block specific apps and allow all others
- Block all apps
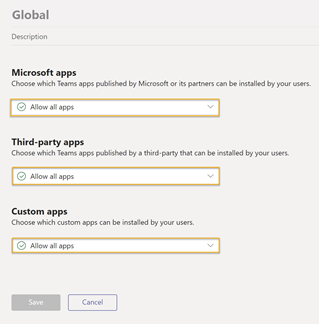
You can also customize the app store by choosing an organization logo, logomark, custom background, and text colour. Whenever you’re done you can preview your changes before pushing it to production.
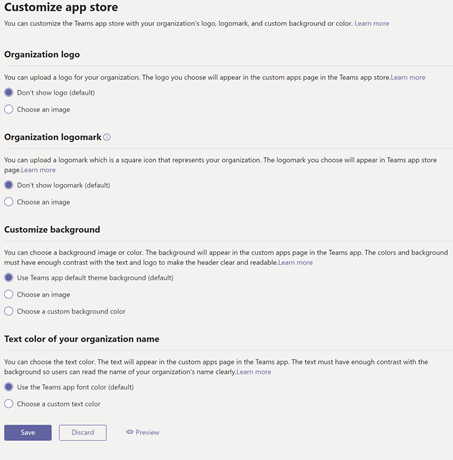
External and Guest Access
And finally, before finishing this article, I’d like to also talk about the external and guest access in Microsoft Teams. From the org-wide settings option you can enable/disable those both of those settings.
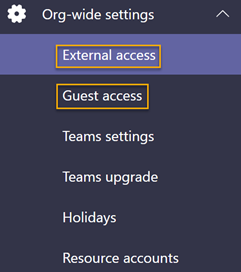
If you’ve never heard about the difference, here is a summary for you:
- External access lets your Microsoft Teams and Skype for Business users communicate with other users that are outside of your organization
- Guest access in Teams lets people outside your organization access teams and channels. When you turn on guest access, you can turn on or off features guest users can or can’t use.
You can define a lot of features and experiences that a guest/external user can use simply by enabling or disabling them. By default, your organization can communicate with all external domains. If you block domains all other domains will be allowed, but if you allow domains all other domains will be blocked.
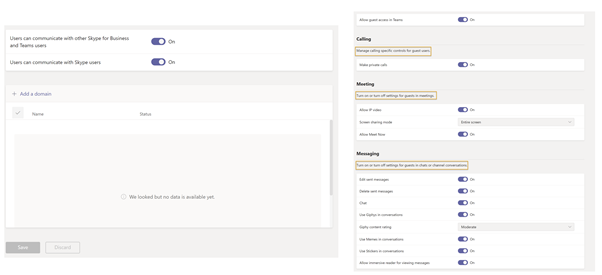
A lot of cool—and maybe undiscovered—modern experiences are available to help manage your Microsoft Teams admin center. Hopefully this basic rundown is helpful! A bunch more options and features are available to optimize and improve the adoption of your Teams usage, and the best way to learn them quickly is to fail fast and learn fast (with a dev tenant ?).
For more on the different admin centers in Microsoft 365, check out the articles below:
- A Beginner’s Guide to the OneDrive Admin Center
- 4 Great Features of the New Power Platform Admin Center
- An Introduction to the SharePoint Admin Center



