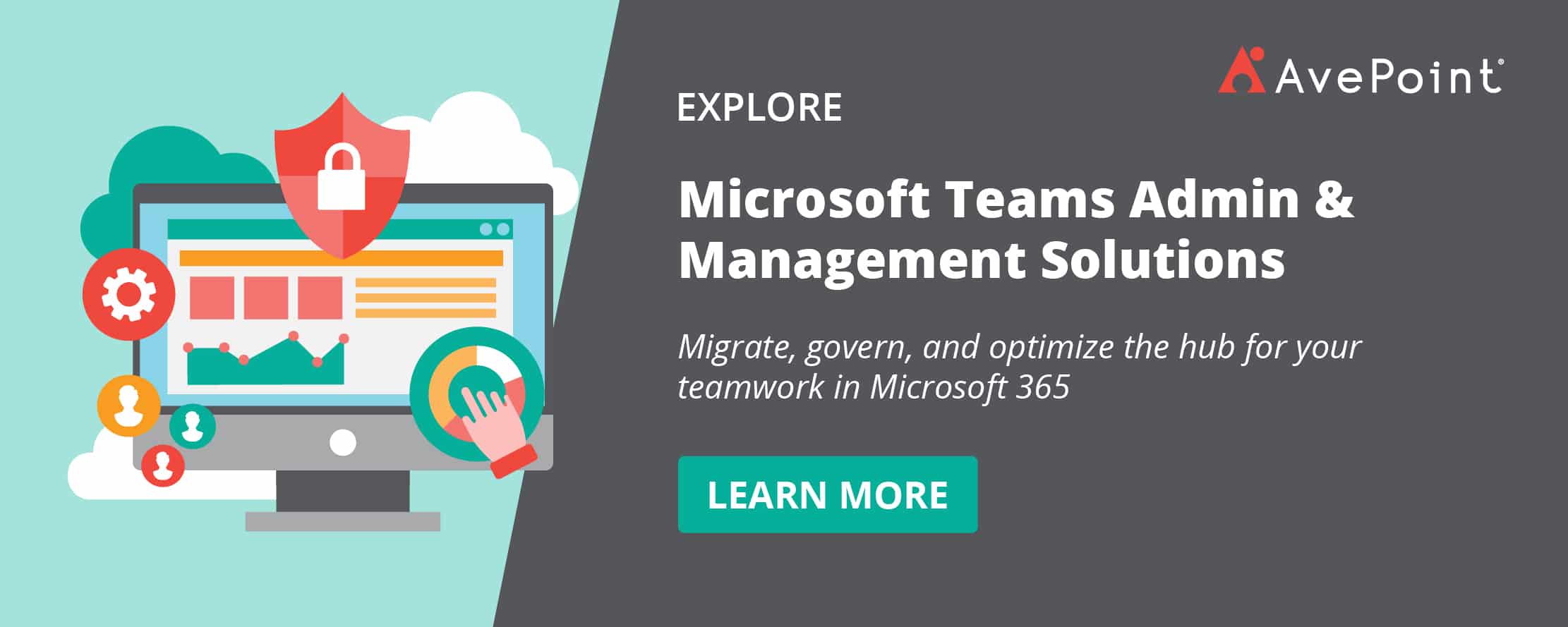Quick Guide: How to Manage Microsoft Teams Notifications

Microsoft Teams is absolutely loaded with features designed to enhance collaboration. Between the chats, channels, Teams, @mentions, and likes, notifications can certainly get out of control in a hurry!
That said, it’s also super important to understand how to make sure you’re not missing anything important or relevant to your workstream. Here are a few tips to help you fine-tune Microsoft Teams notifications to your needs.
How the Microsoft Teams Desktop or WebApp Sends Notifications

There are three primary options when it comes to notifications in Microsoft Teams. The “Banner and email” notification setting will show a banner message pop-up in the lower right of the screen and send an email (you can set the frequency) with the notification information. If you select the “Banner” option, the banner notification will still show, but no email will be sent. If you select “Only show in feed” the notification will only be visible via the feed in the upper left of the application.
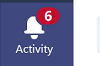
You’ll still find the number of notifications in your activity feed, and via the feed you’ll be able to keep a list record of recent notifications. You can also filter the notifications in your feed by type, a feature that comes in handy when looking through your recent @mentions.
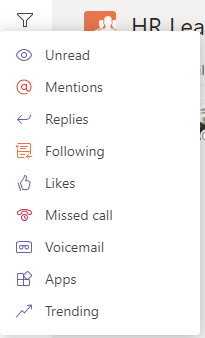
Options for Notification Types
Under your profileàSettingsàNotifications in the Microsoft Teams application, there are many actions that can generate notifications. Luckily, there are also granular controls to help you adjust how you want each to behave.
Need help taking full advantage of Microsoft Teams notifications? This post might help: Click To TweetAs you think through your options, keep in mind that there are additional supporting tools to help manage your notifications as you work. For instance, it’s possible to enable desktop banner notifications via the Microsoft Teams desktop application. You may also want to set up Outlook inbox sweep rules to manage email notifications rather than turning them off (or use Microsoft Flow to kick off other actions from those notifications!).
It’s important to note that Team owners can prevent @mentions in Teams settings (see below) and that you can unfollow or “mute” chats so they don’t generate notifications.

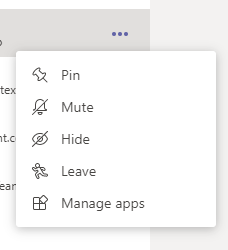
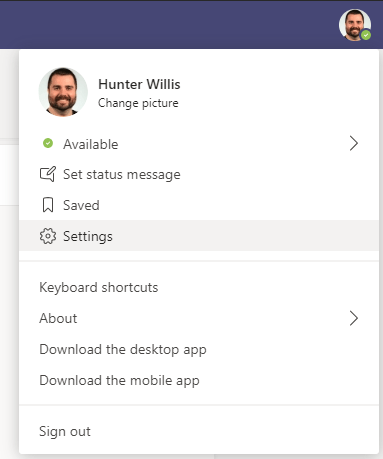
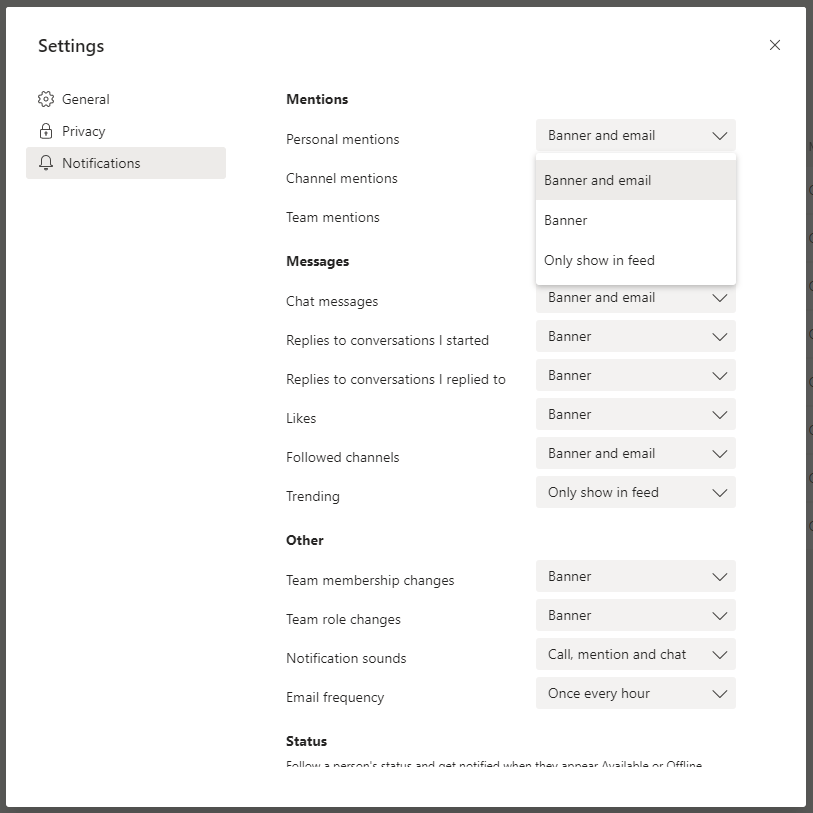
Want to learn how to accelerate tech intensity in Office 365 and your modern workplace?
Check out the killer speaker lineup at the 2020 #ShiftHappens Conference!
Following a User’s Status
You can configure Microsoft Teams to send you a notification when a user’s status changes so you can keep track of when fellow collaborators are available to chat.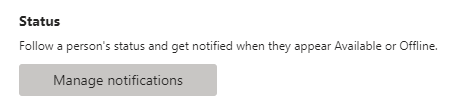
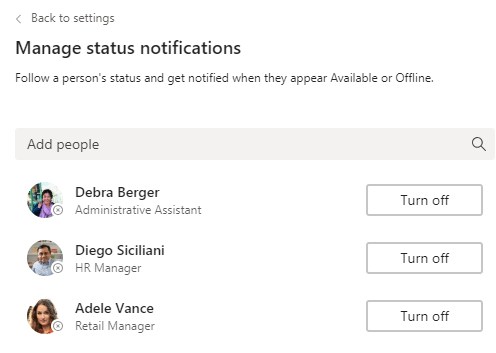
Take time to think through how you work…
It’s true that many of us do not like to be overloaded with tons of notifications, but it’s also true that we want to be sure we don’t miss any important updates or requests, even when we’re not at our desks. Think through how you want to manage your notifications, which chats, people or Teams are most important, and how you can keep track of everything that’s going on.
Remember through all of this that managing your work-life balance is important! Take advantage of these configuration options and ensure that your off time is really your off time.
See below for more on Microsoft Teams and Office 365 governance resources:
- Top 10 Governance Considerations for Microsoft Teams
- Microsoft Teams Governance in the Public Sector
- AvePoint’s Solution to Automate Provisioning, Management & Lifecycle
- When to Create Microsoft Teams vs. Channels

Hunter Willis has been in web development, SEO and Social Media marketing for over a decade, and entered the SharePoint space in 2016. Throughout his career he has developed internal collaboration sites, provided technical and strategic advice, and managed solutions for small to large organizations. In addition, Hunter has served as a strategy consultant for many companies and non-profits in the Richmond area.