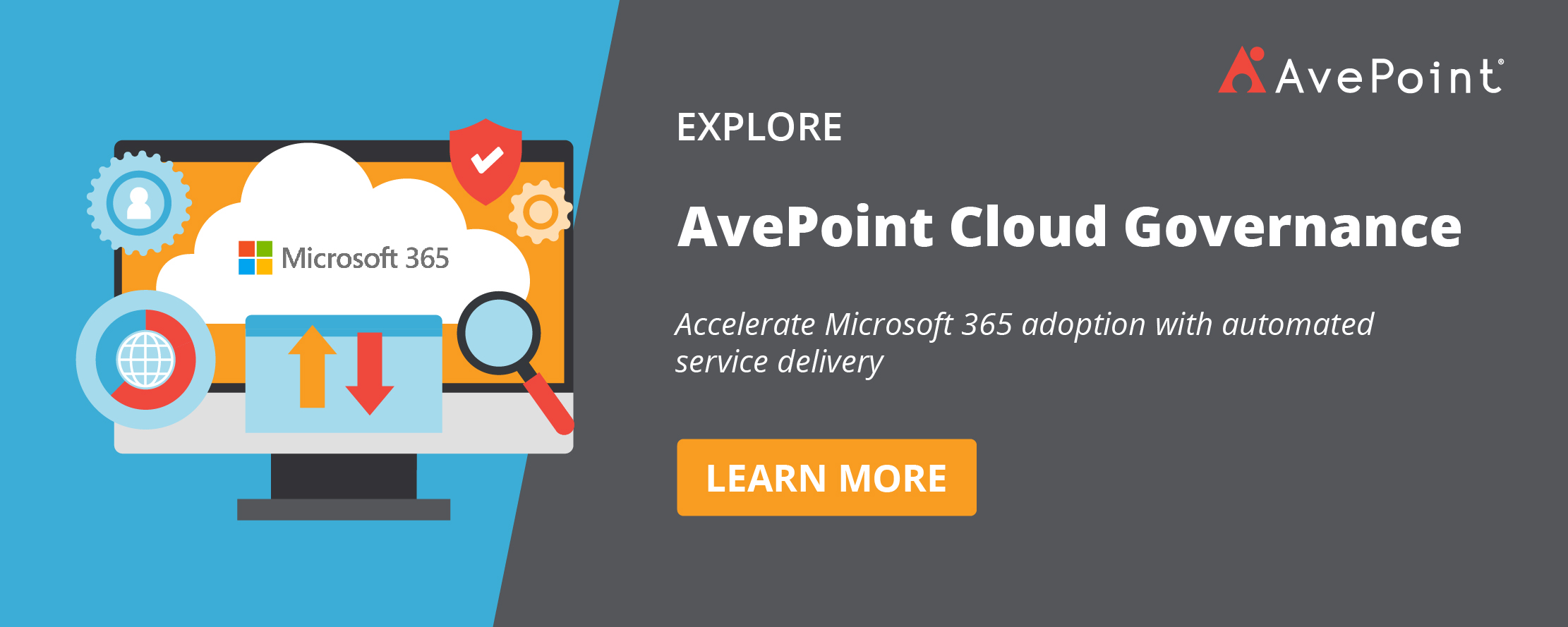Is Your Outlook Mailbox Full? 5 Tips for IT Admins to Get Rid of Clutter!

Balance collaboration and control in your Microsoft 365 environment with AvePoint Cloud Governance.
Have you ever opened your Outlook app and thought, “Wow, how did I receive 1,000 emails today?” or “Where did I go wrong to have this much clutter in my mailbox?” You’re not the only one. A full mailbox and clutter are a hassle for employees regardless of industry or organization. Here are some tips to organize and avoid mountains of unread emails and increase your productivity in the process.
How to Determine the Size of Your Mailbox
Have you been getting alerts warning you that your mailbox is getting full but don’t know how full? Figuring out exactly how much space you have left can certainly be a little confusing. To find out, you’ll need to go to Mail Inbox View > Folder > Folder Properties > Folder Size.
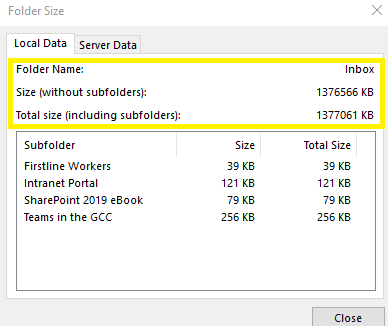
Unfortunately, it’ll only appear in kilobytes, so to estimate the megabytes you’ll need to move the decimal over three spots. In the example above it looks like this user has a whopping 1376.6 MB of data. Yikes!
How to Manage Storage When Your Outlook Mailbox is Full
Once you know that your mailbox is at capacity, it’s probably time to start cleaning it up. Luckily, Microsoft provides a Mailbox Cleanup Tool in Outlook that makes it easy to cut down on the amount of email you’ve accumulated. You can find it by navigating to File > Tools > Mailbox Cleanup.
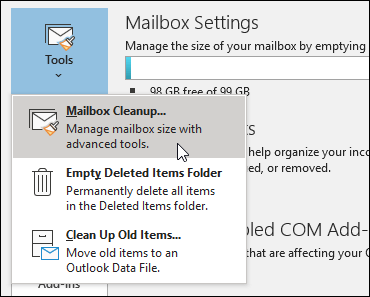
Once you’re in Mailbox Cleanup you will be able to:
- Archive items by using AutoArchive
- View the total size of your mailbox and individual folders
- Find items older than a certain date or larger than a certain size
- And more!
How to Prevent Your Outlook Mailbox from Getting Full
Once you’ve got your mailbox cleaned up, you’ll want to keep it that way! Some ways you can prevent your mailbox from being cluttered include:
- Archive older items. Put any items you want to keep in an archive to free up space. This will also make them easier to surface later.
- Empty the “Deleted Items” folder. Make sure you delete the “Deleted Items” folder frequently so it doesn’t accumulate over time.
- Empty the “Junk Email” folder. Just like emptying the “Deleted Items” folder, this will free up space in your Outlook mailbox for the messages you actually want.
- Store attachments outside your mailbox. Surprisingly, attachments can take up a lot of space in your mailbox. Save them in a team site or OneDrive to free up valuable room.
Scale, automate and secure your Microsoft 365 environment with AvePoint Cloud Governance.
Learn More
How to Stop Outlook from Auto-Deleting Emails
Outlook will sometimes automatically clear emails and send them to the Deleted Items folder without you knowing. To prevent this from happening, you’ll want to stop Outlook from auto-deleting emails in the Deleted Items folder.
You can do this by going to File > Options > Advanced and unchecking the “Empty deleted items folders when exiting Outlook” option in the Outlook start and exit section.

Use Other Apps to Avoid Clutter in Outlook
One of the simplest ways to avoid clutter in Outlook is to get out of the app and try using Microsoft Teams more often! Teams can help replace a lot of the messaging and clutter associated with Outlook and make day-to-day collaboration with colleagues more efficient.
As with most things, the less clutter there is, the more organized you’ll be. Email is no exception. Being on top of your emails and making sure everything is being properly managed and stored will save you plenty of headaches in the long run.
Want more Outlook management tips? Be sure to subscribe to our blog!
Spenser Bullock is a former AvePoint Channel Solutions Engineer, focused on enabling partners and their customers to utilize and maximize their Microsoft 365 technology adoption and usage.