How to Use Microsoft Planner: Thoughts from AvePoint’s Technical Writers


Planning to make the move to Office 365 this year? Get expert advice during our upcoming webinar “Out Hustle The Hassle: Office 365 Migration Planning and Preparing!“
The Conference Modern Workplace Pros Don’t Want To Miss

Increase your knowledge on Microsoft Planner through our blog series
- How to Use Microsoft Planner
- 5 Smart Tips for Organizing Microsoft Planner
- Agile Project Management with Microsoft Teams & Planner
- What To Use & When: Microsoft Project vs. Microsoft Planner
As a technical writer at AvePoint, I get a lot of input from different teams across the organization. I get task requests from a SharePoint list, email, and meetings. Sometimes these tasks are small. Other times these tasks have lots of dependencies. More likely than not though, these tasks are cross-functional, shared by my team members, and phased over a few months.
This isn’t new or news. In the modern workforce, everyone’s job is like mine — fast-paced and a little overwhelming. All of us have lots of stakeholders in all our work, and lots of people that can ask for our help. To keep track of work, all of us need some sort of task management system.
What does an ideal task management system have?
Having had a long career working with analog and on-prem tools, I’ve gained insight into what I really needed from a task management system:
- Information Hub: I want to go to one place to see everything. I don’t mind drilling down into an item to get a description of it, or a link to the document, or a comment chain, but I want them all in the same place.
- Flexible Categorization: I can quickly reprioritize tasks, change their category or status, and tag them with helpful metadata.
- Comments and Communication: Sometimes all the tags and statuses aren’t enough, and I want to leave myself helpful information, but I want to surface it to the team. Did I send this doc back for review? When?
- Insights: Help me understand my team’s workload and show off to my boss.
So what do I do to tame all these tasks and get things done with these needs in mind? Simply put, I use Planner integrated with Teams. Let me tell you how I got there.
Old School Task Management
When I first started as a technical writer nine years ago, I had the same problem I have now — too many inputs to keep track of. At the time, I was a solo writer, so I did whatever felt best. At first, I tried to keep a list on sticky notes, emulating all those cool Kanban boards I saw on other people’s desks. Things got lost.
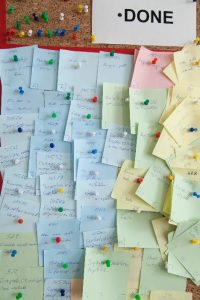
Then I tried a bullet journal. If you haven’t seen bullet journals on Pinterest, it is all the rage with bloggers and Instagrammers who have beautiful penmanship and a lot of free time. I have neither of those, so I quickly lost track, and I lost interest in the systems I built.
What Pinterest says my journal should look like:

What my journal actually looks like:
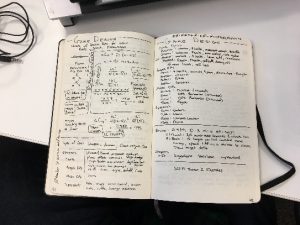
I even tried a white board. I thought this was the answer: totally flexible, non-permanent, meets my needs, and I can doodle. Doodling, not task management became the focus of the board, and, like the other analog answers I came up with, it was abandoned.

How to Use Microsoft Planner: Task Management in the Digital Age
When I came to AvePoint, my home-grown technical writing techniques needed a major overhaul. Our team is distributed across the globe and we have many simultaneous projects and deliverables in process at any given time. I had my own discrete tasks, so I initially tried to digitize my earlier attempts with software like Trello and Wunderlist. These both worked for a time, but again, I couldn’t communicate well with my team because we were all on our own personal instances or didn’t have systems at all.
Before migrating to Office 365, we settled on using OneNote as an ad hoc task manager. We made humongous tables with lots of columns and checkboxes and hyperlinks. In many ways, this was a precursor to Planner. We’d make new tabs for specific projects or people, we’d make new lists, we’d color code, and tag, and collate information as best we could. Tasks, unfortunately, sometimes got lost in the shuffle or were misinterpreted. Furthermore, using OneNote like this was labor intensive, and I lost productivity by trying to be more productive.
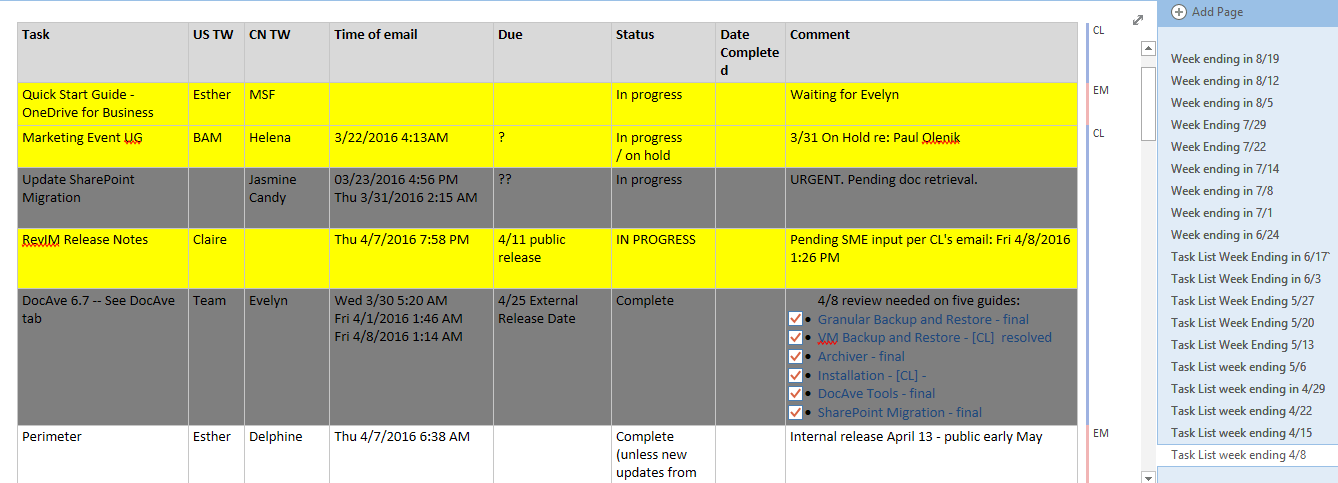
Four Ways Planner Makes Work Smarter
Planner provides me with the four main functionalities that I need in a task management system: an information hub, flexible categorization, communication, and insights.
Information Hub
Planner is a one-stop shop. Once you have your Plan up and running, you’ll never need multiple tabs of the same thing open again. I can see everything in one place. Here’s what I do when I get into the office every day:
- In the morning, I check my email, Teams channels, and Groups for new assignments.
- I’ll then add those tasks to Planner with a general description.
- If I know who will end up performing this task, I’ll assign it to them; otherwise, I’ll leave it unassigned until my team can sync up.
- I’ll break down any sub-steps or deliverables required for the task and use the checklist in the Planner card to make an itemized list.
- Since all our documents are in SharePoint, I’ll take the links people send me and add those to the task. If someone is silly enough to send me an attachment, I’ll drop it into the appropriate SharePoint location and create a link.
Once I create a task in Planner, I only look back to the originating email if I need to respond. This helps me stay out of the dreaded inbox and stay focused on work.
eBook: Plan Your Digital Transformation Roadmap for 2019!
By creating tasks in this way every time, I force myself to think critically about each one. The process is quick, and I break each task down into achievable sub-tasks to summarize what I must do.
Sometimes, more than one person will work on a task. Thankfully, Microsoft has rolled out the ability to assign tasks to multiple people. Announced in an article from Mansoor Malik, Principal Product Manager at Microsoft, and on the Office 365 roadmap, Planner now supports adding more than one owner to a task. I’m honestly thrilled! Why? Two reasons: 1) I don’t have to duplicate tasks anymore, and 2) Microsoft listened to one of the biggest pains the community was having and fixed it quickly.
Flexible Categorization
Planner’s buckets are flexible ways to categorize your tasks. You can create as many buckets as you want, with any name you want, and add tasks to them with a simple drag and drop.
I use two types of buckets simultaneously — time buckets and project buckets. Time-oriented buckets help me sort miscellaneous tasks into groups based on when they are due, i.e., To Do, In Progress, and On the Horizon. Project-based buckets collect all the tasks for a specific project regardless of their due date, which helps me organize that project.
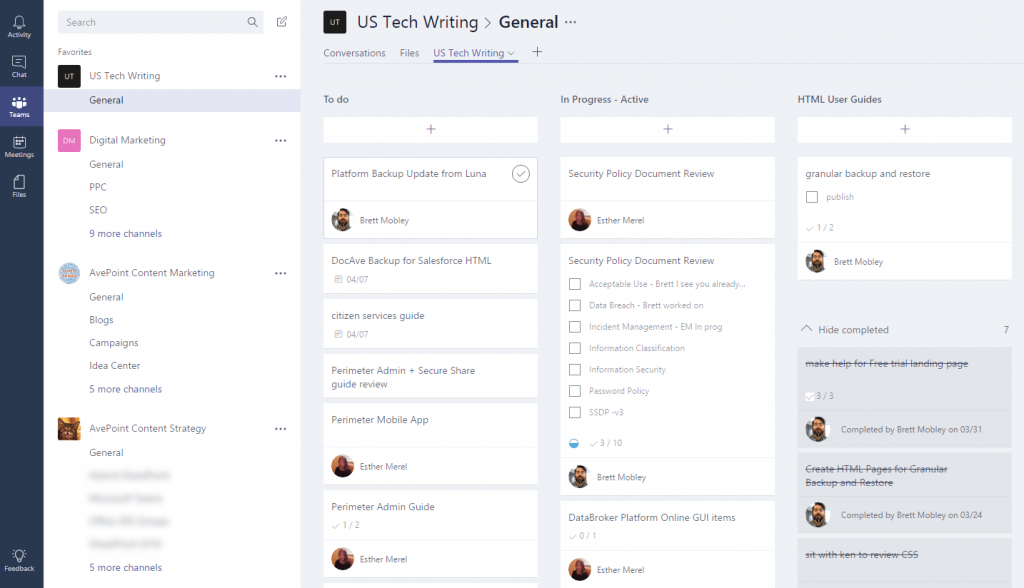
Buckets are awesome because they can be added or deleted with ease, and adding tasks to them couldn’t be more simple. Furthermore, while Microsoft could have included a lot of bells and whistles for your buckets, they didn’t. There is something freeing about the simplicity of grouping tasks up in a row.
Buckets aren’t the end of Planner’s flexibility, either. I personally like to flip views sometimes and have planner group all tasks by owner. This helps me see exactly what I need to do now.
Communication
Communicating about tasks with your team can sometimes be a tricky proposition. Maybe they aren’t privy to the original email thread. Maybe they weren’t in the meeting when you were assigned a new project. Maybe they were just onboarded and barely know what is going on. This is where Planner’s foundation, Groups, comes in.
On every task card, there is a comments section. When you leave a comment there, you begin a conversation in your Group’s mailbox, which is broadcast to everyone in the Group. This is an excellent way to develop a culture of transparency around your tasks.
To be more transparent with my team, I try to use Planner’s comment feature to note important milestones that aren’t sub-tasks. For instance, when I’ve reviewed a document, but haven’t published it because I had questions for the author, I will note in the comments of the Planner card that I sent it back to the author. Doing so helps me keep a log of interactions, and helps me remember the subtler phase changes of the document.
Insights
Planner also gave me some functionality I didn’t know I needed. Namely, soft analytics that help me see if any of my team members are overloaded and show off my team’s productivity to my bosses.
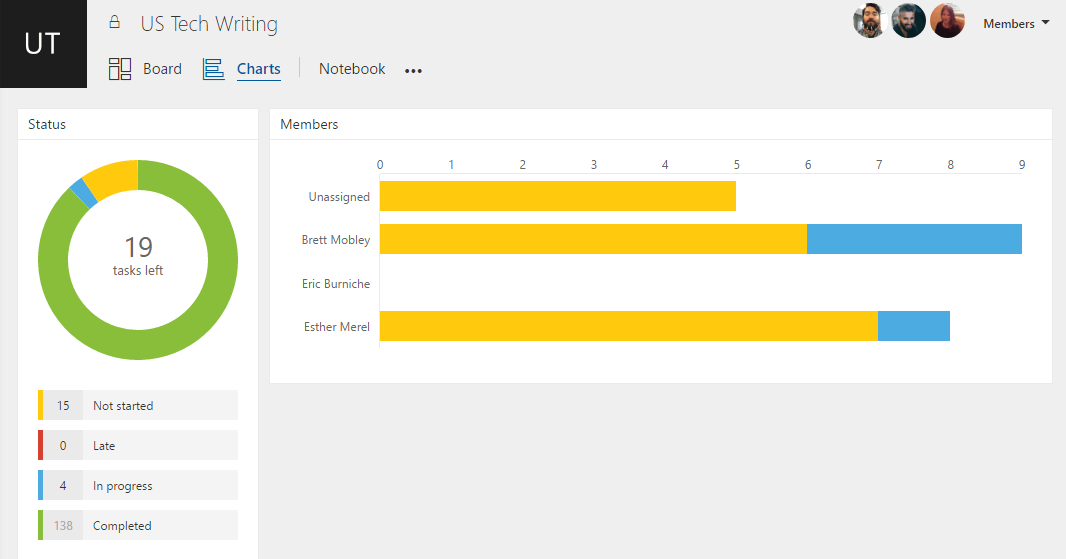
When I look at the Charts overview in Planner, I can quickly get a sense of what is going on with my team, who has a lot going on, who doesn’t, and if any projects are late. When I identify that someone is overburdened, I can reprioritize to help them out. Teamwork makes the dream work.
What We’d Like to See More of
Planner is great. Now that I’ve settled into a rhythm and set up some team practices, I feel like it has totally replaced all my other task management tools. However, Planner does have a couple rough edges that hold me up occasionally. I’d be thrilled if Microsoft improved the following:
- Syncing tasks: Because Groups governance can be confusing at times, I’m in a lot of groups with a lot of plans. I’d like to be able to sync all my tasks out to multiple groups so those stakeholders can see what I’m up to too.
Microsoft has rolled out a new functionality that almost gets at this paint point. Planner now supports creating a link to an individual task and sharing in Teams conversation. Currently, people who are not a part of the group do not seem to be able to view these tasks. While this does facilitate some intra-group work, it doesn’t help my cross-functional team much.
- Exporting tasks: Currently you can’t export your completed task list from Planner to Excel or any other application. I’d like to be able to export list of tasks so I can fiddle with them in pivot tables for certain important presentations.
- Mobile access: There is no Microsoft Planner app right now, but there were plenty of votes for both a Microsoft Planner Android app and an iOS app on UserVoice. The Planner team responded, saying mobile apps are in development and that they’ll be working with the Groups team “to figure out all the right integration points.”
What do you think about Microsoft Planner, and how does it help you work smarter? Let me know in the comments! Also be sure to subscribe to our blog.
More Resources on How to Use Microsoft Planner:
- Microsoft Planner Tutorial Click Here >
- Microsoft Planner Roadmap Click Here >
- Microsoft Planner UserVoice Click Here >


