Microsoft Teams: To Retain or to Archive?


Want to navigate your Microsoft Teams environment with grace? Download Matt Wade’s Definitive Guide to Everyday Etiquette in Microsoft Teams!
Data retention is a top-of-mind concern for any organization regardless of industry. Properly managing and securing your company’s information doesn’t just lead to less unnecessary penalties and fines, it can also prevent sensitive information from getting into the wrong hands.
If you’re using Microsoft Teams in your organization, there’s a good chance the compliance features applicable to a Team have come up in conversation with your legal, risk, and compliance teams. This post will walk through several out-of-the-box features important to understand from a compliance, eDiscovery, and business value perspective when using Microsoft Teams. Let’s get started!
What are the Workloads of a Microsoft Team?
Teams “content” is stored in several places, making retaining it more complicated than retaining a single SharePoint site or Exchange mailbox. Because the content spans several workloads, it’s important to understand what’s stored where! This image depicts the locations where content is stored for a single Microsoft Team.

Applying Retention Across Microsoft Team Workloads
If you want to apply a retention policy to a Microsoft Team, you can do so by using retention policies. (Note: You cannot publish a retention label to be used on a Team’s chat and channel conversations. You can, however, use a retention label against the SharePoint or OneDrive content of a Team. The remainder of this post refers to using a retention policy and NOT a published retention label since a retention policy can be configured to retain ALL content across Microsoft Teams workloads.)
A retention policy is applied at a container level (site, mailbox) and can, at a high level, do these 3 things:
- Retain only
- Retain and delete
- Delete only
Once you’ve configured the retention policy to do one of the above 3 things, it can be published to these Microsoft Teams’ workloads:
- Microsoft Teams’ channel conversations
- Microsoft Teams’ chats (both 1:1 and group chats)
- Microsoft Teams’ SharePoint site
- Microsoft Teams’ member’s OneDrive site
Retention can be applied at specific workloads within a Microsoft Team (listed above) or you can apply it against an entire Microsoft Team and all its workloads. Applying retention to all content across a Microsoft Team requires two retention policies; you cannot have one retention policy targeting BOTH SharePoint/OneDrive and Channel/Chats. It’s either one or the other.
Retention Policy #1 (for Microsoft Teams Files):
- Select the “Choose sites” option and enter the URL to the SharePoint site backing the Microsoft Team.
- Select the “Choose accounts” option and enter all Microsoft Team’s users’ OneDrive URLs to retain their chat files for a Microsoft Team.
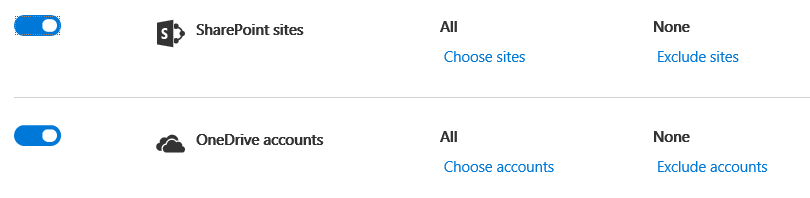
This will retain all content across all libraries in the Team (files, wikis, OneNotes) as well as all documents shared by the user in their 1:1 and Group chats. If you’ve selected a “retain” option in the policy, it will retain the content in the Preservation Hold library on the SharePoint/OneDrive site.
Are you a Microsoft Teams admin? Learn more about Microsoft Teams management with AvePoint’s solutions! Try it today!
Retention Policy #2: (for Microsoft Teams Chats and Conversations)
- Select the “Choose teams” option and enter the Microsoft Team’s name to apply retention to all of a Teams channel’s messages (conversations).
- Select the “Choose users” option and enter all users whose chats you want to retain within each Team.

If you’ve selected a “retain” option in the policy, it will retain the content in the Recoverable Items partition in the Group/User mailbox. You will see both chat messages and channel conversations when you export the results in an eDiscovery search to a .pst file. They will both be in the “Teams Chat” folder under “Conversation History.”
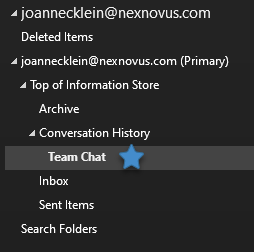
How do you Archive a Microsoft Team?
As opposed to applying a retention policy, you can also archive a Microsoft Team. What does this mean? It’s like putting a Team in a read-only state and allowing the content within it to still be discoverable through search. You may want to do this if you’re temporarily done with a Team but not quite ready to delete it. Once archived, you can either restore the Team to make it active again or delete it.
To archive a Team, the Team owner will have to manage it and choose “Archive Team” from the ellipsis. They can optionally make the site content read-only, something I strongly recommend.
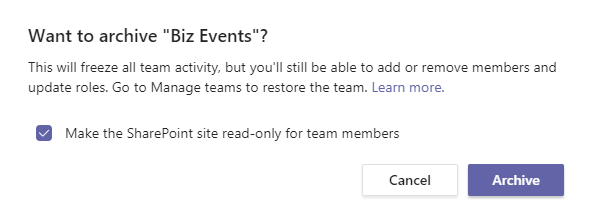
Once a Team is archived, a special archive icon will appear beside the Team name and a message will display on the top of the Team channel area notifying members of the Team’s archived state. In the image below, the Biz Events team has been archived.
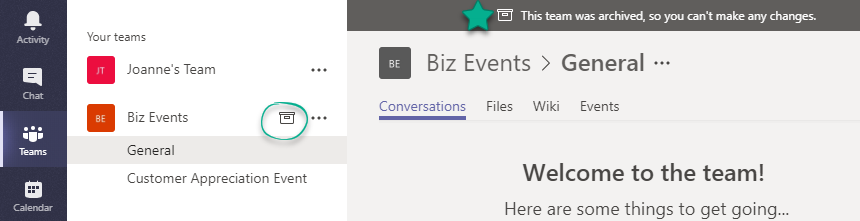
Once archived, a Team owner can either restore it by choosing Restore Team from the ellipsis OR delete it by choosing Delete Team from the ellipsis.
Which to Use When: Retention or Archiving?
Retention is a feature purpose-built to address a compliance requirement and can be applied to a Team while it’s still active. For example, you may want to apply a retention policy to all Microsoft Teams community sites to retain and delete content five years past the last modified date. Team members can continue to add, change, and delete content within the Team while still complying to any regulatory requirement an organization may have. This may be preferred in some eDiscovery scenarios since Team members won’t know their content is being retained for discovery purposes. A retention policy, if configured with a retain option, would also prevent the Team from being deleted.
(Note: It’s important to understand that the same underlying mechanism used in a retention policy is also used in an electronic hold during an eDiscovery case. Both retain content in a place “hidden” to an end-user.)
Archiving, on the other hand, is a point-in-time snapshot of a Team’s content. Although the archived Team is discoverable through search and could be used in an eDiscovery case, content within the Team is not guaranteed to be retained for a specific period of time since the Team can technically be restored or deleted at any point by the Team owner.
- If the Team is restored… ongoing changes and deletions would not be logged like they would if a retention policy was applied to the Team, making this not ideal if the Team was part of an eDiscovery case.
- If the Team is deleted… the content would no longer be discoverable, making this a less suitable choice for retaining a Team’s content.
The use-case for archiving a Team is more about business value and less about compliance. Although you can certainly archive a Team rather than deleting it to ensure the content is still searchable (and available for an eDiscovery), there are other reasons why you may want to archive a Team which are typically part of a larger Office 365 governance program.
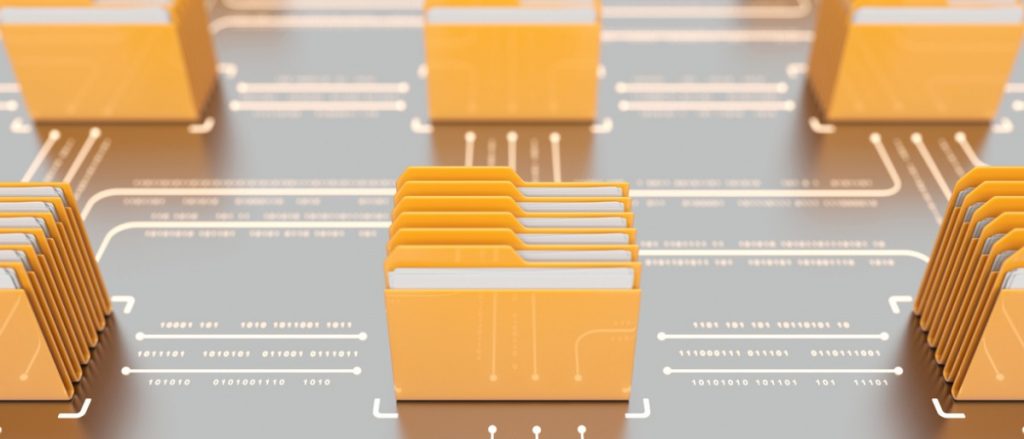
A couple of examples where archiving a Team would be a suitable choice:
- Allowing for an additional review/approval process before a Team was permanently removed.
- Archiving a Team for future business reference. Take, for example, a Team provisioned for an annual corporate event. The content within the Team might have business value the event planners could leverage for the following year’s event. There would be inherent value in having the content made available in a read-only state, however there’re no regulatory retention requirements to keep it for a certain period of time.
Closing Thoughts
There’s a lot of moving parts in each Microsoft Team. It’s important to understand the components storing content within a Team, the regulatory requirements you need to comply with, and the business value of the content within it. Once you know this, you can choose the appropriate tool to retain, archive, or delete it to meet your organization’s needs. Thanks for reading!


