5 Microsoft Teams Tabs Every Team Should Have

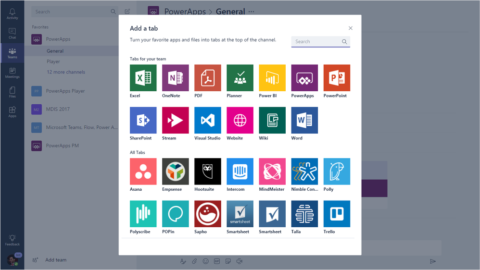
Read my latest article here: Top 5 Must-Use Apps in Microsoft Teams.
There’s a reason Microsoft Teams is the preferred collaboration platform for thousands of companies. Beyond the clean interface and deluge of features, it’s simply more convenient than a lot of its competitors. A significant part of that is thanks to being able to set tabs in channels within each Team.
The more tabs you set, the more applications and information you’ll have at your fingertips. That said, you don’t want to clutter a channel with ones that aren’t necessary. Here are five tabs I highly recommend every user leverage.

Files Tab
Your general Files tab is going to house all files that are stored in a channel. Every document you upload will be added to the root of that by default. (This will be important to understand later!)
When you create your channel, you’ll want to go into the Files tab and define your folder structure to make sure everything is stored properly. When people want to upload files to that channel, encourage them to store it in the proper folder and then send a link from that file once it’s stored. This way, you won’t have a bunch of files hanging out in that root! If you don’t set this up initially and decide to sort them out later, links to files in current conversations will become broken.
Web Page Tab
For convenience, you’ll want to have a tab for any web pages that your team visits (or will visit) frequently. Assuming that you’re using this channel for a business group that works together often, making a website that you frequently use accessible directly in a Team will help drive the group to use Microsoft Teams more and more. In turn, everyone will be working in the same environment and on the same wavelength.
Having trouble choosing useful tabs in Microsoft Teams? This post might help: Click To TweetIndividual File Tabs
Any files that you’re storing or that might become referential should have their own tabs. A common tab for departments dealing with numbers is Excel. For instance, we’re is a sales organization that does weekly forecast calls. So, instead of having to go in and constantly pull up the Files tab for the necessary forecast files, we already have it surfaced in a separate tab that team members can access.
Rules of Engagement Tab
Maybe you have a quarterly plan that you’re trying to execute or an annual mission that you’re trying to achieve. Or, if it’s a project, perhaps you have a project timeline. You’re going to want standard rules of engagement for that group and/or project readily available so new people who join the Team have an easy way to understand what the mission and direction is and who’s in charge of what.
As a side note, another tab that you’ll want to have readily available for convenience’s sake is a project/task management app tab. Common examples of this include Microsoft Planner and Project.
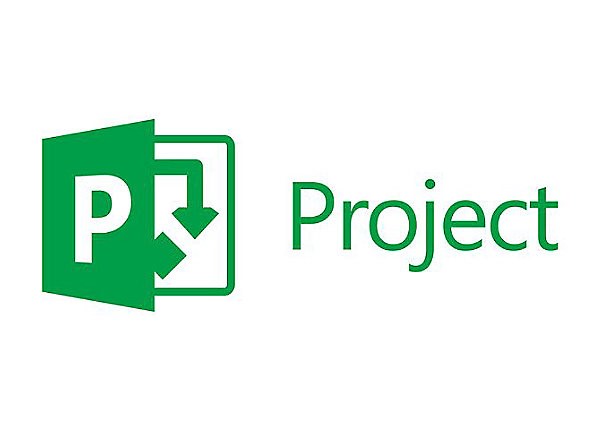
Wiki Tab
Lastly is the wiki Tab which is generated by default when you create a channel. The wiki tab isn’t absolutely necessary, but it can be quite useful as an FAQ directory. If members of your organization are willing to maintain, curate, and build a culture around that, it could very well be worth it. The trick is – establishing that culture and setting regular times to refine and promote the content. You also want to be sure to reference that content whenever possible.
Leveraging all of these tabs should help you and your coworkers gain a holistic view of the Team you’re working in. Though none (aside from the Files tab) are required, all of these should help streamline your workflow. An Office 365 governance solution like Cloud Governance can automate the provisioning process so pre-built Teams templates with custom tabs can be deployed for your different departments and working groups.
Have any recommendations that I missed? Let me know in the comments!
Looking for more must-know Microsoft Teams tips? Be sure to subscribe to our blog!

Sam Valme is Senior Director of Partner Experience at AvePoint, working out of our Arlington, Virginia office.


