How to Take Advantage of Microsoft Teams Templates

Want the full webinar this post is based on? Watch it in full here.
Microsoft Teams templates are pre-built definitions of a team’s structure designed around a business need or project. You can use Teams templates to quickly create rich collaboration spaces with channels for different topics and pre-install apps to pull in mission-critical content and services. Teams templates provide a predefined team structure that can help you easily create consistent teams across your organization.
People who are new to Teams often need structure to get started. So, having consistency in places like channels makes the user experience–and therefore user adoption–much better.
Our experts Michael Fueda and Dux Raymond Sy went over several tips and tricks to help users fully leverage Teams templates in their recent webinar.
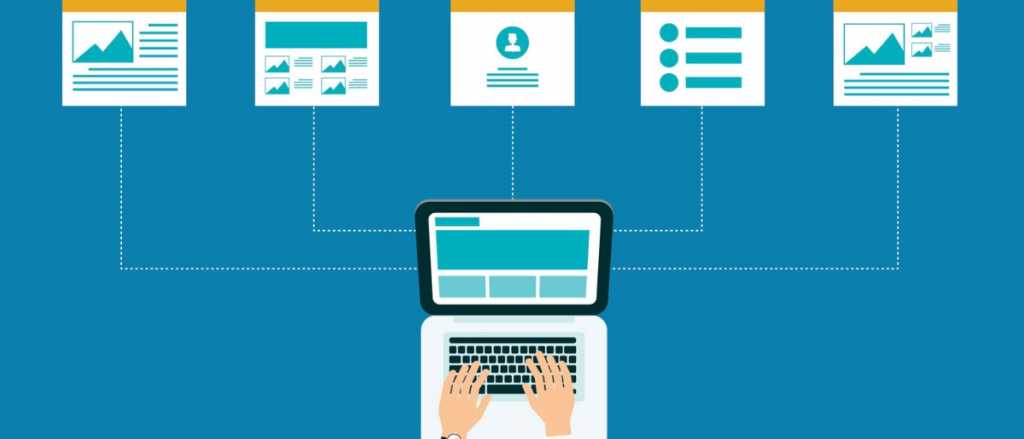
3 Ways to Create, Manage, and Take Advantage of Templates in Microsoft Teams
Using Microsoft Teams Clients
The quickest way to leverage templates in Microsoft Teams is through the replication of existing templates. If you have an existing Team that you want to duplicate without having to start from scratch, here’s how to do so:
- When you go to create a Team, select “Build a Team from Scratch.”
- Create a new Team using the “Team” option.
- Use an existing Team as a template, e.g. “Contoso Corp Comms Team.”
- Add members.
If you go into your newly-created Team now, you’ll find that both your channels and Teams are predefined, and your conversations start with a clean slate. This process is infinitely easier than creating your Teams from scratch, so if you have an existing Team that you can build from, make sure to utilize this feature.
Looking for a primer on Microsoft Teams Templates? Check out this post: Click To TweetProgrammatic Creation
The second way to deploy and create teams through templates is through programmatic creation.
The Microsoft Team API that leverages Microsoft Graph allows you to extend teams not only through creation, but automation as well. You can automate the capabilities surrounding Teams such as deployment, management, definition of channels, tabs and apps, and so on.
Whenever you come across a new business case, you can use Microsoft Graph to create a new team. Then, you can add the right people to the Team and configure the Team with channels, tabs, and apps.
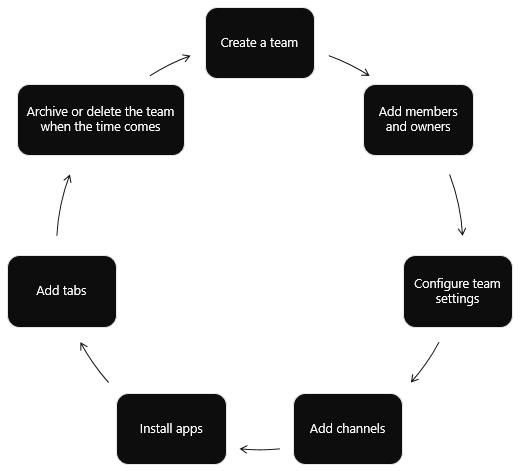
Once you’ve resolved the business scenario that you created the Team for, you can even use Microsoft Teams API to archive or delete it. If you know the maximum duration of how long you need the Team when you create it, set an Office 365 group expiration policy that can automatically remove a Team when it’s no longer needed.
Say a non-profit organization wants to organize volunteer groups in five different states to deliver supplies to the elderly during the COVID-19 pandemic. In this case, we want to mass create five Teams from a template. Check out our webinar for a demo of this business case scenario in action.
Advanced Solutions
With the multitude of ways to create these Teams templates, management must be a top priority for organizations as well. Remember, Office 365 Groups are the underpinning of Teams. Here’s a graphic that breaks down what’s created when a Group is:
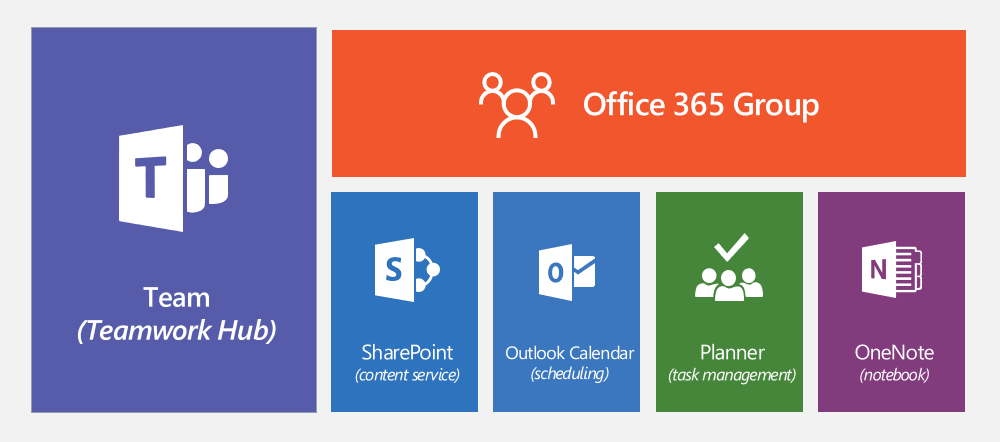
With all of these different apps being created per Team and Group, it’s important to ensure all of these different apps and groups are being holistically governed. Third-party apps (like AvePoint’s MyHub) can make it easy for end-users to do the right thing within Teams!
If you want to learn more about how to templatize Teams and manage the Teams surge happening in your organization, feel free to leave any questions you might have below!
Hungry for more Microsoft Teams insights? Be sure to subscribe to our blog!
Spenser Bullock is a former AvePoint Channel Solutions Engineer, focused on enabling partners and their customers to utilize and maximize their Microsoft 365 technology adoption and usage.



