Office 365 Groups vs Teams: How to Successfully Deploy Both
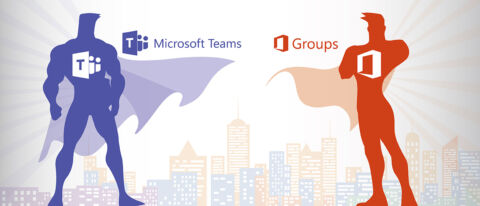
Editor’s note: This is a guest blog post by Loryan Strant, Consultant at Loryan Strant Consulting and Microsoft MVP. For more on Loryan, please visit his website.
Learn how to deploy, manage, name, and adopt Microsoft Teams with our full length series
- The Basics Of Office 365 Groups
- What are Office 365 Groups? One Question with Tons of Answers
- Learn How Microsoft Teams & Groups Work Together
- Learn How To Use Microsoft Teams: Expert Tips and Tricks
- Best Practices for Naming & Categorizing Microsoft Teams
- When To Use Microsoft Teams vs. Other Collaboration Tools
- Getting Ready for Private Channels in Microsoft Teams: Part 1.
Much like the battle between the titular characters in Batman v Superman, the title of this piece is misleading – albeit a common misconception.
Without giving away any movie spoilers, what I can say is that despite perceptions that Office 365 Groups and Teams are opposing solutions, the reality is that they are actually complementary. In fact, these two need to work together if we are ever to defeat the evils of emails and boring file shares.
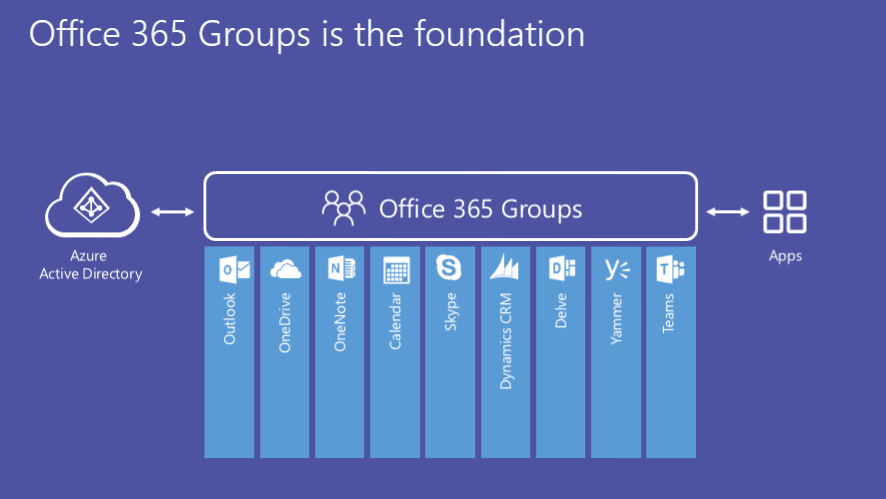
When Microsoft Teams was launched into Public Preview in November 2016 there was a lot of confusion as this Slack competitor seemed to come out of nowhere. One thing was clear though – Teams sits inside the Office 365 Groups substrate.
Today, instead of pitting Office 365 Groups vs Teams, I’m going to do my best to help you untwist the product names and understand how the technology actually coexists in your tenant.
Editor’s note:
If you are interested in Microsoft Teams and Office 365 check out our latest eBook: Your Digital Transformation Roadmap>
Also, watch Microsoft MVP Dux Raymond Sy as he hosts an hour long, live question and answer session with Microsoft’s Dan Stevenson, Principal Group Program Manager for Microsoft Teams! Watch On Demand>
Playing with Words: Office 365 Groups vs Teams
Dictionary.com defines a group as (noun) “any collection or assemblage of persons or things.” Ok great, makes sense. And these Groups are built around Office 365 technologies so let’s call them Office 365 Groups.
But another definition is:

So a Group can be a group of people. Let’s see where this goes with Teams.
Dictionary.com defines a team as (noun) “a number of persons forming one of the sides in a game or contest”. Ok, we’re not playing a game or contest so let’s look at the next definition: “a number of persons associated in some joint action”.

Got it, but why is it called “Microsoft Teams” when it’s only available as a part of Office 365? By using the same logic above with Groups shouldn’t it be called “Office 365 Teams”?
From a user perspective, while “group” and “team” have different meanings, the intent appears to be the same thing. Or is “Groups” more about a group of technologies, whereas “Teams” is more about a team of people?
I don’t know for certain. But semantics and meanings aside, what we do end up with is a couple of key scenarios that need to be understood.
Like what you read? Be sure to subscribe to our blog to stay in the fold for all things Office 365, SharePoint and more!
Use Case 1: Have an existing Group and want to create a new Team
If a group of users is already using Office 365 Groups, then they already have:
- Exchange mailbox and calendar
- File storage (powered by SharePoint)
- OneNote notebook
- Planner (just one)
Let’s say Bob wants to create a Microsoft Team. Bob can simply make one and connect it to an existing Office 365 Group.
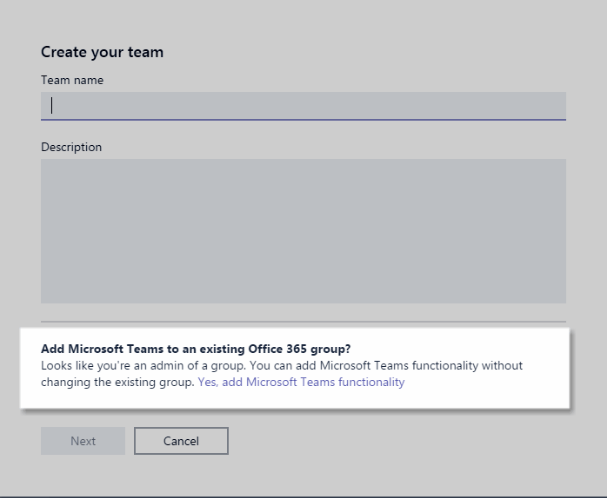
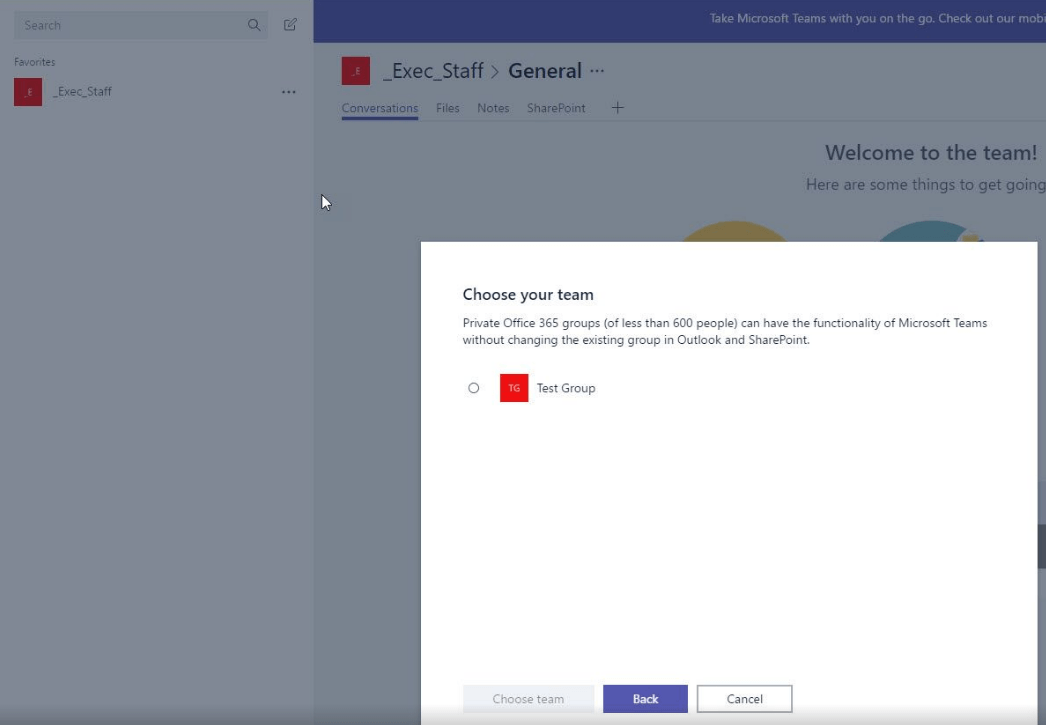
However, the integration between the new Team and the existing Group has some gotchas:
- Teams do not show existing file storage from the Group unless you add a SharePoint tab, which is confusing and adds extra tabs as you already have one for Files.
- Teams do not display the existing Groups’ OneNote content, only the sections that were created for each channel
- The existing Planner already in the Group is not accessible at all from the Teams interface
- New Planner tasks created in separate channels within the Team do not show up in Groups or Planner
Use Case 2: Create a Team without connecting it to an existing Group
What happens if someone creates a new Team but doesn’t connect it to an existing Group? This can quite easily happen as Teams are invite-only, and unlike Yammer groups, you can’t browse what other Teams might already exist. For example, Bob is a member of the “Sales” Group, but Sally isn’t a member of that Group. Not knowing that the Group exists, Sally goes out and creates a “Sales” Team. But just like an Office 365 Group is made any time a user creates a Yammer group, each new Team also gets an Office 365 Group.
This means Sally has inadvertently created a new “Sales” Group that serves a similar purpose, and likely has a similar name to the “Sales” Group Bob was already in.
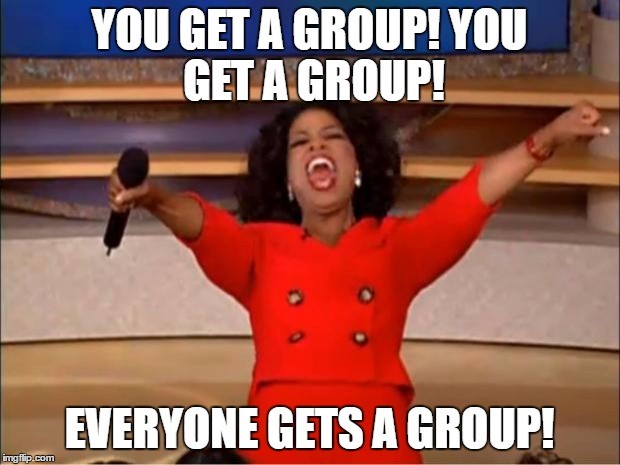
That’s a problem as we now have potential duplication and naming confusion.
The only way around this is to delete Sally’s Microsoft Team and subsequent Office 365 Group, and instead create a new Team that is purposely connected to the existing Group Bob is a part of.
Phew, what a mouthful! But let’s take this scenario a step further…
Imagine if Sally’s new Team/Group wasn’t detected straightaway and carried on with adding content, conversations, and Team members! It would be confusing for the users because of the duplicate workflow, and then someone eventually has to clean up the mess to move the file content from this Team to the other Team. But then we run into an issue because there is no way at this point to migrate Team chats!
Even if we get through all that and make it work properly – there’s been a lot of confusion already separate the fact that Teams present a different interface for working.
Let’s not continue down that rabbit hole for now, and instead let’s look at the third, and significantly simpler scenario…
Use Case 3: Create a Team and only a Team
This is considerably simpler for Bob or Sally to do than the previous scenarios as everything is new and clean, so you don’t have to worry about duplicating existing content.
When Microsoft released Teams, they pushed it as a fundamental shift from how organisations and groups (err… teams?) of users work. It‘s the chat-based, fast-paced alternative to Exchange emails. It’s highly likely that those who simply want a Team and only a team are the type of users that don’t care for emails.
This leads me to confess that I’ve created yet another misleading title. As we’ve already covered, when you create a Microsoft Team you will also always get an Office 365 Group unless it is deactivated.
Wait… what? I’m trying to get away from group email, that’s why we’re using Teams in the first place! The shared Team OneNote, Planner, calendar, and file storage make sense, but what are we supposed to do with this mailbox? We use Teams to communicate for everything!
Best Case Scenario
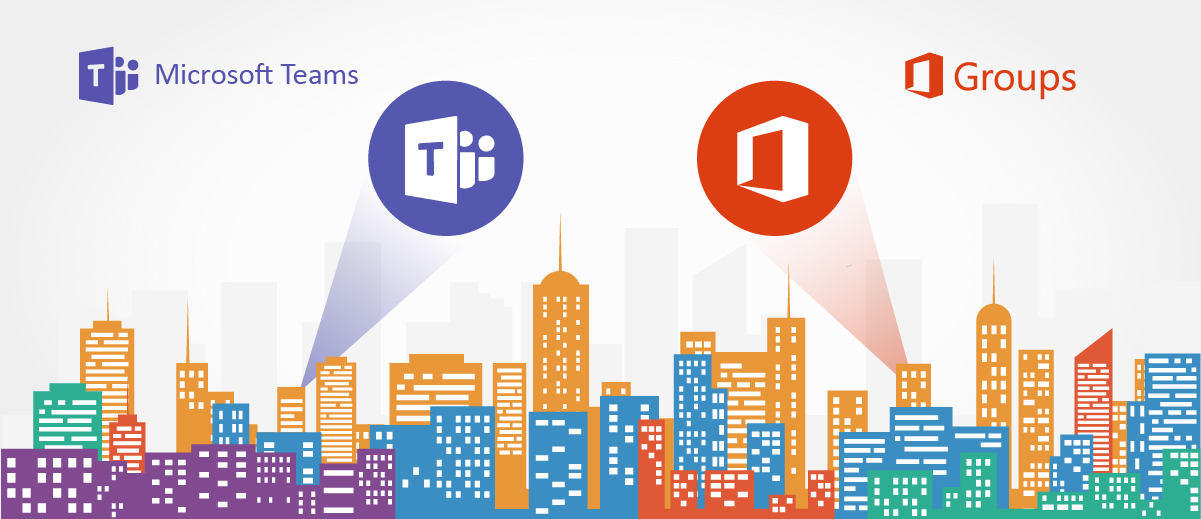
The reality is that creating a new Team is the best and easiest way to go, but that’s not really possible if you’ve already invested time in building out your Office 365 Groups. If, however, the amount of investment in your Office 365 Group content isn’t that great, you can shuffle some things around to make that work.
In my personal experience, I had three existing Groups with OneNote content, files, and emails. In only one of those three instances was there any Planner content. All I simply had to do for all the other content was:
- Move the files to the appropriate channel folder created
- Move the OneNote pages to the appropriate section created
- Figure out what to do with the Planner tasks and buckets
Luckily there weren’t that many so we manually re-created them.
But, that’s not necessarily practical in a larger organisation or with users who are less in the know.
Staying in Control
It is important when considering the deployment of Office 365 Groups vs Teams that we give it some thought before “going viral.” While these technologies make it easy for end users to simply press a button and get going, we need to keep this behaviour in check without stifling it.
We need to ensure these key areas are covered:
- Governance
- Security
- User education
- Data management (duplication and versioning)
- Lifecycle
Learn more about how you can manage your Office 365 Groups and Microsoft Teams with AvePoint solutions!
Instead of pitting Office 365 Groups vs Teams, the two together provide a very powerful disruptor in the way we work on a daily basis. However, we need think them through to ensure that the disruption leads to a positive outcome and improved user experience, not confusion and frustration.
As a takeaway, we’ve put together a one-sheet of things to consider when rolling out Teams.
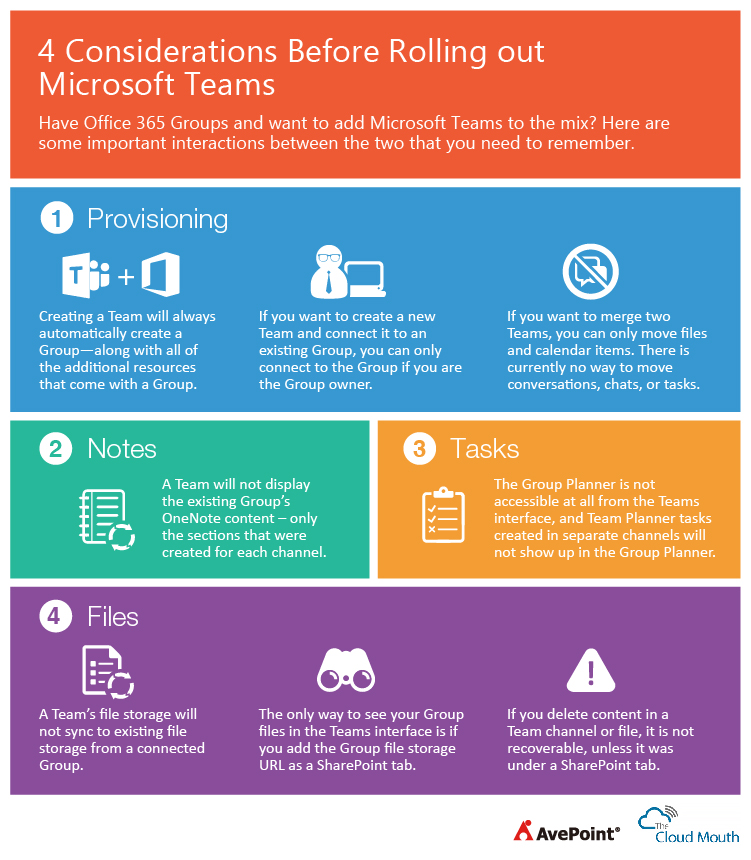
Have a question or want to chat more about Teams or Groups? Leave me a comment below or chat with me on twitter @LoryanStrant!
The Conference Modern Workplace Pros Don’t Want To Miss

Learn More About Microsoft Teams and Office 365 Groups
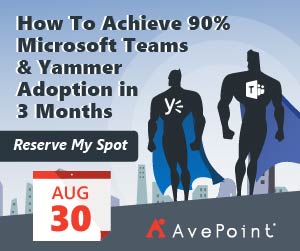
- The Office 365 Groups Playbook
- Ask an Admin: Day-to-Day Office 365 Groups Administration
- Managing Office 365 Groups with Governance Automation Online
- Backup and Restore Office 365 Groups with DocAve Online
Loryan is a 20-year veteran of web and network technologies and 8-time Microsoft MVP. His articles on AvePoint and loryanstrant.com are fueled by his passion for helping people and organisations use technology the right way, enabling them to become more productive. You can follow him on Twitter @LoryanStrant.



