Take Control: How to Maintain a Healthy Work/Life Balance via Microsoft Teams

Need help when it comes to making the most of your Microsoft Teams deployment? Watch our free webinar on-demand for tips from industry experts.
We live in a fast-paced world where many of us are able to accomplish most of our day-to-day work tasks right from our mobile devices. Technology has enabled us to stay completely connected and current with our team members no matter where in the world we are or what time of day it is.
Microsoft Teams is a great example of an application that enables teamwork right from your fingertips. From the mobile app, you can work in your teams and channels, chat, participate in meetings, make video and voice calls, and more.
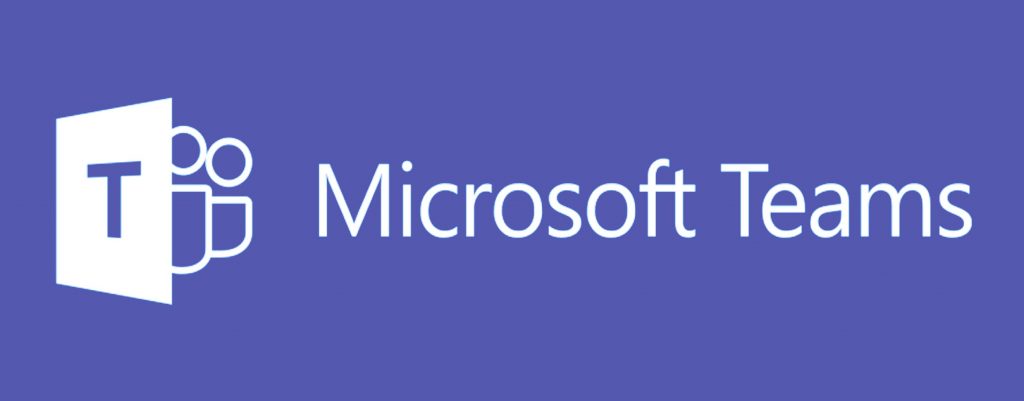
As convenient as this constant connection to our work network is, however, it can also have a negative impact on your work/life balance. When our work can so easily creep into our day-to-day lives via mobile phone, it’s important that we manage our technology in a way that we can still focus on our other non-work-related activities; spending time with our families, friends, pets, and whatever it is that we do outside of work.
As we all start to live and breathe more and more in Microsoft Teams for teamwork purposes, notifications on our mobile phones when we are outside of our normal work day can get bothersome. This article will show you how to adjust your notification settings in the Microsoft Teams mobile app so that you can keep a healthy work and life balance and not feel like you are working “all the time.”
Do you find yourself struggling with constantly being connected to work via Office 365? This post might be helpful: Click To TweetChanging Your Notification Settings
To change your notification settings, touch the hamburger (three stacked lines) icon on the top left corner of the Microsoft teams mobile app. Choose “Settings” then “Notifications” and you will then be able to view and make changes to your settings.
Push Notification Settings
Push notifications are alerts or messages that pop up on your phone and let you know something has happened in Microsoft Teams. There are push notifications for a ton of things in Microsoft Teams, including:
- Chats
- Mentions
- Replies
- Followings
- Apps
- Likes
- Team updates
- Calls missed, and
- Voicemails
These can all be configured separately to meet your preferences and ensure that you are only getting the number of notifications that your activity warrants. You can turn the notifications off completely if it’s not necessary for you to pay attention to a certain type of action in Teams. You can also change A) The importance of the type of action this impacts, B) If a notification will pop up on your screen, and C) The type of sound that your mobile device will make when it occurs. You can even configure certain types of notifications to override when your status is set to Do Not Disturb.
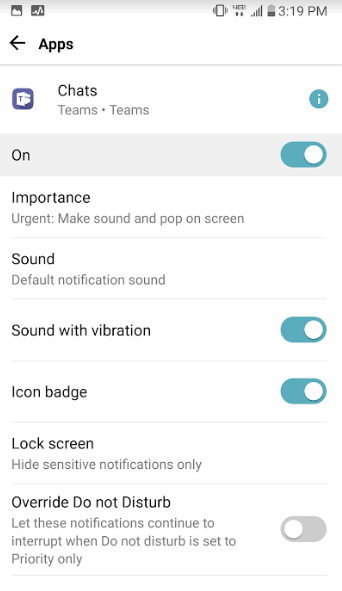
The configuration for chat push notifications.
Quiet Hours and Days
Quiet hours and days are the keys to being able to enjoy your off hours and forget about what is happening in Microsoft Teams. You can mute any notifications during the hours and days you set on a schedule. All of your notifications will be waiting for you when you go into the Microsoft Teams app to start working. Don’t worry, nothing will be lost.
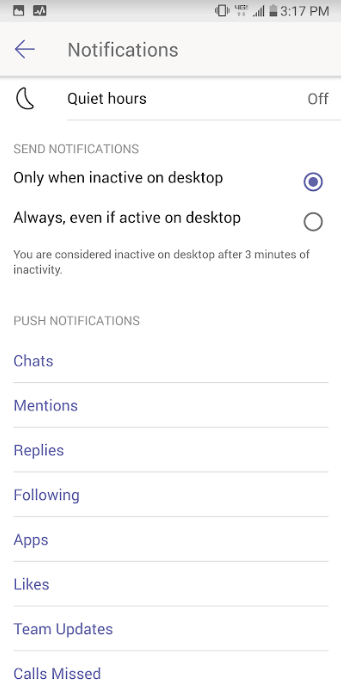
Following Channels
If you find that you’re still receiving too many Microsoft Teams notifications during your workday, you may want to evaluate all of the channels you’re currently following. Following a channel will send you a notification of any activity that occurs in it, so you should only follow channels that you really need to.
Making the appropriate modifications to these settings should leave you feeling much less overwhelmed. Now you’ll strictly be receiving notifications that are important to you at the times you want to see them. This will help you work faster and smarter, which is the main purpose of using Microsoft Teams, right? Cheers to work/life balance, everyone!
Want more handy Microsoft 365-related tips? Be sure to subscribe to our blog!
Melissa is an AvePoint blog contributor and currently serves as a Project Manager with Withum Digital.



