What’s New For Managing Office 365 Groups?

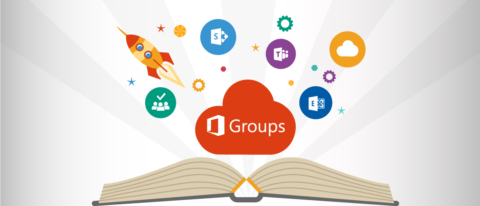
Planning to make the move to Office 365 this year? Get expert advice during our upcoming webinar “Out Hustle The Hassle: Office 365 Migration Planning and Preparing!“
Did you miss Microsoft Ignite: The Tour? We’ve got you covered! Browse the rest of our session recaps below:
- “Day in the Life” with Office 365 for Government Customers
- Overview of Microsoft Teams in GCC, GCC High and DOD
- How Government Agencies Are Using Microsoft Teams with GCC Support
- Learn Intelligent Information Protection and Governance in Office 365
- A Glimpse at the Architecture of Microsoft Teams
Naming Policy, Expiration, External Sharing and More
Microsoft can struggle at times when talking about Office 365 Groups.
It’s not a tangible app end users can touch like Microsoft Teams or SharePoint, which can make it a less tangible concept.
Additionally, naming conventions can be confusing between Office 365 Groups and Office 365 Groups in Outlook (and now you will see Microsoft refer to Office 365 Groups as Microsoft 365 Groups as they continue to promote Microsoft 365).

That being said, Groups is the behind the scenes workhorse of Office 365. I would argue having a clear understanding of how Groups integrates across different apps is one of the most foundational things for an admin to understand when leveraging the platform.
At Microsoft Ignite the Tour (MITT) DC, Microsoft tackled Groups head-on with the excellent session “Best Practices and What’s New For Managing Office 365 Groups.” It was standing room only, showing not only its importance but also the high levels of interest this topic continues to generate on a regular basis.
Here are some of the highlights from the session covering the latest innovations with some deep dives into Yammer and Outlook.
Why Office 365 Groups Exist
The session kicked off with some 101 information on why Groups exist in the first place. One of the most important reasons is so that a group (small G) of users don’t have to constantly create shared resources in apps–like a SharePoint site or OneNote or PowerBI–across the same group of people.
Groups also serve the important function of centrally managing and governing things like permissions, expiration policies and more across Office 365.
The Latest Office 365 Group App Innovations
It was reiterated that Groups is still a key area that Microsoft is investing in, something clear when glancing at the impressive list of recent innovations:
- SharePoint: Ability to create Groups from existing sites and hub sites. Teams integration and multi-geo support.
- Outlook: Better interface with SharePoint files view, my groups list, and subscription settings. Groups are private by default.
- Microsoft Teams: Ability to invite external guests (hidden from Outlook).
- Yammer: Live events, files in SharePoint.
- Microsoft Stream: Cloud recordings for meetings in Microsoft Teams.
- Microsoft Planner: Ability to invite external guests, SharePoint web part schedule views, filters.
- Microsoft Forms: Integration into Office 365 Groups
Group Updates in Yammer
In the past, Yammer files were stored in, “a custom special place” that didn’t allow for SharePoint retention policies to be applied. That has now changed.
A user can upload a photo to a Yammer Group and it will now be stored in that corresponding SharePoint site with retention policies applied. This is huge for regulated organizations that need to be prepared for audits.
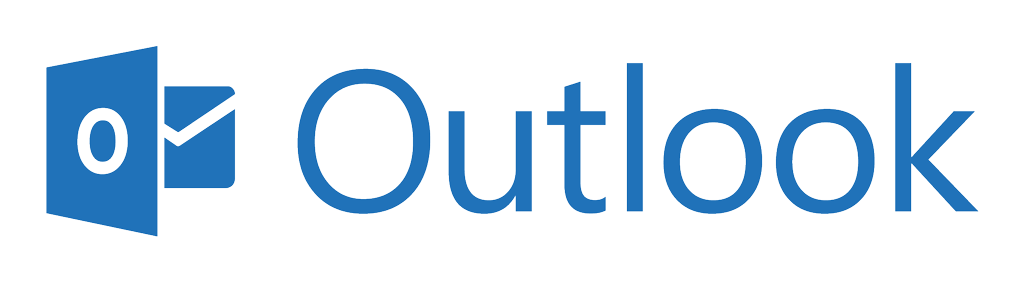
Group Updates in Outlook
The Groups team has been working closely with the SharePoint team to integrate the SharePoint structure we all know and love into Outlook. When saving or uploading files in the past you would only see some of the past files you had worked on. Not very helpful.
With the new updates, you will be able to see the full SharePoint file structure along with recently edited files from people within your Group.
Yet another cool update- now when you get an email from a Group in Outlook that you may not be familiar with, you can simply hover over the “card” and a description of that Group will appear.
If the Group is public it will also let you peruse some of the members and recent files they have worked on to help you get an idea of who they are and what they do. If the Group is private, the documents will not surface. This is why educating users and having a governed Group provisioning process is so important; not every user is going to know how to make the decisions that are appropriate for their Group something that could have serious security implications.
Outlook also now has functionality allowing users to more easily browse Groups and see why a particular Group exists. More importantly, it gives users an easy way to see the Groups they own, which is important to ensure these owners keep their Groups up-to date.
Having improved end user functionality around managing their Groups is key to ensuring the best possible user experience. This new feature is a welcome upgrade, but if you are looking for an even more attractive and user-friendly layout for users to manage their Groups, check out AvePoint’s GroupHub.
Office 365 Groups Governance
One of the key governance questions tackled in this session was, “How do I enable self-service with governance?” The Microsoft presenters suggested two different approaches:
- Enable self-service for all users: This lets all users create a Group through a variety of Office 365 applications like SharePoint or Microsoft Teams. While this is a relatively low level of governance, the point was made that its better than having users go to other apps that allow for self-service but are not managed by your organization (Shadow IT).
- Enable self-service for a subset of users: If you were an educational institution, for instance, you may want to enable teachers and administrators to create Groups but not students. For a private sector organization, this may be a subset of users like IT. The challenge here is that this subset of folks that can create Groups or shared workspaces like Teams can get quickly overwhelmed with user requests.
At AvePoint, we would suggest a third way: automating a governed provisioning, management, and lifecycle process for Groups through our Cloud Governance solution. This keeps your environment organized and collaboration secure but doesn’t burden the IT team with consistently tedious tasks.
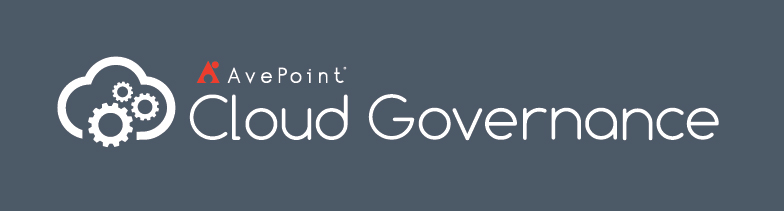
Office 365 Groups Naming Policies
One of the overlooked but important parts of the Groups provisioning process is governing the naming convention. This ensures all Groups follow an organizational schema and prevents egregious misuse. For example, you don’t want any user to be able to create the “IT Desk” or “CEO Team” Group.
Now in Yammer you can use the blocked words list to prevent users from doing just that. This does require an elevated AAD P1 license, however.
Other naming best practices to keep in mind:
- Use short strings as suffixes
- Make sure the name has meaning (don’t get too creative)
- Keep it short—total naming length is a maximum of 254 characters
Increasing control and extending native functionality over how you govern the naming of your Groups is a key use case for Cloud Governance.
Blog Post: “The New World of Office 365 Groups“
Office 365 Groups Expiration
Microsoft has added functionality to help with the expiration of a Group.
Group owners can get email notifications to take actions to renew their group, expiration policies can be set for specific groups, and expired Groups can be restored within 30 days.
A best practice for Groups expiration is to pilot your policy with specific groups. One good place to start would be with relatively inactive Groups, which you can determine from the activity report in the Admin Center. Communicating this new process to your Group owners and IT help desk is also key. Finally, you want to make sure you have multiple owners (and perhaps an admin owner) in every Group so you’re covered if the owner leaves the organization.
Learn more about how Cloud Governance handles the expiration of Office 365 Groups, SharePoint sites and Microsoft Teams.
Office 365 Groups External Guest Access
You can enable guest access in an Office 365 Group. This enables safe teamwork outside the firewall and works with any email address. Microsoft’s best practice guidance is to enable guest access, allow users to block guest domains, and create a “guest inviter” role.
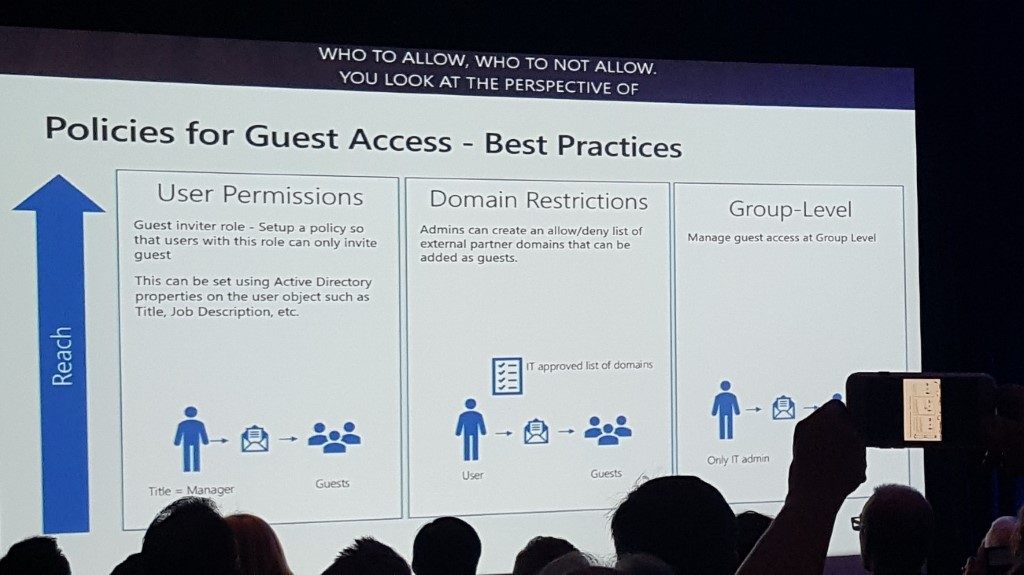
Other Recent Group Admin Innovations
The session covered a lot of ground! Here is a final summary of all other recent Group admin innovations:
- Connect existing SharePoint sites to new Office 365 Groups
- Microsoft 365 usage analytics in PowerBI
- Edit an Office 365 Group’s email/proxy addresses
- Allowing a dot in the Group alias when creating a Group
- New SharePoint admin center
- Groups in Outlook and SharePoint are private by default
- Microsoft Teams and Planner Azure B2B guest support
- Multi-Geo Groups support
- Migrate public folders to Office 365 groups
- New PowerBi workspaces
- Scalability and performance improvements
If you want to learn more about Office 365 Groups and how they impact popular applications like Microsoft Teams, check out our ebook, “When to Use and How to Manage Microsoft Teams & Office 365 Groups.”
Looking for other Office 365 conferences in D.C.? Learn more about the #ShiftHappens Conference this June!

Michael is AvePoint's former director of content and communications.


