Office 365 Hours: The Evolution of Mobile and Productivity

In the latest Office 365 Hours episode, we were be joined by Microsoft MVPs and our very own Christian Buckley to traverse topics around the future of mobility, technology insights, Microsoft updates, as well as a Q&A session to better empower our listeners in conquering challenges involving technology and Office 365.
Panelists:
- Christian Buckley, MVP+RD
- Sean McDonough, MVP
- Mike Nelson, MVP
- Hal Hostetler, MVP
- Eric Riz, MVP
- Neil Hodgkinson, Microsoft
In this episode:
The evolution of mobile and productivity in the modern workplace (listen live at 17:10)
Years ago, Scott Hanselman ran an entire Ignite session from his Windows phone. A few years back, a fellow MVP went traveling to South Africa and worked throughout the trip only using his mobile phone, a Bluetooth keyboard, and a cloud connection. So, does this mean mobile apps took over as expected?
Sadly, when it comes to mobile apps, what we have seen are mostly about “read experiences” as opposed to true collaboration. Indeed, we have some great tools–like the Teams app–which are fabulous and a great evolution for very modern mobile, even for a small form factor app. We can even use tools such as a Bluetooth keyboard to help us boost mobile productivity. But as much as phones can accomplish things, the experience is still a bit clunky.
When connectivity goes out during our presentations or demos, our phones can do nothing but be large, glorified paperweights. We can’t edit nor collaborate smoothly with somebody in a Word document or even in an Excel spreadsheet on our little mobile screens. The experience is better on a tablet, which only makes us recognize how form factor influences exactly what we can do and how effectively we can do it.
Authentication, even still, is a convoluted experience since you can’t pull up multiple screens at a time, like how we do with desktops. Microsoft is trying to solve this by working on having the ability to use QR codes, but what the future of that is, we don’t know yet. We sure can’t wait until it rolls out in April and see how’s it’s going to turn out!
Send SharePoint pages to Yammer (listen live at 7:10)
Adding the ability to share SharePoint pages to Yammer communities means we’re now able to create Yammer posts, questions, polls, and more directly from a SharePoint page through the Send-to menu. The Send-to dialog provides a rich preview for media and the ability to add rich text to the associated message. It also makes it possible to add questions, praise, and polls as well as to upload images and files to the post that results from the share. Targeted release for organizations will begin mid-December.
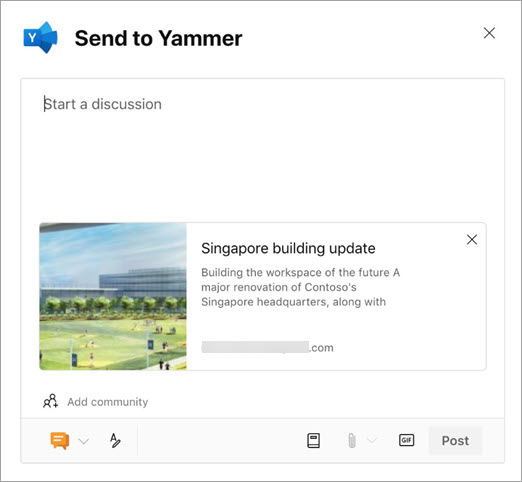
SharePoint spaces to be available by default in new menu (listen live at 9:30)
In October 2020, SharePoint spaces became generally available. SharePoint spaces allows the creation and sharing of immersive browser-based mixed reality environments using assets such as 3D models, 360◦ images and videos, and 2D content such as videos, images, and office documents. With the target release of early February 2021, spaces will now be included at the site-level +New menu by default.
With this new feature, users with appropriate permissions to create content on a site will see an additional entry for creating a Space in the +New menu on all SharePoint sites. As with pages, SharePoint owners will continue to have the option to turn off the Spaces feature for their sites using the Manage Site Features or using Power Shell cmdlets.
Q and A (listen live at 23:35)
I want to use an external webcam for Microsoft Teams but can’t choose the external webcam settings. What am I doing wrong?
It actually has to do with Teams. When they changed the audio and visual coding around to refine the stream, some USB cameras–and some built-in less expensive cameras–were no longer recognized as cameras. There’s definitely a conversation about that in the tech community, but we don’t know any solid fix yet. What you can do for now is to be careful with the devices or headphones that you use, and choose the ones officially supported by Microsoft Teams, especially if Teams is your primary communication collaboration platform.
How can I see the participants in an older meeting?
What we know is that Microsoft Teams meetings still have limitations, such as the lack of post-meeting reports, as compared to other webinar and meeting platforms. There have been requests for that for a while now, and we’re keeping an eye out for updates. We’ll make sure to update you as soon as we get wind of new info!

What’s the best tool for monitoring Office 365 (including Microsoft Teams)?
First off, you have to identify what you’re trying to do with the content before you look for solutions. Are you looking for metrics for reporting or monitoring? Start with a strategy around the information you want to get and how it’s going to impact your organization, and from there look for analytics solutions that will give you the metrics depending on your industry.
Here are tools that might help you:
- Office 365 Monitoring (office365mon.com) – A solid and stable tool to monitor Office 365 tenants.
- Azure Log Analytics – Reporting for Microsoft Teams is now integrated and thus gives you the ability to bring most of your raw data from Teams to Log. With that, you can do all kinds of fun stuff to your data, such as using query language or bring it into Power BI. It’s not pre-packaged nor a SaaS service, though, so it will require a lot of effort.
- Other tools – You can also look for tools to help you monitor your data during Teams adoption. Solutions can monitor Exchange and Microsoft Teams to help you gauge campaigns, show your growth, and track how well Teams is being adopted by your organization.
What’s happening to Stream? Meeting videos are now stored in OneDrive while Stream does not have storage.
Isn’t it better for meeting videos to be stored in a SharePoint file location specifically for meetings? For longer-term storage, we believe it makes much more sense to have all content in one place, be it documents or videos, so having all that stored in SharePoint is much more beneficial. Besides, Stream does a whole lot than just being a storage location, so we encourage you to make the most out of Stream! But to be more helpful, we’ll look more into this, so be sure to watch our future Office 365 hours episodes!
There’s an issue in Microsoft Teams where I add a guest user and it says their email address is not found, and only appears after many attempts.
There are two scenarios we think might’ve happened:
1. Typically, it might mean the user is not a guest member of the tenant. The thing is, there are about 6 different switches you have to throw in Teams to get guest access working correctly–from the admin console, SharePoint, Outlook, and a bunch of other things. So you have to go through the correct switches.
2. It might also depend on the speed of resolution. Perhaps your tenant has a B2B or B2C relationship at the Azure AD level while your guest user does not, so it could be a timeout.
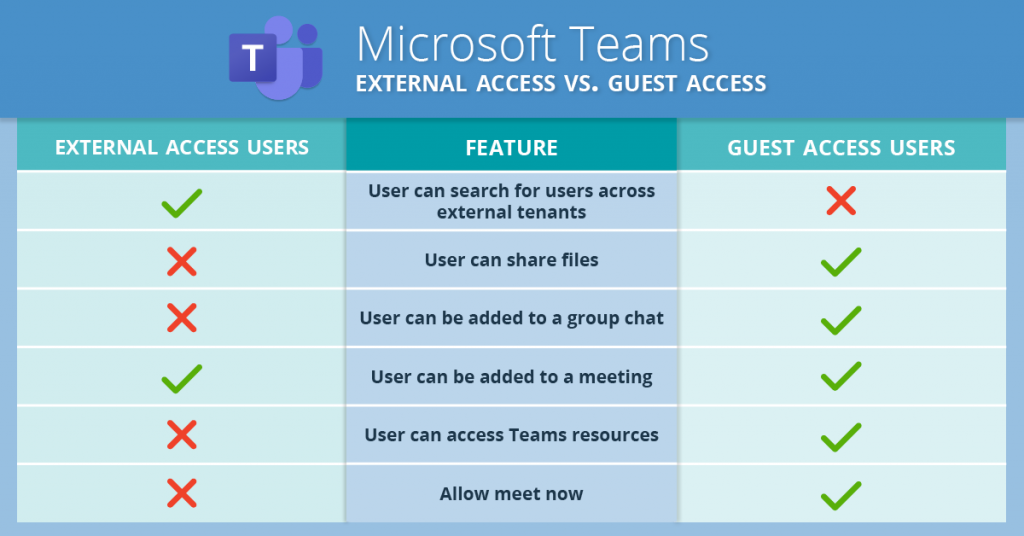
Is there any way to map my SharePoint folder to a network drive in Windows?
Yup, you can! But we warn you, it’s not going to be particularly reliable and the performance is going to be rough because you’ve got to traverse so many different layers and translations. Also, metadata and field data get stripped off when you’re going through that mechanism, so if that’s important for your organization, you should think twice.
If you decide to forge ahead though, here’s a link to a Microsoft Support article, but it distinctly states that the preferred recommendation is to use SharePoint Sync in order to bring files into Explorer.
How do I get meetings created in Outlook 2019 to show on the Microsoft Teams calendar?
If you’re signed into Teams with the same account you’re signed into Outlook, there’s a default plug-in that comes with it, and you should already have it. So, if you create an Outlook meeting, it’s bound to appear on your Teams calendar straight away–but that’s assuming your Outlook is connected to Exchange Online and not Exchange on-premises. Find out more through this resource.
In Microsoft Teams for SharePoint Online, the default time zone is set for PST. If you add a calendar app connected to Outlook it will show PST. This affects the time stamp for uploaded files. How do you change this?
There’s a web application setting in SharePoint where you could set the default time zone for site collections that are in a particular web application. There’s also a time zone master setting in the Office 365 user settings. If these don’t work, we’ll keep it in mind to discuss it in one of our future episodes, so stay tuned!
For more deep dives into Office 365 be sure to subscribe to our blog!
Sherian Batallones is a Content Marketing Specialist at AvePoint, covering AvePoint and Microsoft solutions, including SaaS management, governance, backup, and data management. She believes organizations can scale their cloud management, collaboration, and security by finding the right digital transformation technology and partner.



