SharePoint vs. Microsoft Teams: Why They’re Better Together


New to Microsoft 365? Check out our on-demand webinar “SharePoint 2019: All You Need To Know!”
Change. There is so much change in the Microsoft 365 platform that users can feel lost in a sea of like-named and functioning apps. Take OneDrive and OneNote for example. Or how about a Team site and Teams? You can’t blame users for not knowing what to use when and where with naming conventions like these.
Knowing how to position Microsoft 365 apps can be challenging for IT departments as well. Both SharePoint and Microsoft Teams share so much in common that it’s important to understand how they’re related, how they integrate, and how to best use them.
SharePoint leads the way for modern document management and collaboration, and Microsoft continues to invest in modern experiences and functionality. SharePoint is more than sites, pages, libraries, and lists; with a dedicated ecosystem of development and 3rd party apps, it’s clear that SharePoint isn’t going away any time soon.
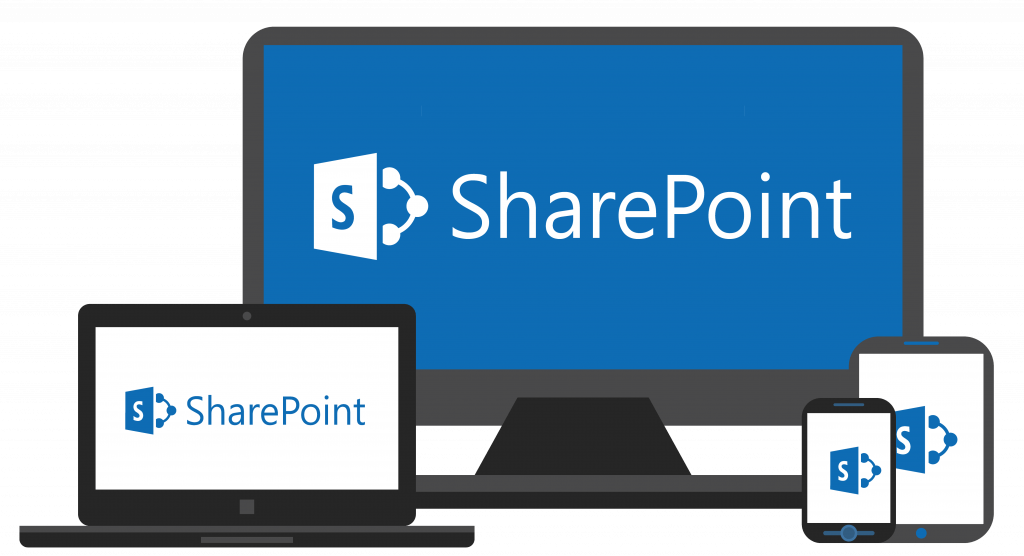
Modern collaboration requires real-time communication where people are working (namely SharePoint); email and instant messaging alone are no longer sufficient. Enter Microsoft Teams where collaboration and communication are unified into a single platform with the best of SharePoint, email, instant messaging and so much more.
SharePoint Integration
Microsoft Teams and SharePoint share much of the same plumbing. When you create a Team in Microsoft Teams you also get a Microsoft 365 Group for security, a group email address, and a modern SharePoint site.
GET OUR NEWSLETTER: Subscribe here for weekly content from AvePoint
Of course, Teams is so much more than just chat and files; it’s a platform that can be used effectively as an “out-of-box” experience or extended to include your favorite Microsoft, 3rd party, or custom apps and workflows to make your Teams experience work for you and your department. Microsoft Teams integration with SharePoint can come in the form of a Teams app or channel tab.
The app option includes “SharePoint” for connecting to pages and lists and “SharePoint News” for pushing news from your sites to your team.
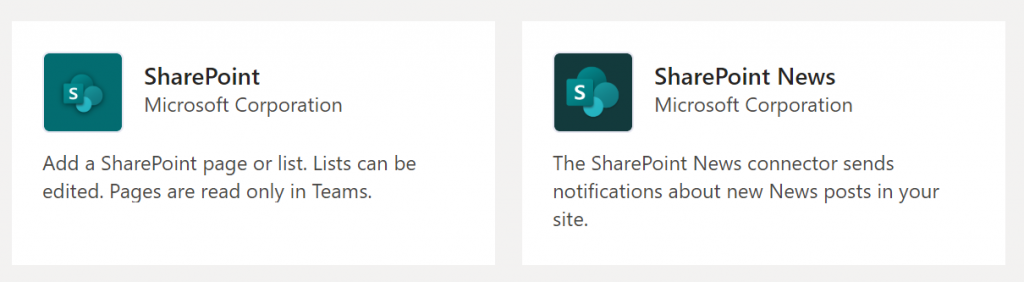
A third app for Lists is being released and will land in your tenant before the year is over. Lists is very much a SharePoint feature that is being brought into the spotlight as its own dedicated app as Microsoft Lists and is another reflection of Microsoft’s modernization effort with SharePoint.
Bringing a SharePoint page to Microsoft Teams is a great way of making targeted information and resources available to users without them having to leave the platform. For example, users can use the SharePoint app to link to a central training communication site for an org-wide Team. They can also link to a session and speaker listing page for a conference/event Team.
Another great use case for using the SharePoint app is to bring business data, processes, and functionality to Teams by adding a SharePoint List. For example, you can add an event itinerary List to a conference/event Team or link to an issue tracker List for a project Team, effectively bringing the work to where employees are working.
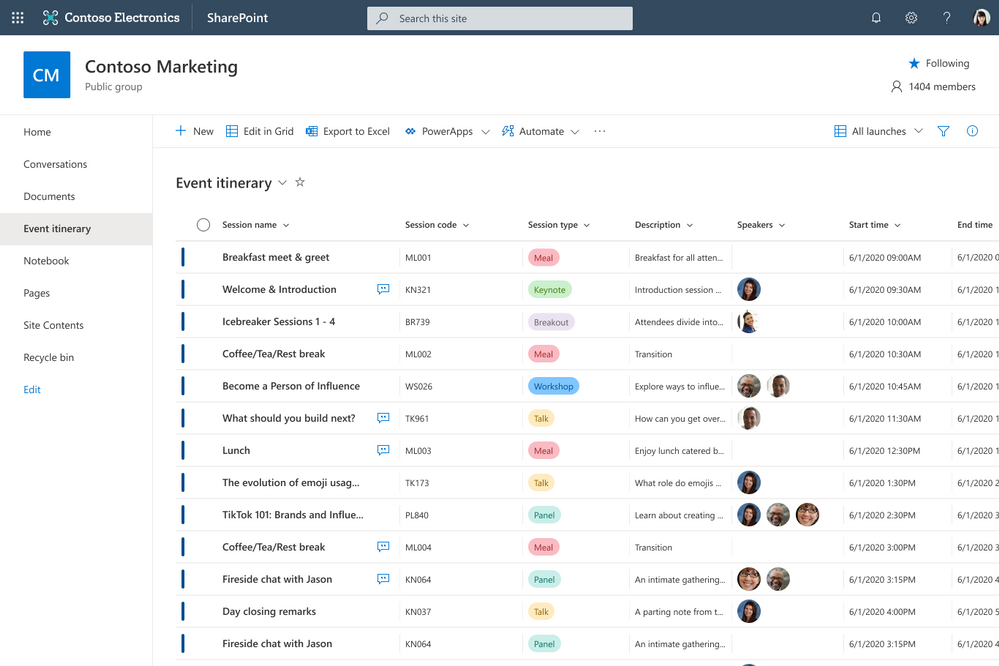
The SharePoint News app provides notifications of new news posts as part of a conversation in your Teams channel. The SharePoint News app is a great way of “pushing” news to your users.
The SharePoint channel tab option in Microsoft Teams includes a “Document Library” for extending storage from other SharePoint sites. Adding a SharePoint Document Library to a Team not only brings additional resources to whoever’s using it, but also helps to maintain SharePoint investments made prior to using the Teams platform.
Improve your Office 365 governance and Microsoft Teams management with AvePoint Cloud Governance.
For example, adding an “Employee Forms” Document Library from a Human Resources site to an org-wide Team makes it easier for employees to find content that may otherwise be tucked away in their corporate intranet. Another great use case for the “Document Library” tab is adding Document Libraries from a “legacy” department Team site to their new Team.
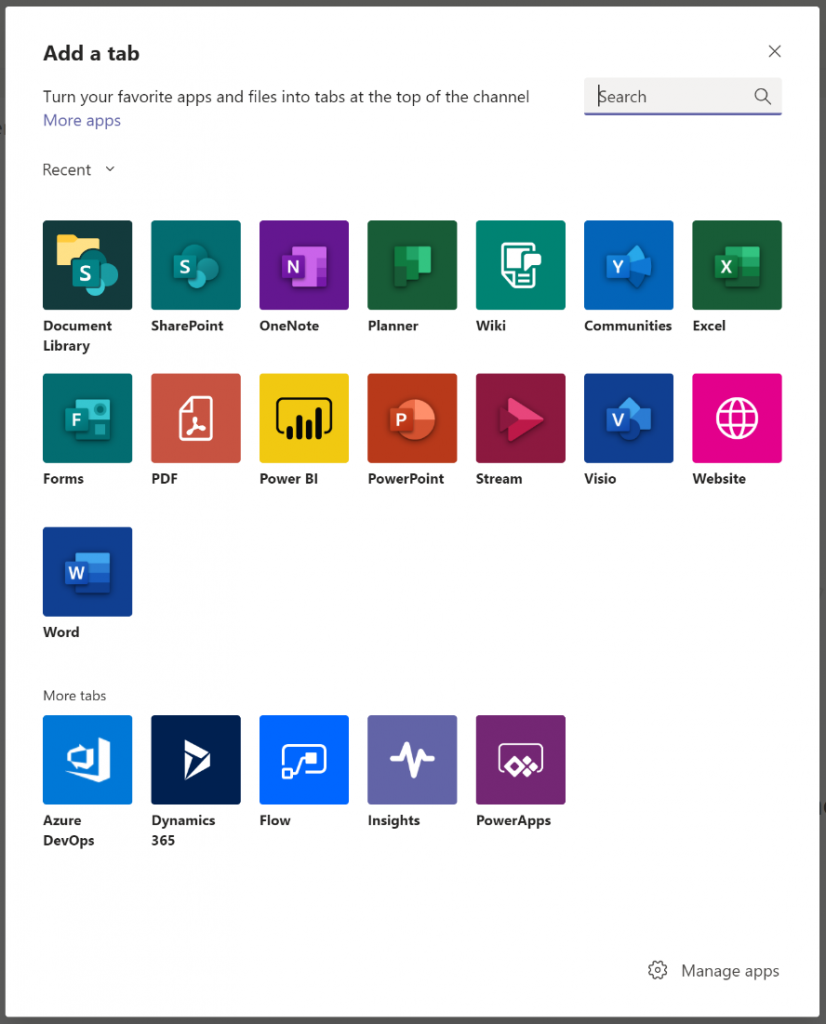
When planning on integrating SharePoint into Microsoft Teams, consider the following guidance:
Meaningful Integration
Don’t integrate SharePoint into Teams for the sake of integrating. Ensure you’re adding value to your users’ Teams experience. Value can come in many forms, like bringing frequently-accessed SharePoint resources into Teams or bringing content that’s better consumed using a site page experience (e.g. a knowledge base article).
Legacy Content Migration
If you’re linking to a legacy Team site Document Library and all SharePoint users are in Microsoft Teams, consider migrating the content to Teams to consolidate resources for your users.
Information Architecture
Information Architecture in Teams is very different than in SharePoint despite the shared plumbing. In SharePoint, information architecture usually carries over well into Teams in the form of mapping Document Libraries to channels. Let your previous investments in SharePoint carry forward in Microsoft Teams by bringing SharePoint information architecture into your users’ Teams experience.
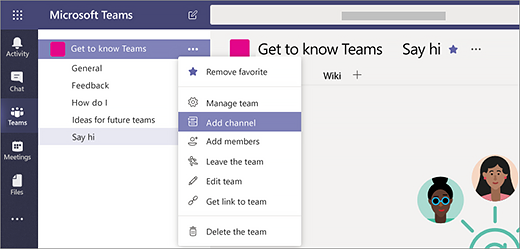
Lists & Power Automate
Lists and Power Automate are better together. Work smarter with Lists and let Power Automate do the manual and mundane work (e.g. sending reminder emails for late tasks).
Permissions in SharePoint vs. Microsoft Teams
Permissions between the two are similar but not the same. Teams intends for everyone to collaborate (read and write). SharePoint permissions intend for various levels of out-of-the-box and custom permissions (read, read and write, etc.).
If you’re like me, most of your day is spent in Microsoft Teams chatting with colleagues, having conversations with teammates, and creating, sharing, and consuming content. It may seem like SharePoint is now secondary to Teams in all these regards, but the truth is that Teams is an extension of SharePoint, and when combined they are so much better together.


