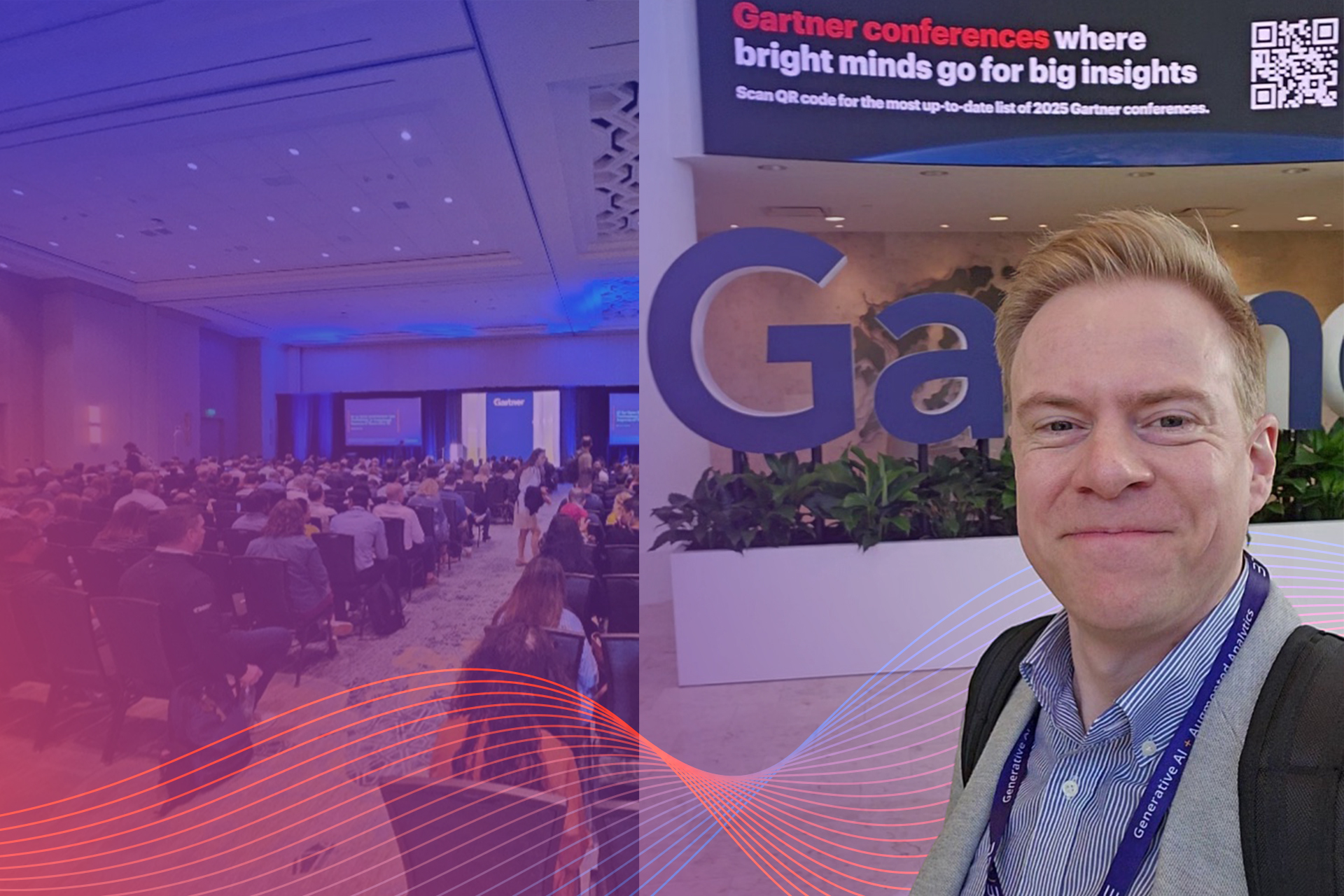How to Maximise Microsoft 365 Copilot for Meetings: 4 Ways to Unleash the Power of AI in Teams and Outlook

Welcome aboard, productivity enthusiasts! If you’ve ever wished for a trusty sidekick to help you navigate the busy seas of modern work life, then buckle up: Microsoft 365 Copilot is here to transform your meetings from mundane to magnificent. Let's dive into how you can make the most of Microsoft 365 Copilot, especially in Microsoft Teams and Outlook, to ensure your meetings are more efficient, effective, and enjoyable.
Why Microsoft 365 Copilot?
Imagine having a super smart assistant who never forgets, never misses a detail, and always has your back during meetings. That's Copilot in Microsoft Teams for you! Here are some of the key features that will make you the hero of your next meeting:
Leverage transcriptions on Teams meetings
If you haven’t been using transcription in your Teams meetings yet, you may have used it in passing by recording a meeting. A transcript logs who is saying what in a single language. Say goodbye to the frantic scribbling of notes as transcription means you can fully engage in the conversation without worrying about missing vital details. Plus, these transcriptions are searchable, so finding that key point mentioned two weeks ago is a breeze. The challenge is disseminating the large transcripts after the meeting. Where time has been saved in taking notes, you are working with a wealth of information to summarise.
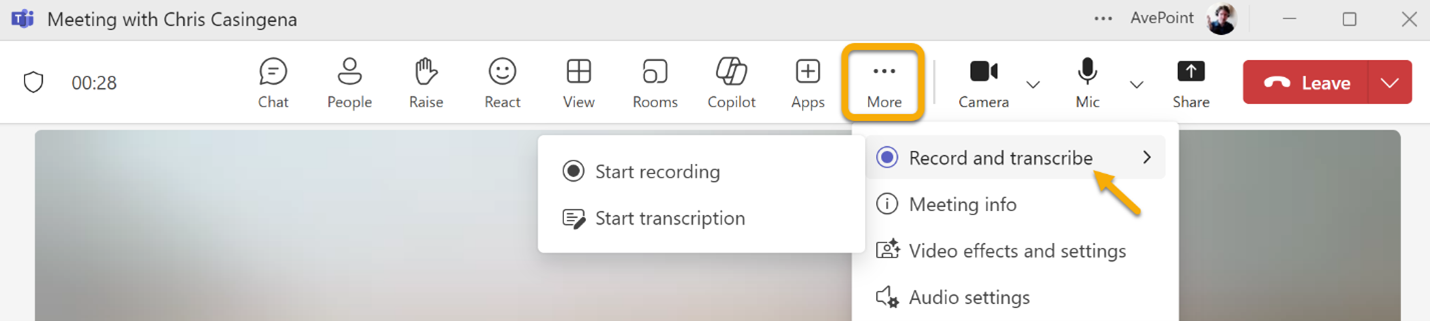
Instantly get summaries and action items from transcriptions
Efficiency is the name of the game. Microsoft 365 Copilot can instantly generate meeting summaries and highlight action items. This ensures everyone leaves the meeting on the same page and knows exactly what needs to be done next. No more post-meeting confusion or follow-up emails asking what the next steps are. You can ask Copilot for a summary during a meeting, which is a great way to recap what’s happened so far if you’re late joining, or if you couldn’t make the meeting, you can ask for a full summary, any actions assigned to you, or any unresolved questions.
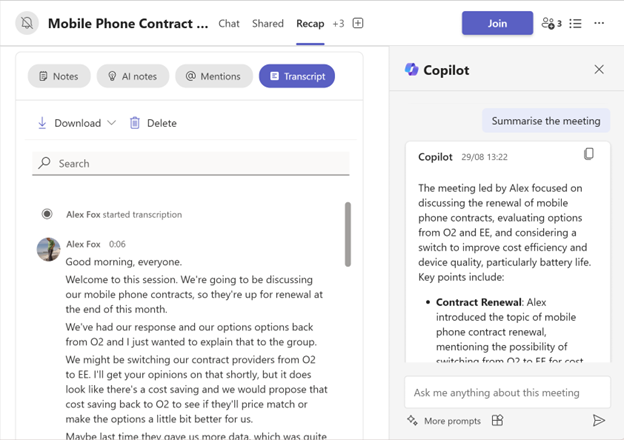
Control access to meeting recordings and transcriptions
Did you know meeting organisers can now easily control access to recordings and transcripts? You can set it to ‘Everyone,’ ‘Organizers and Co-organizers,’ or ‘Specific People.’ Just head to any meeting options entry point and pick “Who has access to the recording or transcript.” By default, it’s set to ‘Everyone,’ but you can change it before the meeting starts. Those excluded won’t get Copilot access even if “Allow Copilot” is on. This cool feature started rolling out in June for Copilot users and will hit Teams Premium next quarter.
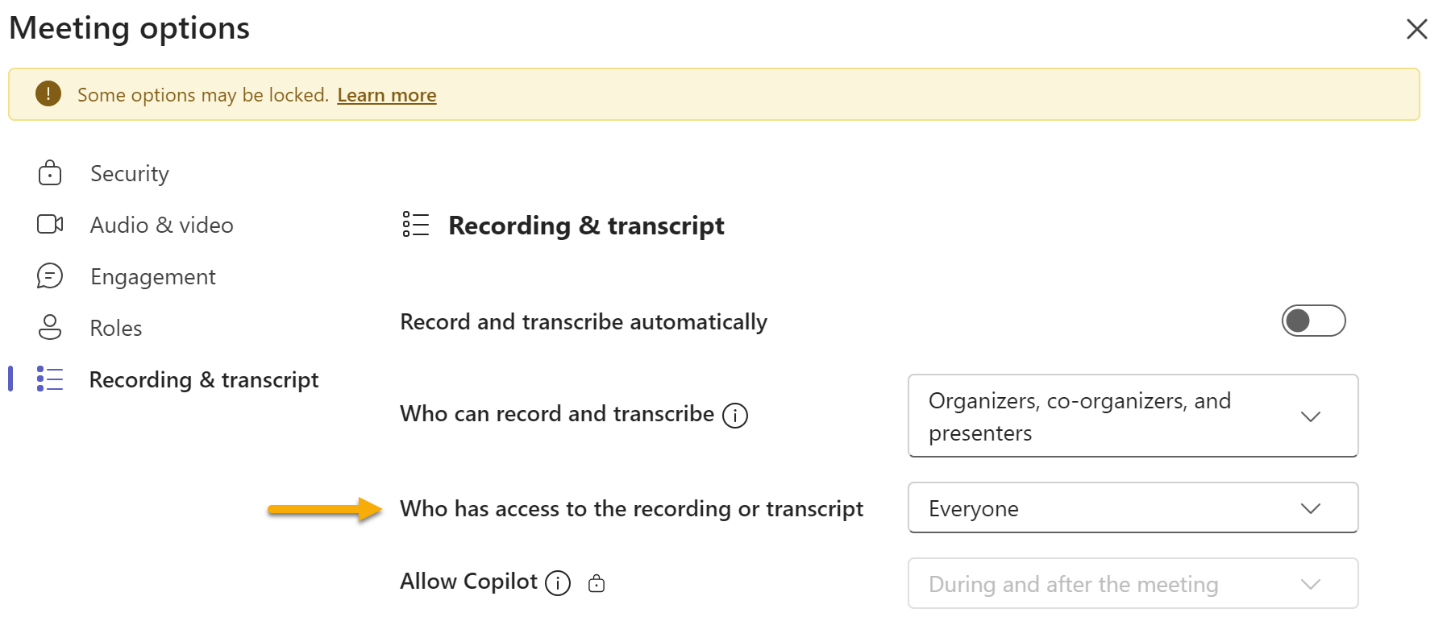
Be in two places at once
But wait, there’s more! Copilot’s magic extends into Outlook as well, resolving meeting conflicts and ensuring meetings are as effective as possible. Ever had that awkward moment where two meetings clash, and you're left doing the meeting shuffle? Well, stress no more! With Microsoft 365 Copilot, you can be in two places at once. How? Just follow one meeting while attending the other. The facilitator of the followed meeting gets a nudge to record it, guaranteeing that you get a full transcript. When the followed meeting wraps up, you'll receive a notification letting you know it's done, and you can hit up Copilot to ask questions or grab a succinct summary of all the action you missed.
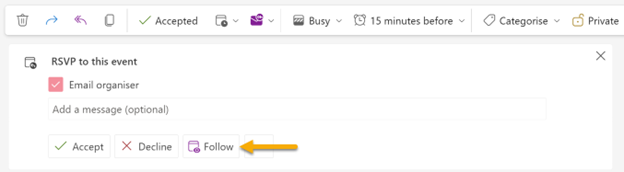
Closing Thoughts
Microsoft 365 Copilot is a game-changer for meetings, transforming them into a productive and engaging experience. By leveraging its powerful features in Teams and Outlook, you can ensure that every meeting is a step toward greater efficiency and success. Remember to make a habit to record and transcribe your meetings. This ensures you have a detailed transcript which is vital to catch up if you miss anything. Also engage with the features, don’t be shy! Ask for summaries, and dive into the insights Copilot provides. So, go ahead, embrace Copilot, and watch your productivity soar!
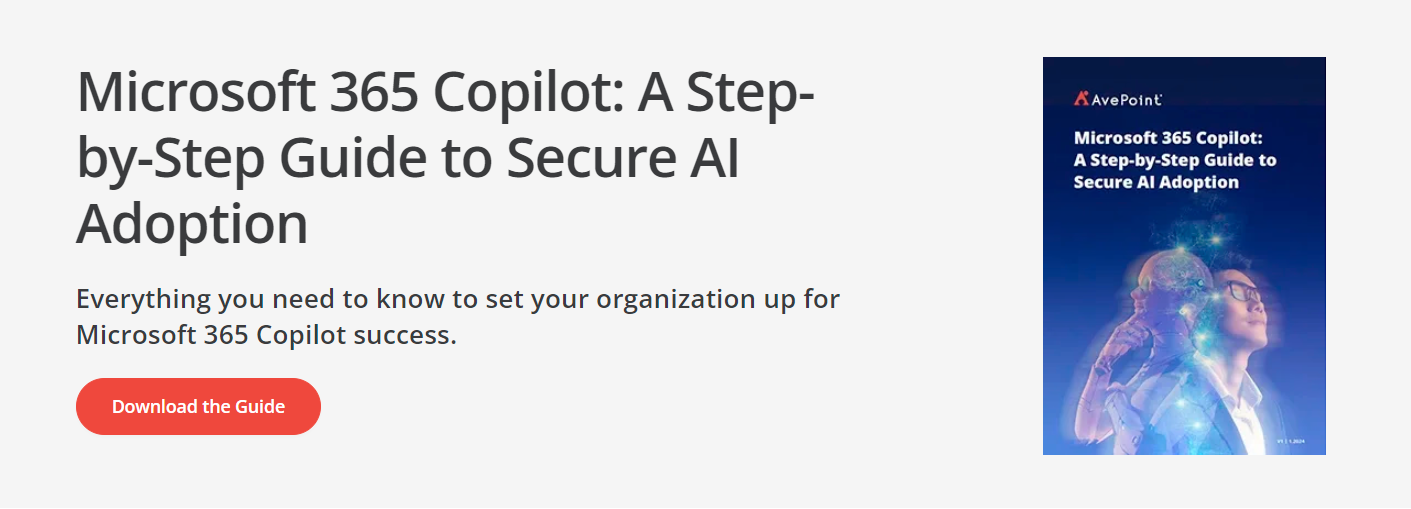
As the Change Management and Adoption Lead at AvePoint, Chris is dedicated to guiding customers through the complexities of Microsoft technology. His role encompasses consulting on application, automation, and reporting solutions, as well as leading projects aimed at modernizing the digital workplace. With a strong focus on education and end-user implementation, Chris ensures that organizations can seamlessly embrace new technologies and drive impactful change.