5 conseils pour gérer les fichiers dans Microsoft Teams


Ce n’est un secret pour personne : Microsoft Teams est un allié de choix pour garantir une communication efficace entre départements et entreprises. Cela dit, la gestion des fichiers dans Teams peut s’avérer délicate si vous n’avez pas mis de règles en place. Voici quelques conseils utiles pour garder vos fichiers à l’œil.

Apprenez à résoudre des problèmes de gestion d’équipe courants en lisant notre e-book gratuit intitulé « Microsoft Teams et Office 365 Groups : quand les utiliser et comment les gérer ». Télécharger gratuitement ici.
En savoir plus:
- Découvrez la ressource de gestion Office 365 la plus complète
- 4 défis en matière de provisioning dans Office 365
- Microsoft Teams : Comment éviter les fuites de données
- Teams : Sécuriser le partage externe et les utilisateurs invités
1. Chats et conversations d’équipe : deux back-ends différents
Cela vous surprendra peut-être, mais les back-ends sont différents selon qu’il s’agit d’une équipe Teams ou d’un chat dans Teams. Le back-end pour les équipes Teams est un site SharePoint, tandis que celui pour les chats est un site OneDrive. Mais ce n’est pas tout : alors que le site OneDrive utilisé pour les chats n’est accessible qu’aux personnes participant à ce chat, les fichiers partagés dans les fils Teams peuvent être consultés par tous les membres de l’équipe.
2. Les noms des canaux influent sur ceux des dossiers de fichiers
Lorsque vous créez un nouveau canal dans une équipe Teams, le site SharePoint (l’un des back-ends mentionnés précédemment) crée un dossier de fichiers dans la section Documents. Ce dossier prend automatiquement le nom du canal. De ce fait, il est essentiel que chaque canal soit nommé correctement du premier coup. En effet, il vous sera impossible de modifier le nom du dossier après sa création. Évitez à tout prix les fautes d’orthographe et les appellations erronées !
Vous recherchez d’autres conseils pour la gestion des fichiers ? Cet article peut vous aider Cliquez pour tweeter3. Stocker les fichiers de collaboration
Si vous avez des formats de fichiers structurés dans vos équipes Teams, je vous recommande vivement de ne pas les charger directement dans des chats. Si vous le faites, les fichiers apparaîtront au bas de l’onglet Fichiers général et non dans leur dossier dédié. Vous pourrez toujours remettre ces fichiers dans le bon dossier a posteriori mais cela représente une tâche de plus à effectuer qui, si elle est ignorée, créera le chaos dans votre système de stockage de fichiers.
Pour éviter cela, si vous disposez d’une arborescence de dossiers, cliquez sur Teams -> Fichiers, cherchez le bon dossier (ou créez-en un si nécessaire) et chargez le fichier à cet endroit. Vous pouvez ensuite copier le lien du fichier et le partager dans un chat ou une conversation de canal. Cela facilitera l’organisation de vos fichiers et vous aidera à limiter le nombre de liens mal rangés.
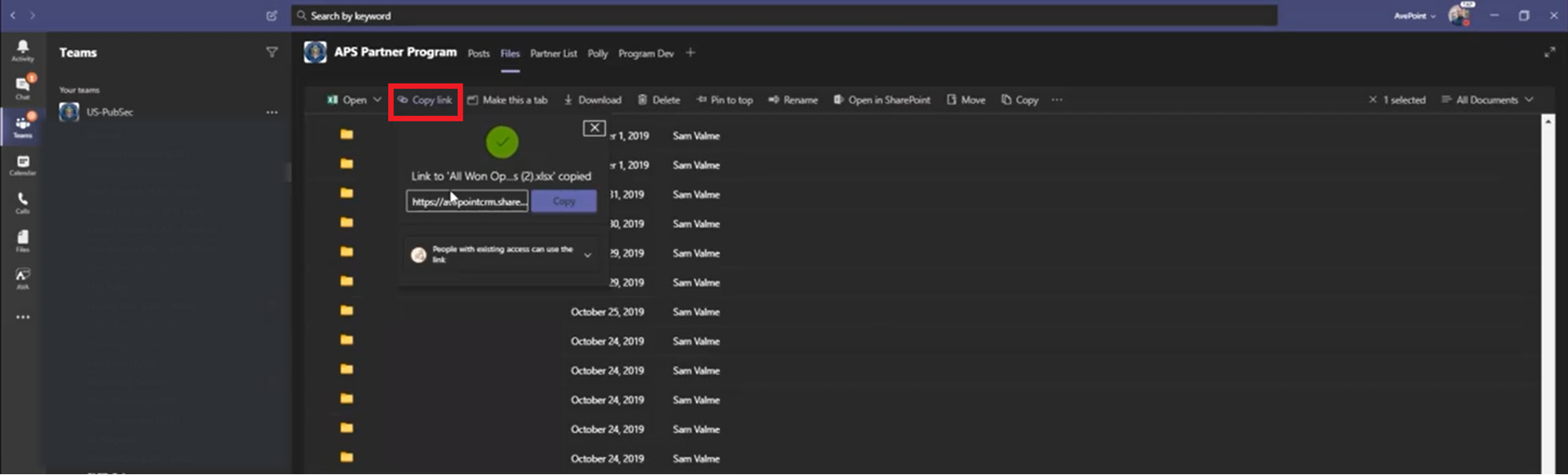
Cela dit, une architecture sans dossier peut suffire dans certains cas, tels que les canaux dédiés à des choses simples comme les groupes de collègues divers et variés (p. ex. un « club des amateurs de café »).
4. Attention aux autorisations pour les liens dans Microsoft Teams
Une fois que vous avez chargé un lien dans une équipe Teams ou un chat, il devient un objet SharePoint. Cela signifie que les fonctionnalités de partage offertes par SharePoint et OneDrive s’appliquent alors dans Microsoft Teams. Ainsi, si vous copiez un lien dans Teams, vous bénéficierez des mêmes paramètres de lien basiques de SharePoint que partout ailleurs dans Office 365.
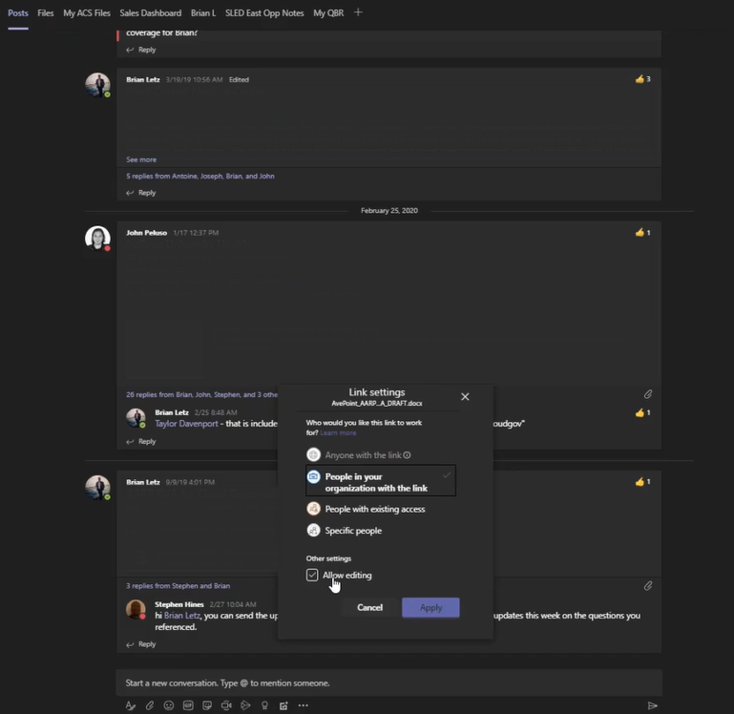
C’est là que les choses peuvent se corser. Selon les autorisations que vous avez définies, des liens destinés uniquement à une équipe Teams spécifique pourront éventuellement être vus par toute personne qui les recevra au sein de l’entreprise.
Donc si vous partagez souvent des fichiers avec des personnes ne faisant pas partie de votre équipe Teams, je vous conseille de les ajouter à cette équipe au lieu de définir des droits d’accès externes. Ainsi, vous ne compromettrez pas la sécurité de vos données.
5. Gérer les fichiers d’une équipe Teams depuis l’explorateur de votre PC
Vous préférez utiliser l’explorateur de fichiers de votre ordinateur pour gérer vos fichiers dans Teams ? Pas de problème. Il vous suffit d’ouvrir le canal concerné et de cliquer sur Fichiers puis sur Ouvrir dans SharePoint. Vous accéderez au fichier recherché dans SharePoint. Cliquez alors sur le bouton de synchronisation.
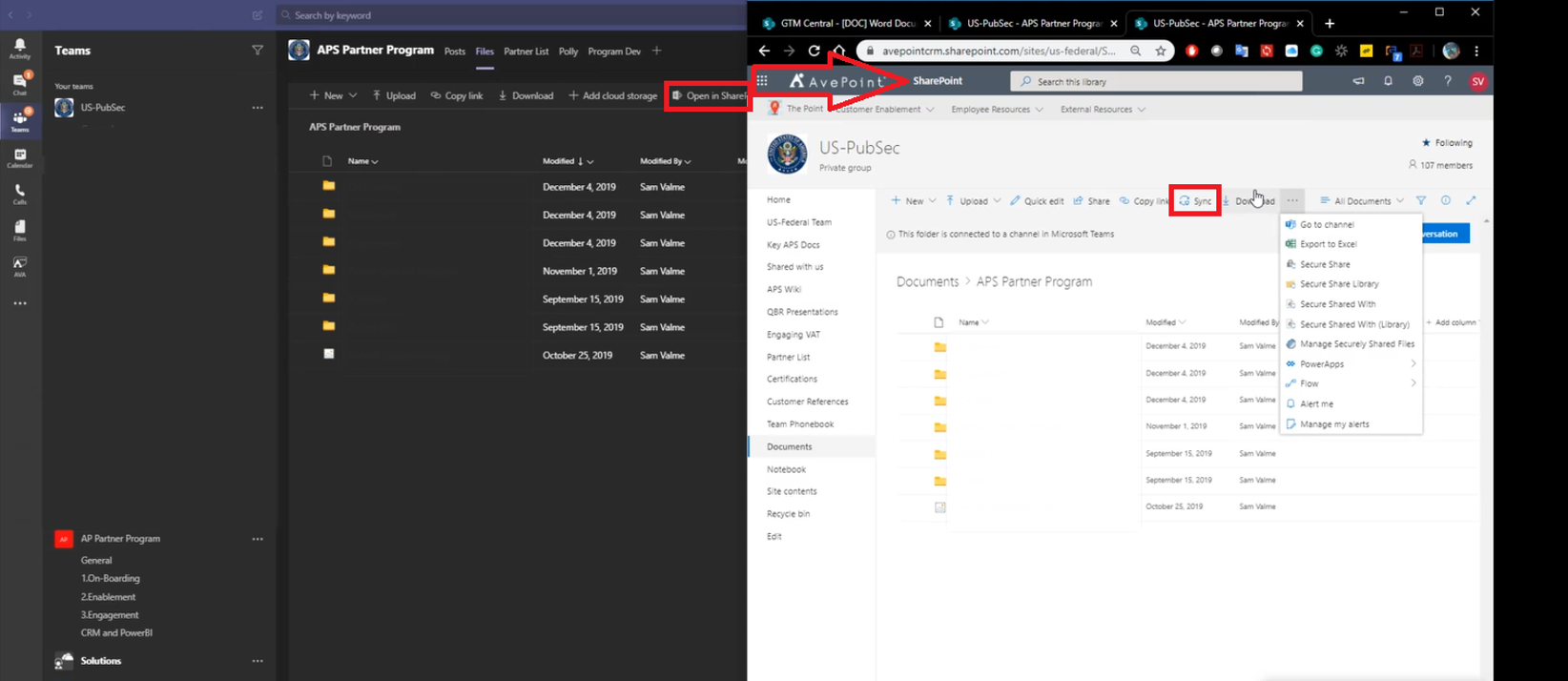
Il initiera uniquement la synchronisation du contenu de la fenêtre ouverte. Ainsi, nul besoin de synchroniser l’ensemble du contenu d’une équipe Teams sur votre ordinateur.
Bien entendu, vous pouvez aussi synchroniser tous les fichiers d’une équipe sur votre PC si vous préférez les gérer en dehors de l’application Microsoft Teams. D’ailleurs, toutes les modifications réalisées par d’autres utilisateurs dans l’application seront automatiquement reportées dans vos fichiers par le biais d’actualisations (mais, comme je l’ai expliqué plus haut, vous ne pouvez pas modifier les noms des dossiers principaux).
Vous avez d’autres conseils à partager concernant la gestion des fichiers ? N’hésitez pas à m’en faire part dans un commentaire ci-dessous !
Produits AvePoint
Vous avez besoin de stratégies pertinentes et réfléchies ainsi que d’un moyen de savoir quelles tâches avaient été effectuées par qui dans quel espace de collaboration ? AvePoint Cloud Governance vous permet d’appliquer automatiquement les stratégies de gouvernance au sein de votre organisation.
Pour ne rater aucun de nos conseils sur Microsoft Teams, abonnez-vous à notre blog !

Sam Valme is Senior Director of Partner Experience at AvePoint, working out of our Arlington, Virginia office.


