Comment créer des calendriers partagés pour les grandes équipes dans Microsoft 365
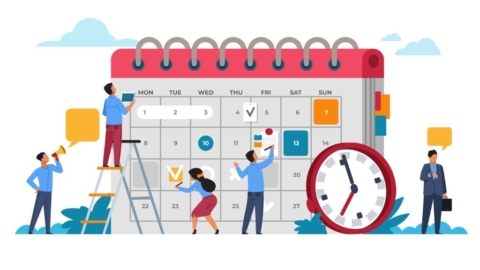
Les calendriers partagés apportent de la visibilité et une vue d’ensemble des tâches, des agendas, des réunions et des autres détails importants de votre équipe, ce qui contribue à encourager la collaboration entre les équipes et les services.
En savoir plus :
- Comment accélérer l’adoption de Microsoft 365 à distance
- 9 cas d’utilisation de gouvernance critiques dans Microsoft 365
- Le retour sur investissement de Microsoft 365
- Satya Nadella parle de Microsoft Mesh
Créer un calendrier partagé pour un petit groupe est assez simple. Il vous suffit de taper cinq adresses e-mail d’utilisateurs et c’est prêt. Mais qu’en est-il avec de grands groupes de plusieurs centaines d’utilisateurs ?
Continuez à lire pour découvrir deux méthodes faciles qui vous permettront de créer des calendriers partagés pour de grands groupes sans avoir à aller dans plusieurs centres d’administration ni à saisir une centaine d’adresses e-mail manuellement.
1. Création d’une boîte aux lettres/d’un calendrier partagé(e) dans Exchange Online
La création d’un calendrier partagé dans Exchange Online est simple lorsque vous disposez des autorisations adéquates. Cela s’avère payant au bout du compte, car vous pourrez accorder, modifier ou supprimer des autorisations plus facilement à l’avenir puisque vous pourrez le faire par Groupe.
Voici une vue d’ensemble de la procédure :
- Créer un groupe de sécurité à extension messagerie.
- Créer une boîte aux lettres partagée.
- Accorder un accès total.
Créer un groupe de sécurité
Les groupes de sécurité (également appelés groupes de sécurité à extension messagerie) sont spécialement conçus pour que les membres d’un Groupe puissent facilement accéder à vos ressources partagées. En créant un groupe de sécurité, vous créez une unité gérable dans laquelle vous pouvez accorder des autorisations sans avoir à configurer les paramètres d’accès de chaque utilisateur.
- Dans le Centre d’administration Exchange (EAC), basculez de Destinataires à Groupes. Sélectionnez Ajouter un groupe.
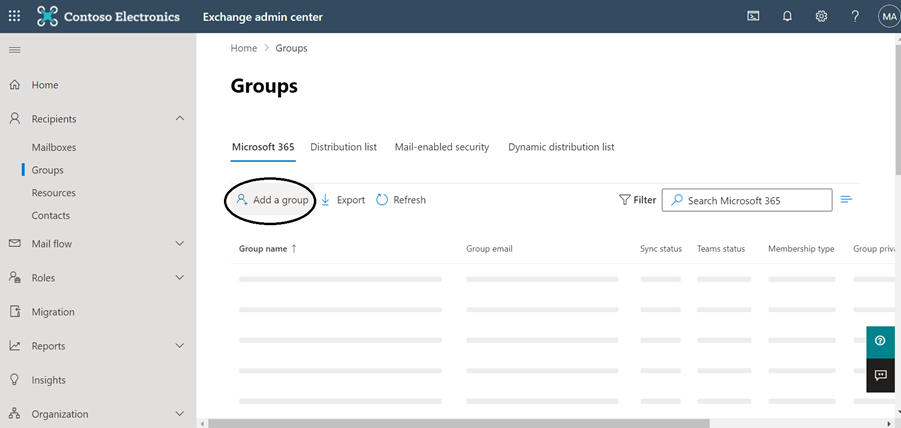
- Sélectionnez Groupes de sécurité à extension messagerie.
- Commencez par nommer votre groupe et à en saisir une description. Une fois la configuration terminée, patientez environ 2 minutes, le temps que votre nouveau groupe apparaisse dans la liste des groupes de l’EAC.
- Une fois que votre groupe est visible dans la liste des groupes de sécurité à extension messagerie, vous pouvez cliquer sur votre tout nouveau groupe et aller dans Membres>Afficher et gérer les membres pour ajouter des utilisateurs à votre groupe.
- Vous pouvez alors choisir des membres dans la liste des membres et de vos groupes existants.

Configurer une boîte aux lettres partagée
- Après avoir ajouté les membres de votre choix à votre groupe de sécurité, vous devez créer une boîte aux lettres partagée en utilisant votre tout nouveau groupe de sécurité comme liste de membres.
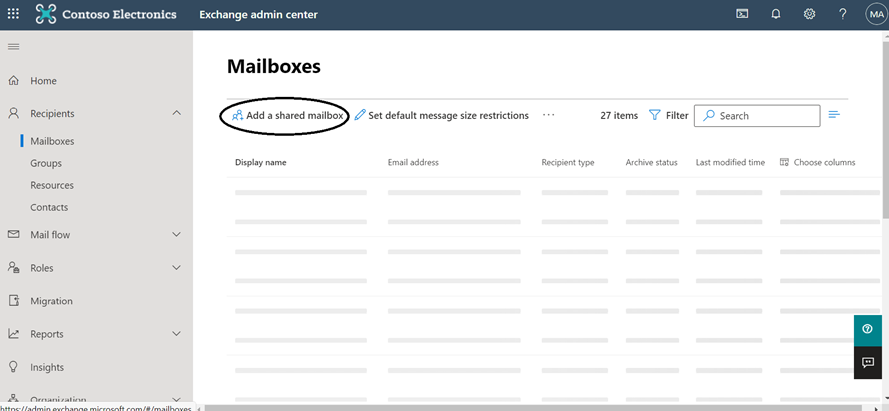
- Dès que votre boîte aux lettres partagée est créée, ajoutez des utilisateurs.
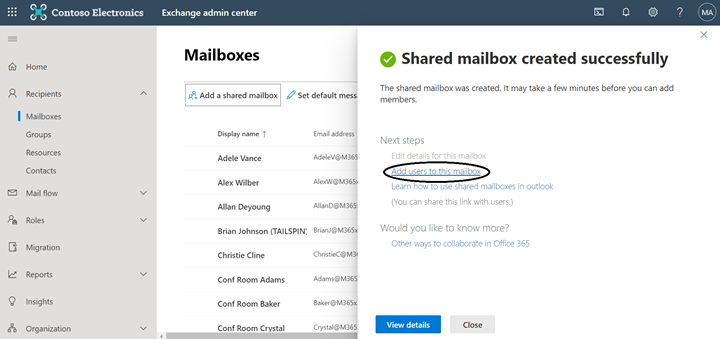
- Vous pourrez voir le groupe que vous venez de créer. Sélectionnez-le, puis cliquez sur Enregistrer.
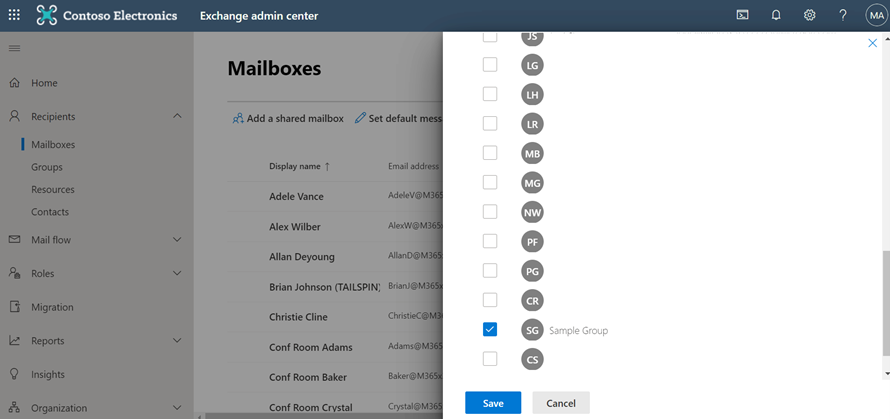
Notez cependant qu’en créant une boîte aux lettres partagée, vous autorisez les utilisateurs figurant dans votre liste de membres à accéder et à répondre aux e-mails envoyés depuis cette boîte aux lettres.
Accorder une autorisation d’accès complet (lecture et gestion)
- Après avoir ajouté vos membres/votre groupe, cliquez sur votre nouvelle boîte aux lettres, puis sélectionnez Gérer votre boîte aux lettres.
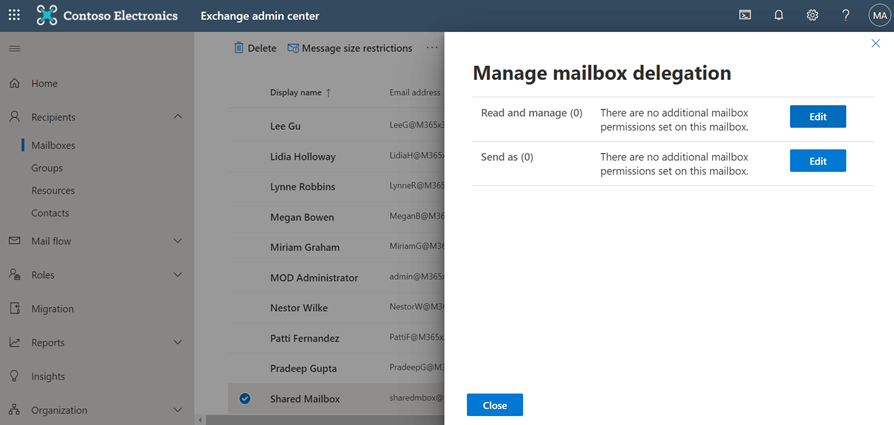
- Si vous souhaitez que vos membres disposent d’un accès total et puissent modifier votre calendrier, ajoutez-les aux Autorisations de lecture et de gestion.
Et voilà ! Vos utilisateurs peuvent désormais accéder à votre boîte aux lettres ainsi qu’à votre calendrier, et les modifier ! Pour aider vos utilisateurs à accéder au calendrier, vous pouvez partager cette documentation.
2. Utilisation d’un calendrier SharePoint
Il y a deux manières de créer un calendrier de groupe dans SharePoint :
- En utilisant de l’application Calendrier de SharePoint sur un site d’équipe.
- En créant une liste à l’aide d’un affichage calendrier.
Ces processus sont beaucoup plus simples, notamment si votre groupe dispose déjà d’un site d’équipe. Si ce n’est pas le cas, vous pouvez commencer par créer un site d’équipe pour votre équipe en suivant ce guide.
Utilisation de l’application Calendrier de SharePoint
La première chose dont il faut se rappeler ici est que vous aurez besoin d’un accès approprié au site SharePoint pour lequel vous allez créer un calendrier. Assurez-vous que le site est public afin qu’il soit accessible aux autres utilisateurs qui ont besoin d’y accéder.
Divisons le processus en deux instructions générales :
- Ajout de l’application Calendrier à la liste de votre site.
- Dans le menu de paramètres de votre site d’équipe, cliquez sur Ajouter une application. Sélectionnez l’application Calendrier dans la liste qui vous est proposée.
- Cliquez sur Options avancées, puis saisissez le nom du calendrier ainsi qu’une brève description de ce dernier. Sélectionnez Oui pour que les autres utilisateurs puissent partager et suivre les calendriers d’événements de leurs collègues.
- Cliquez sur Créer.
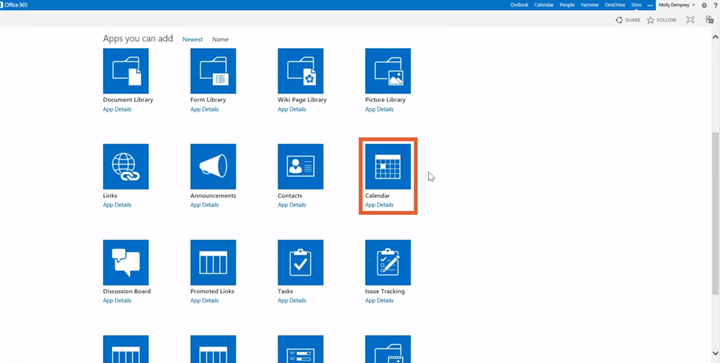
- Ajout du calendrier créé à votre site d’équipe.
- Après avoir créé votre application Calendrier, revenez à l’Accueil.
- Revenez dans le menu des paramètres, puis cliquez sur Modifier la page pour accéder au mode d’édition de votre site d’équipe dans lequel vous pourrez insérer votre calendrier.
- Sélectionnez l’onglet Insérer, puis placez votre curseur à l’endroit où vous voulez que votre calendrier apparaisse.
- Puis, sélectionnez Composant d’application. Le calendrier que vous venez de créer apparaît alors dans la liste. Cliquez dessus, puis sélectionnez Ajouter.
- Dès que le calendrier apparaît à l’endroit souhaité, allez dans l’onglet Format du texte, puis cliquez sur Enregistrer.
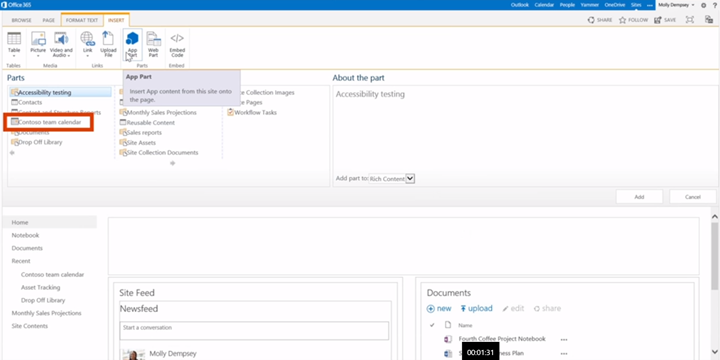
Vous disposez désormais d’un calendrier sur votre site d’équipe où vos membres peuvent modifier et suivre des événements !
Utilisation de listes avec un affichage calendrier
L’application Listes est un outil pratique pour suivre des informations telles que des événements, des tâches et des calendriers de projet. Si vous n’avez jamais utilisé Listes, vous pouvez consulter cette documentation pour en savoir plus à son sujet.
Comme l’application Calendrier de SharePoint, l’application Listes est également accessible aux membres de votre site d’équipe. Si vous souhaitez la partager avec d’autres utilisateurs extérieurs à votre site d’équipe, il vous suffit de suivre ce guide.
Pour l’heure, commençons par créer votre calendrier à l’aide de l’application Listes :
- Création d’une liste vierge
- Sur votre site SharePoint, choisissez +Nouveau>Liste. Sous Créer une liste, sélectionnez Liste vide.
- En haut de la liste ou de la bibliothèque, sélectionnez +Ajouter une colonne ou +. Choisissez le type de colonne que vous voulez dans le menu. Vous aurez besoin au minimum d’une colonne Date et heure.
- Saisissez les renseignements demandés dans la section Créer unecolonne. Répétez la procédure jusqu’à ce que vous disposiez de toutes les colonnes dont vous avez besoin.
- Ajoutez des données à votre liste et vérifiez-les.
- Sélectionnez Modifier dans l’affichage grille dans la barre de commandes.
- Saisissez les renseignements nécessaires pour chaque élément de la liste. Lorsque vous avez terminé, cliquez sur Quitter la grille.
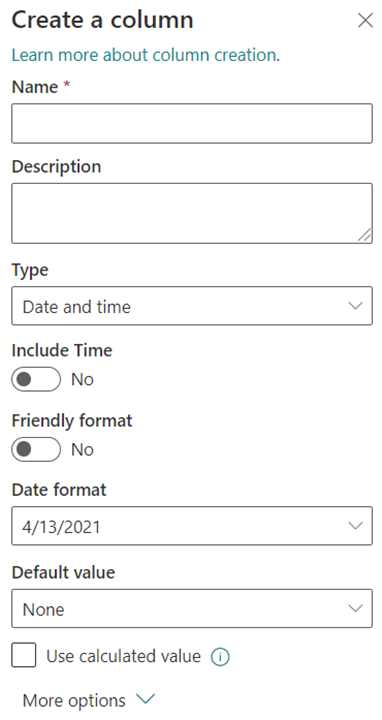
- Passez en affichage calendrier
- Allez dans le menu Options d’affichage accessible dans le coin supérieur droit de la barre de commandes, puis sélectionnez Créer un affichage.
- Saisissez un nom sous Nom de l’affichage, puis sélectionnez Calendrier comme type d’affichage sous Afficher en tant que.
- Choisissez la ou les colonnes basées sur la date qui s’appliquent à votre liste sous Date de début et Date de fin.
- Sous Autres options, vous pouvez indiquer la colonne de votre liste (« Title » est utilisé par défaut) que vous souhaitez voir apparaître comme étiquette sur le calendrier.
- Cliquez sur Créer.
- Faites de l’affichage Calendrier l’affichage par défaut
- Cliquez sur Options d’affichage à l’extrémité droite de la barre de commandes.
- Sélectionnez Faire de cet affichage l’affichage par défaut.
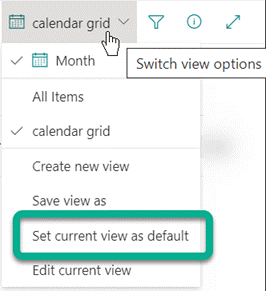
Les éléments de votre liste ne s’afficheront pas uniquement sous forme d’événements de calendrier ; la liste s’affichera également sous forme de calendrier dans lequel vos membres pourront afficher et créer des éléments chaque fois qu’ils ouvrent la liste !
Envie de recevoir d’autres conseils sur Microsoft Teams ? Abonnez-vous à notre blog !
Sherian Batallones is a Content Marketing Specialist at AvePoint, covering AvePoint and Microsoft solutions, including SaaS management, governance, backup, and data management. She believes organizations can scale their cloud management, collaboration, and security by finding the right digital transformation technology and partner.



