Démarrer avec Microsoft Forms : 1re partie

Microsoft Forms est sans doute l’un des services Office 365 les plus sous-estimés du marché. Bien qu’il s’agisse d’un excellent outil pour familiariser les utilisateurs à l’univers du cloud Microsoft, il est souvent négligé et considéré par beaucoup comme un simple outil de sondage. Dans cet article, je passerai en revue les bases de Forms et comment tirer le meilleur parti de ses fonctionnalités.
Vous avez besoin d’aide pour contrôler votre client Office 365 ? Lisez notre ebook gratuit « La valeur d’une gouvernance automatisée d’Office 365 et de Microsoft Teams. » Téléchargez-le ici !
En savoir plus:
- Définir votre niveau de gouvernance dans Office 365
- Découvrez la ressource de gestion Office 365 la plus complète
- 4 défis en matière de provisioning dans Office 365
Comment démarrer
Pour commencer à utiliser Microsoft Forms, vous devez vous rendre sur la page d’accueil de Microsoft Forms et vous connecter avec l’identifiant Office 365 de votre école, de votre entreprise ou de votre compte Microsoft.
Après vous être connecté, il est possible que l’écran de bienvenue s’affiche même si ce n’est pas la première fois que vous ouvrez Microsoft Forms.
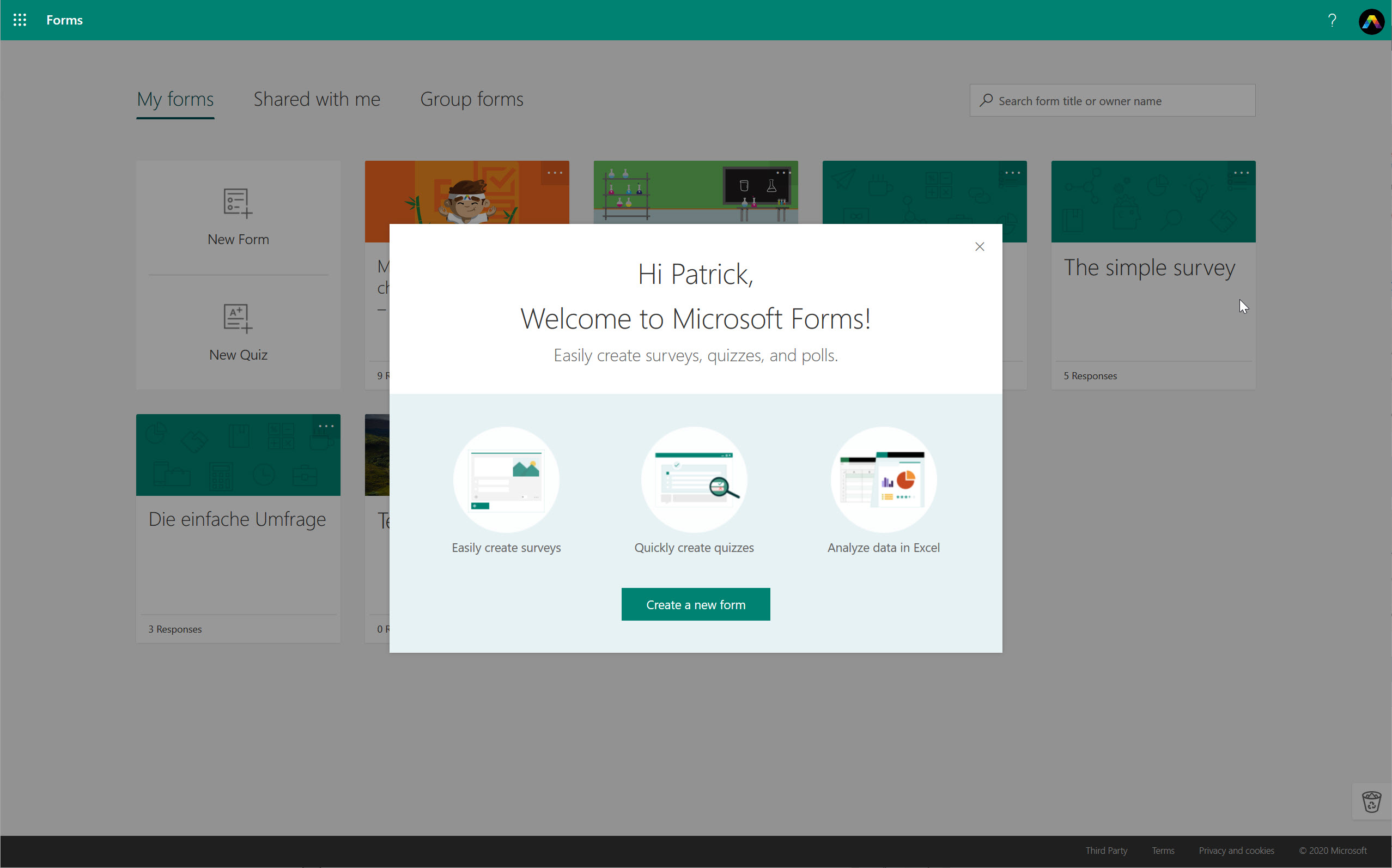
Lorsque vous fermez cette fenêtre, vous vous trouvez dans la section Mes formulaires. Tous ces formulaires sont les vôtres et ne sont pas liés à un groupe.
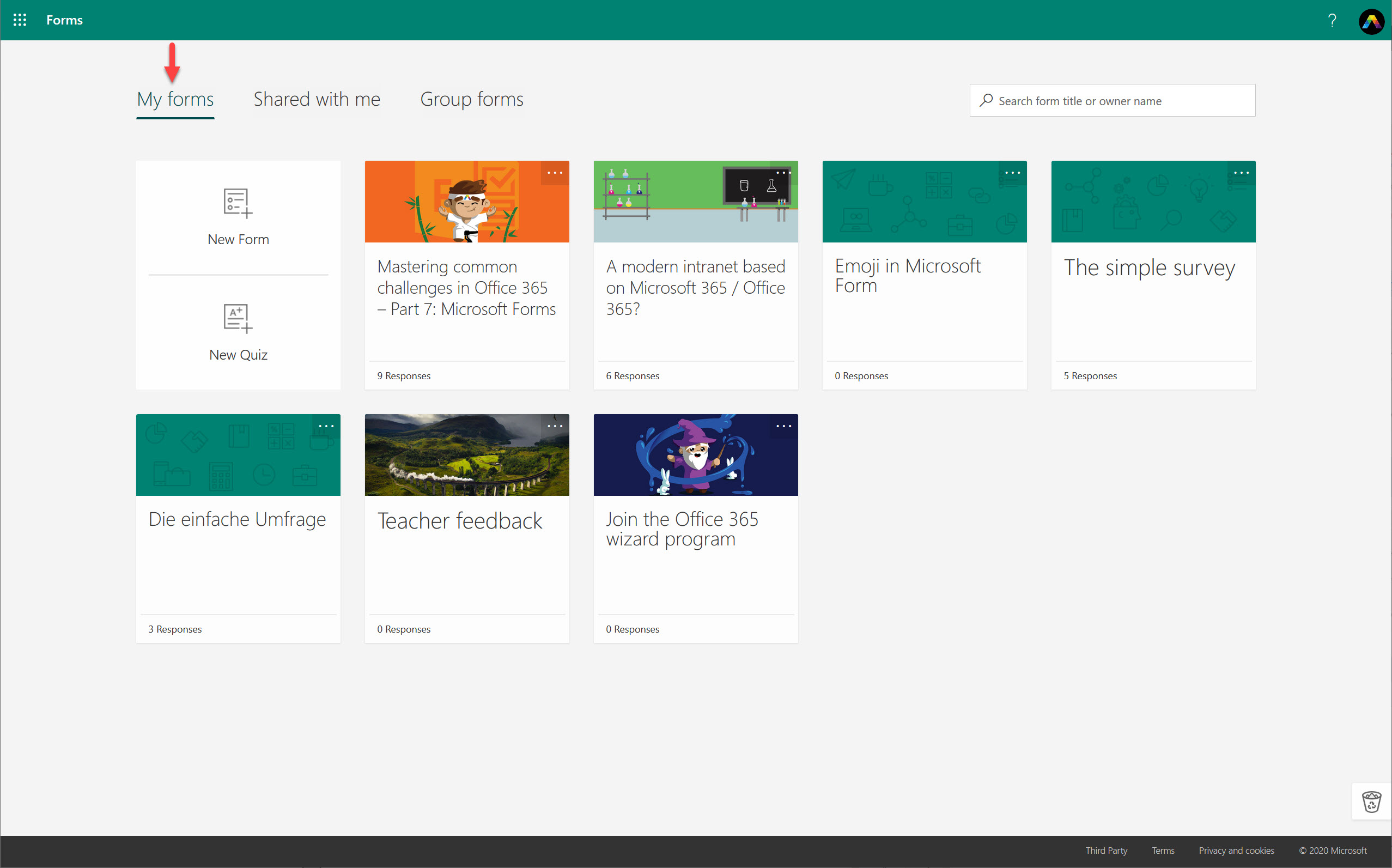
Vous pouvez ensuite basculer dans la vue Partagé avec moi ou sélectionner la vue Formulaires de groupe. Si vous ne voyez pas de formulaire de groupe, vous devez choisir un groupe qui contient un formulaire.
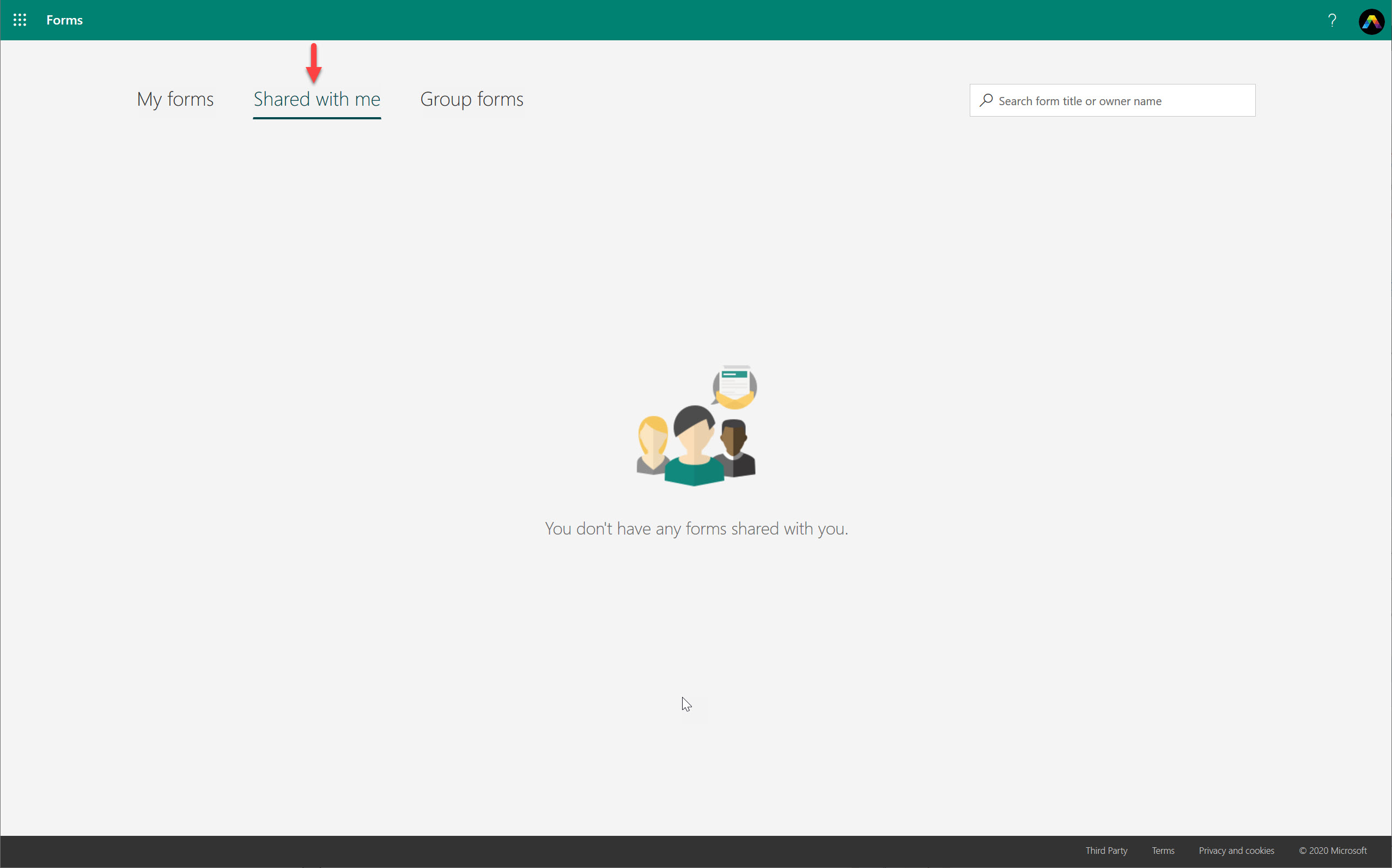
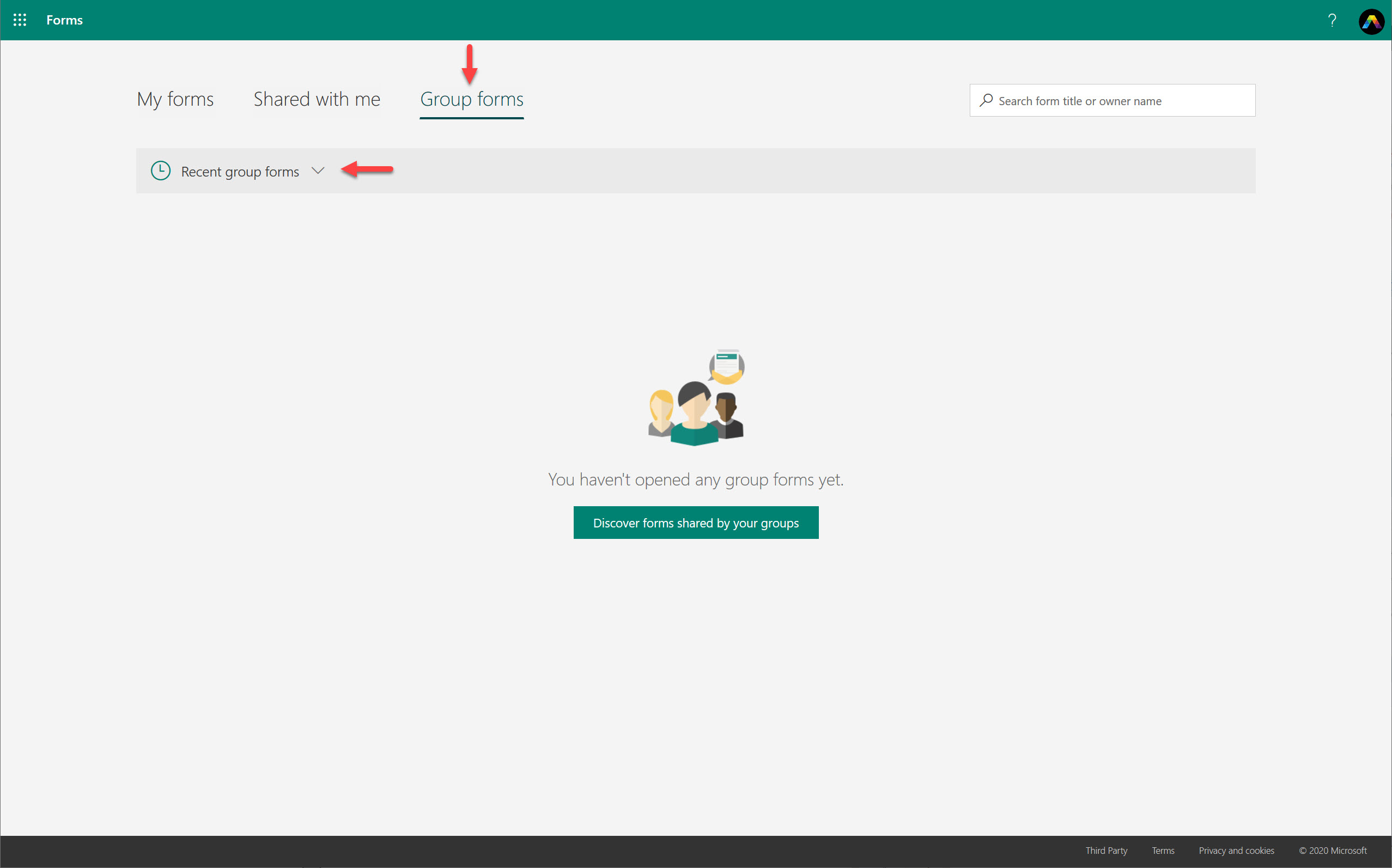
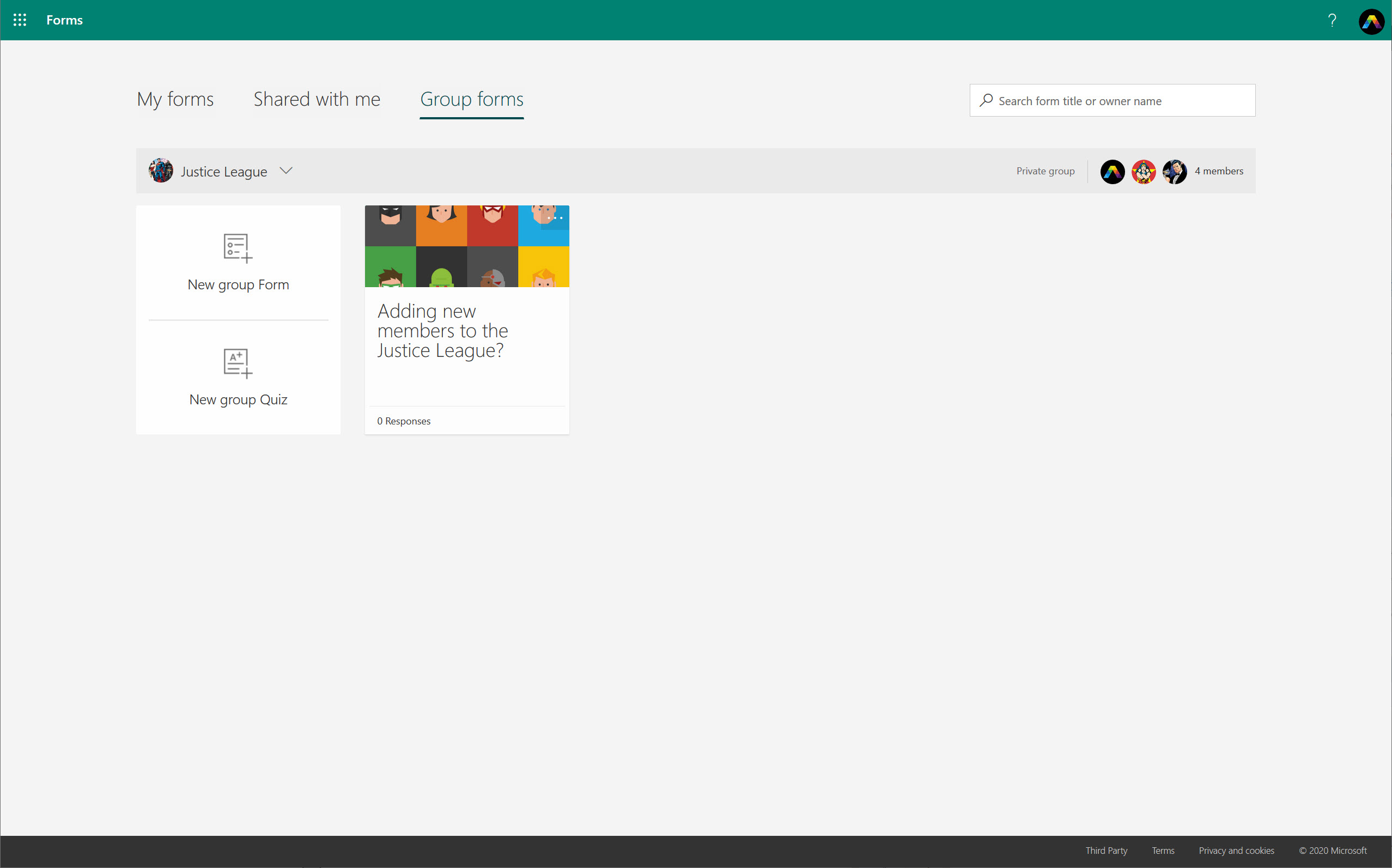
Pour commencer à créer votre premier formulaire, retournez à la page Mes formulaires et cliquez sur Nouveau formulaire.
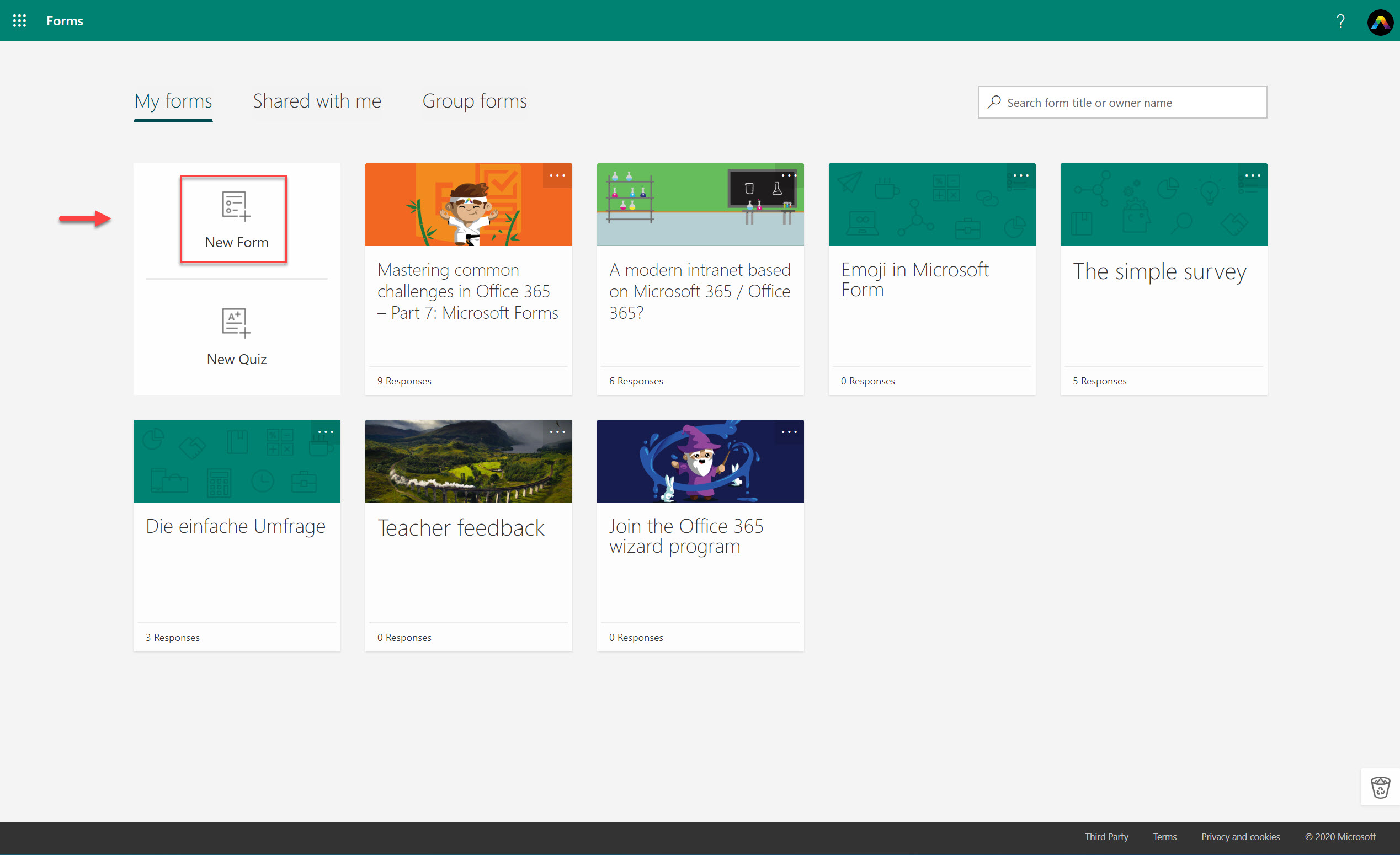
Une fois créé, le formulaire est directement enregistré dans cette vue. Vous pouvez personnaliser l’en-tête en ajout un titre, une description et une image.
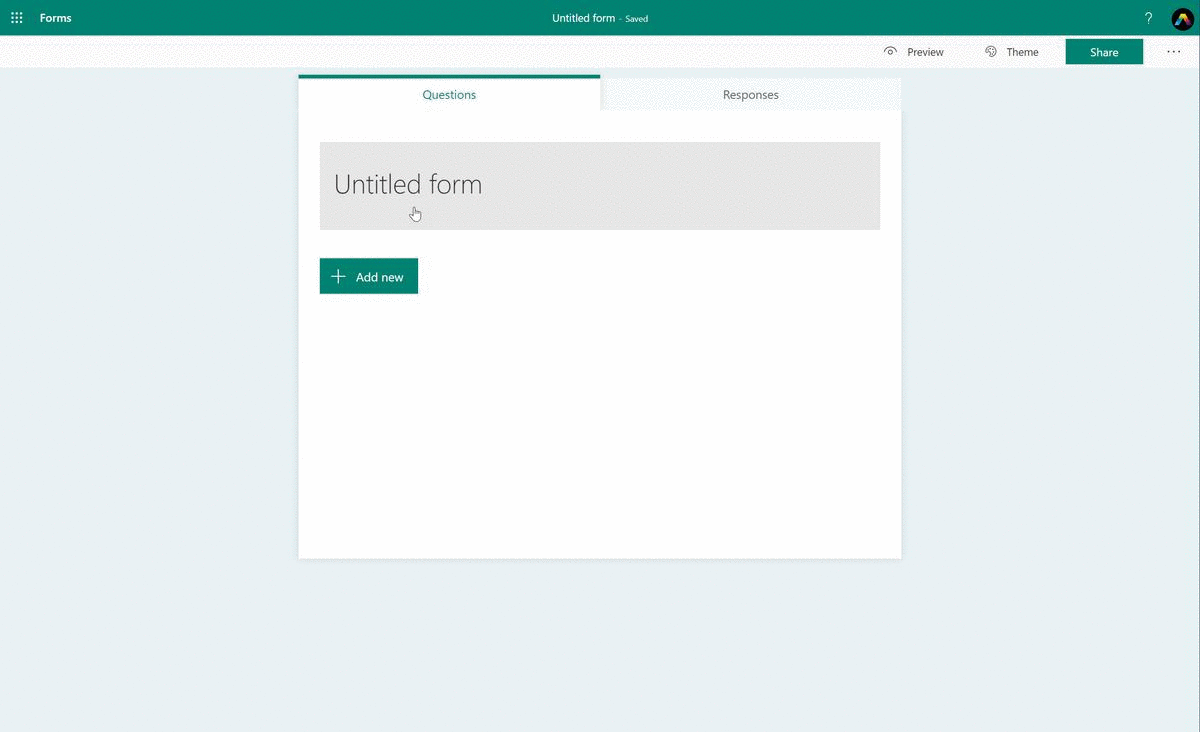
Pour ajouter un nouvel élément à votre formulaire, cliquez sur + Ajouter nouveau. Vous accédez alors à une vue d’ensemble des options disponibles. Lorsque vous cliquez sur la flèche vers le bas, d’autres options apparaissent.
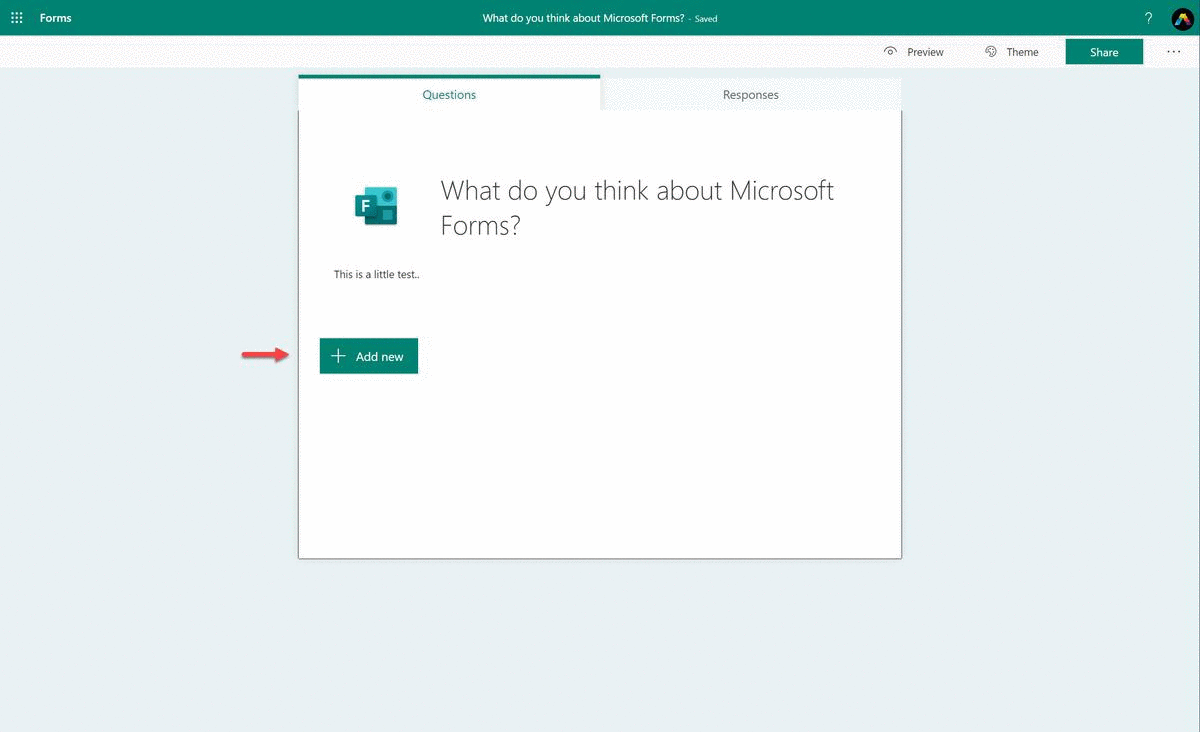
Quels éléments pouvez-vous utiliser ?
Choix
L’élément le plus populaire pour un sondage ou un questionnaire est l’élément Choix (les évaluations à choix multiple sont plutôt appréciées). Par le passé, il était possible de créer jusqu’à 60 options parmi lesquelles les participants pouvaient choisir, mais ce nombre a considérablement augmenté depuis. J’ai pu continuer à ajouter des options au-delà de 260.
Autres options de personnalisation disponibles :
- Définition de demandes de participation à des sondages/questionnaires, selon les besoins
- Possibilité pour les participants de choisir plusieurs réponses
- Réorganisation des questions et/ou des options dans un ordre aléatoire, différent pour chaque utilisateur
- Affichage des réponses sous forme de listes déroulantes
- Ajout de sous-titres
- Téléchargement d’images à faire apparaître à côté du titre du sondage/du questionnaire · Intégration de contenu vidéo par le biais de Microsoft Stream et YouTube
Tout cela est facilité par les améliorations apportées par l’intégration de l’IA dans Microsoft Forms. Par exemple, lorsque des participants sont invités à choisir un certain jour de la semaine, l’IA de Forms est capable d’identifier et de proposer automatiquement les options correspondantes. Tout le monde y gagne !
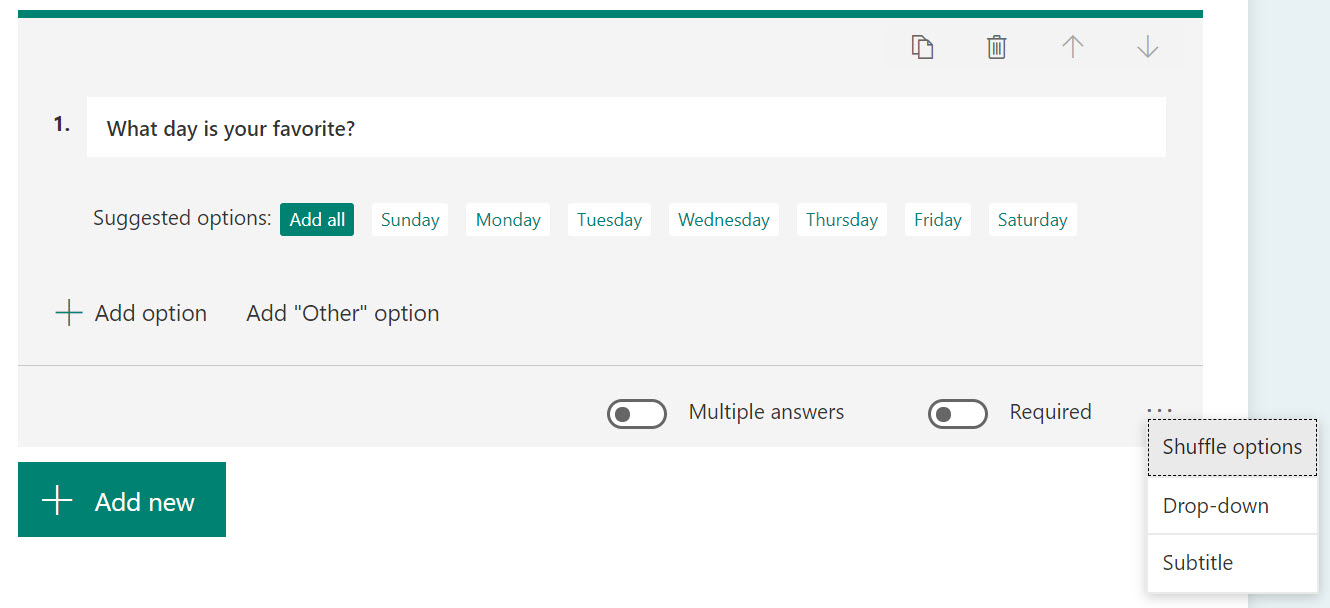
Texte
Un élément de texte est assez simple : c’est l’alternative écrite au choix multiple. Il présente toutefois quelques caractéristiques méritant d’être mentionnées. Lorsqu’une réponse longue est attendue par exemple, il est possible d’opter pour un champ de réponse plus grand (la longueur est limitée à 4 000 caractères maximum).
Il y a également un onglet Restrictions qui peut s’avérer utile pour éviter que les participants n’entrent pas de réponses absurdes. Si vous posez la question « Combien de services Office 365 existe-t-il selon vous ? », il est probablement utile de prévoir une restriction telle que « Le nombre doit être compris entre 5 et 10 ».
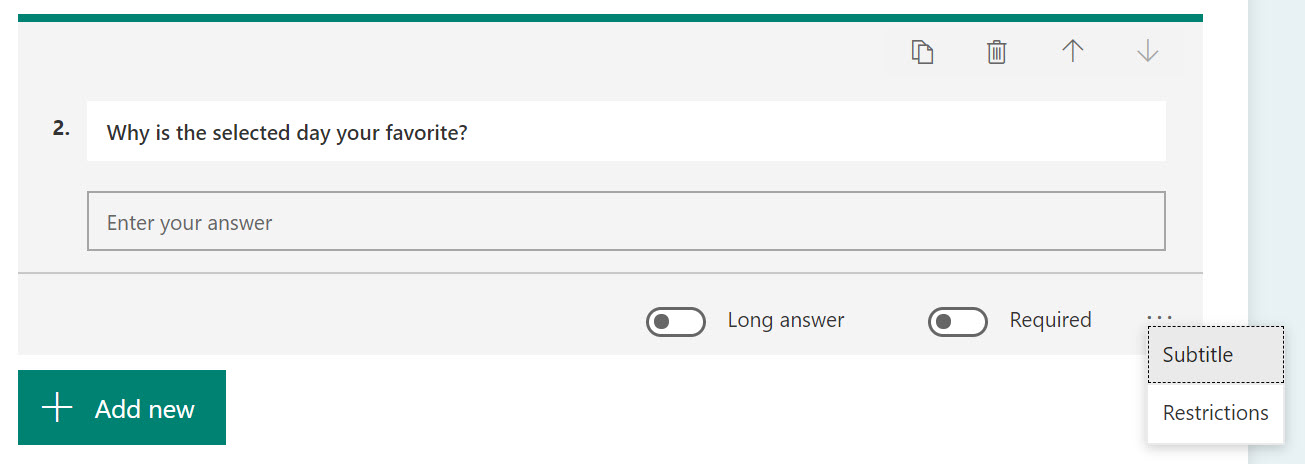
Évaluation
L’option d’évaluation est un autre des éléments les plus utilisés dans Microsoft Forms. Vous pouvez choisir entre des étoiles et des chiffres comme options de classement, et même ajouter des étiquettes pour les rendre plus faciles à comprendre. L’image qui suit représente également quelque chose que vous n’attendiez peut-être pas : il est possible d’ajouter des émojis en tant qu’étiquettes !
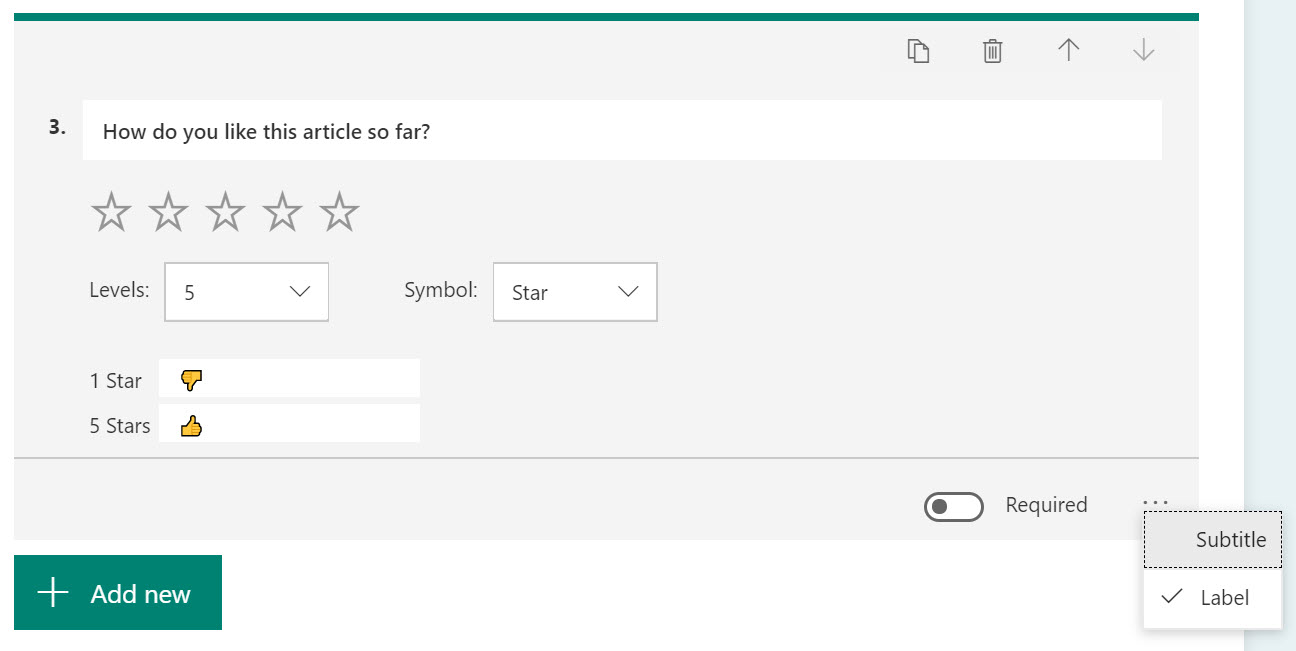
Date
Pour finir, un autre élément important est la date. Bien qu’elle puisse sembler inutile à première vue, elle peut être utile pour demander aux répondants à quel moment ils préfèrent être contactés ou quelle date de réunion d’équipe leur convient le mieux.
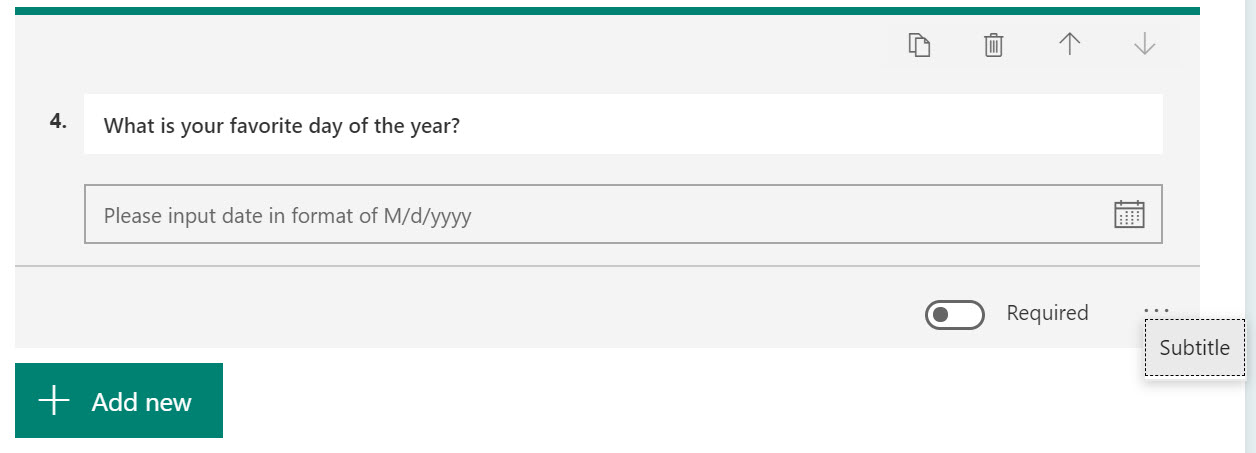
Comment tirer parti de l’utilisation Microsoft Forms ?
Pour moi, Forms est un outil essentiel lorsqu’il s’agit de présenter Microsoft Office 365. Il permet de rester facilement en contact avec ses clients/employés et permet d’obtenir des commentaires sur une nouvelle version ou une nouvelle fonctionnalité.
Par le passé, je l’ai utilisé pour la mise en œuvre d’un nouveau design de site de démarrage avec SharePoint. J’ai créé trois sites de démarrage différents et j’ai inclus ces liens dans le formulaire. Les utilisateurs ont pu visiter ces sites et voter pour la version qui leur plaisait le plus. Grâce à cette approche, nous avons pu impliquer étroitement nos employés dans le développement. Ils ont apprécié l’opportunité et nous avons constaté une utilisation plus importante de cette version par rapport à la précédente.
Dans la deuxième partie de cet article, nous examinerons les autres options telles que le classement, Likert, le téléchargement de fichiers, Net Promoter Score, les sections et les ramifications. Nous examinerons également les thèmes, le partage et les paramètres.
Pour obtenir des conseils sur la manière d’intégrer un formulaire dans votre vidéo Microsoft Stream, consultez cette documentation.
Deuxième partie : Démarrer avec Microsoft Forms : 2e Partie
Vous souhaitez recevoir plus d’informations sur Microsoft Forms ? N’oubliez pas de vous abonner à notre blog !



