Microsoft Lists : un regard approfondi sur le « nouvel » outil pour travailler avec Lists dans Microsoft 365

Depuis la première annonce faite lors de la Microsoft Build en mai 2020, Microsoft a déployé Lists comme expérience d’applications Web ainsi qu’une appli pour Microsoft Teams.
Dans cette série d’articles de blog, je vais faire une analyse en profondeur de Microsoft Lists et vous montrer comment vous pouvez l’utiliser et créer, modifier, partager et améliorer vos listes, avec d’autres charges de travail telles que PowerApps et Power Automate.
En savoir plus:
- Qu’est-ce que Microsoft Lists et comment l’ajouter à Teams
- Quel outil de gestion de tâches Microsoft 365 devez vous utiliser ?
- SharePoint et Microsoft Teams : pourquoi ils fonctionnent mieux ensemble
- Démarrez Tasks dans Microsoft Teams
C’est la première partie (Partie 1) dans laquelle j’explique brièvement ce que sont les Lists et comment procéder pour créer vos propres listes. Je vous montrerai également l’intégration dans Microsoft Teams et comment utiliser la fonction de filtre pour obtenir l’information souhaitée.
Commençons par un peu d’histoire…
Microsoft Lists n’est pas une nouveauté, mais ce que nous connaissons sous le nom de SharePoint lists ayant subi un relooking avec une touche de modernité en plus. Vous en avez certainement déjà entendu parler, puisque cela existe déjà depuis très longtemps.
Pour faire simple : une liste est un ensemble de données agencées de manière à vous permettre de les utiliser d’une manière flexible et simple.
Une bibliothèque dans SharePoint n’est également rien d’autre qu’une liste personnalisée permettant de stocker des documents. Vous entrez des données sous forme d’articles dans la liste. Chaque article contient des informations (métadonnées) jointes sous forme de colonnes.
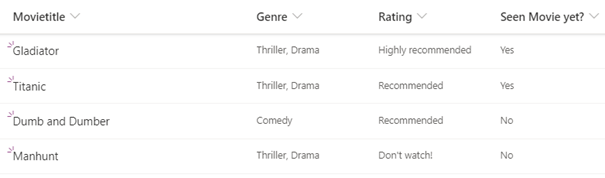 Voici un exemple de liste :
Voici un exemple de liste :
Cette liste contient différents articles, et dans cet exemple, chaque article est un titre de film. Pour ajouter d’autres utilisations et possibilités à une liste, nous pouvons également ajouter beaucoup plus d’informations à chaque article en créant des colonnes supplémentaires et en les renseignant avec des valeurs. Ces colonnes peuvent être très différentes, ce qui détermine les différents types de valeur pouvant être ajoutés pour chaque article.
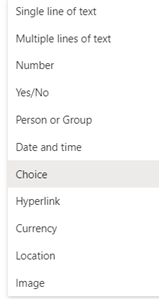
En utilisant la colonne de type « Choix », nous pouvons prédéfinir des valeurs telles que différents genres.
La création de colonnes personnalisées pour chaque titre de film nous permet d’ajouter des informations supplémentaires sur le film. Par exemple, nous voulons peut-être savoir à quel genre il appartient ou lire les commentaires existants, etc. Plus nous disposons de détails, plus la liste peut nous être utile.
En utilisant une liste comme gestion des tâches, chaque tâche peut être créée comme article. En ajoutant une colonne telle que « Personne responsable » dans le type de colonne « Personne ou groupe », vous pouvez attribuer les tâches aux utilisateurs ou groupes au sein de votre entreprise.
SharePoint lists a longtemps été utilisé à de nombreuses fins telles que suivre un inventaire, la gestion des tâches et de nombreux autres cas d’utilisation.
Comment se présente donc Microsoft Lists ?
L’objectif principal de l’utilisation du nouvel outil Microsoft Lists est de rendre les SharePoint lists plus facilement accessibles, leur donner une apparence plus attrayante et en faciliter l’utilisation pour les utilisateurs finaux. La façon dont les listes sont présentées aux utilisateurs et la manière dont nous les utilisons font une grande différence.
Il y a trois possibilités d’utiliser Microsoft Lists : depuis la nouvelle application Lists, depuis Microsoft Teams et directement dans SharePoint.
La nouvelle application Lists
Tout d’abord, une nouvelle application Web est disponible dans le portail Microsoft 365. Elle s’appelle simplement « Lists ».

À partir de là, vous pouvez créer et gérer toutes vos listes. Oui, vous avez bien lu : à présent, vous pouvez créer vos propres listes personnelles qui sont stockées dans votre OneDrive.
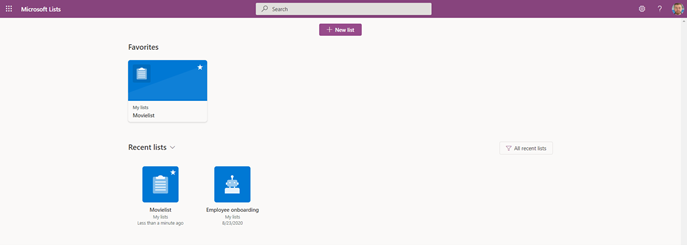 En cliquant sur « Nouvelle liste », vous êtes invité(e) à choisir entre plusieurs options. Vous pouvez :
En cliquant sur « Nouvelle liste », vous êtes invité(e) à choisir entre plusieurs options. Vous pouvez :
- créer une liste à partir de zéro
- récupérer des données de tableau d’un fichier Excel
- créer une copie d’une liste existante
Comme vous pouvez le voir ci-après, vous pouvez aussi choisir entre plusieurs modèles afin d’être rapidement opérationnel :
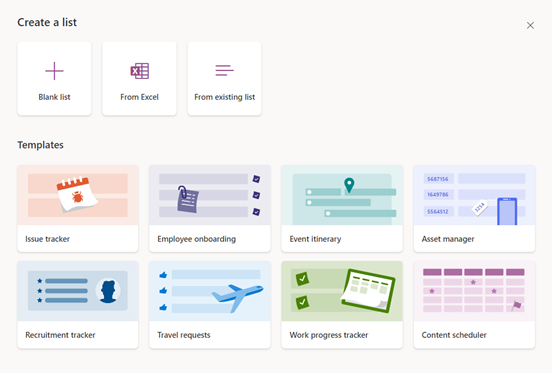
Quelle que soit l’option que vous sélectionnez, vous devez déterminer où enregistrer la liste :
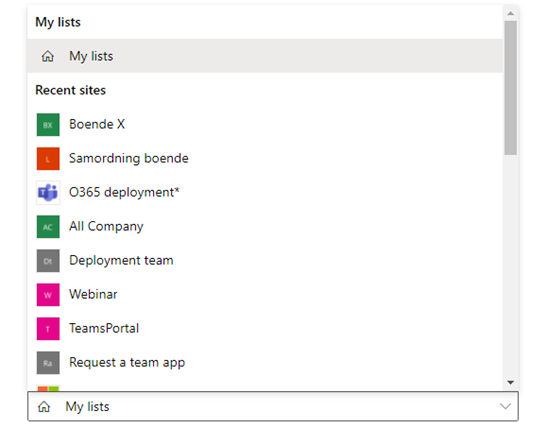
Avec « Mes listes », vous pouvez créer la liste dans votre OneDrive et la rendre accessible uniquement pour vous à moins que vous ne vouliez la partager.
Vous verrez ici aussi toutes les Équipes dont vous être membre ; vous pouvez ainsi stocker la liste dans le site d’équipe SharePoint de Team correspondant.
J’ai décidé de l’enregistrer dans mon « Équipe de déploiement ». À présent, la liste sera stockée à la racine du site d’équipe comme on le voit ici :
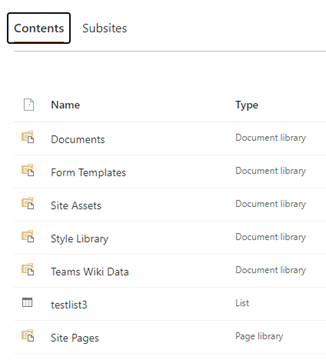
Je peux commencer à l’utiliser directement dans SharePoint ou l’application Lists et comme la liste est désormais stockée dans le site SharePoint d’une équipe, tous les membres de cette équipe ont accès à cette liste. Voyons comment retrouver cette liste dans Microsoft Teams.
La nouvelle application Lists pour Microsoft Teams
Microsoft Teams étant la plateforme pour le travail en équipe, l’utilisation de l’application Lists dans Teams est le bon choix. Dans l’« Équipe de déploiement », j’ai ajouté l’application « Lists » en cliquant sur le signe « + » dans la zone d’onglet :
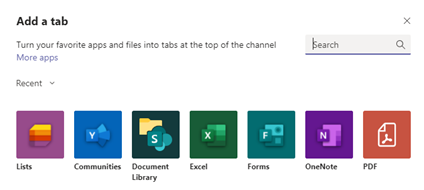
À partir de là, vous devez soit ajouter une liste existante, soit en créer une nouvelle :
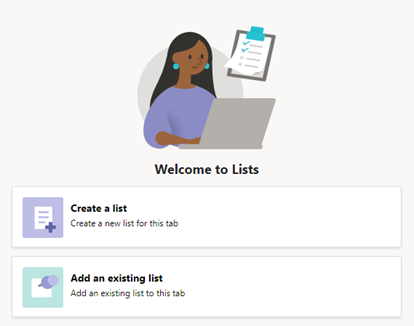
À l’étape précédente, j’ai créé la liste « testlist3 » depuis l’application Web et je l’ai ajoutée précisément à cette équipe, donc si je clique sur « Ajouter une liste existante », la liste s’affiche. Je peux également choisir d’insérer un lien à toute autre liste via un lien SharePoint. Cela fonctionne également pour toute autre liste SharePoint plus ancienne.
Cependant, notez que l’ajout d’une liste à partir d’un autre emplacement ne changera pas les autorisations pour celle-ci.
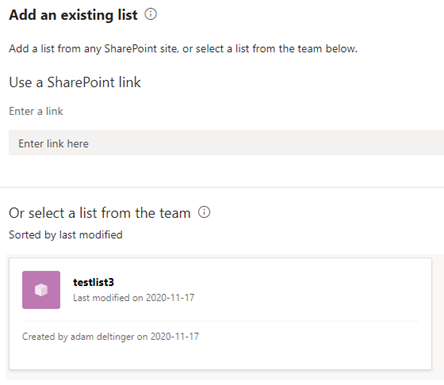
Dès que j’ai sélectionné ma liste préalablement créée, elle sera intégrée comme onglet dans mon équipe :
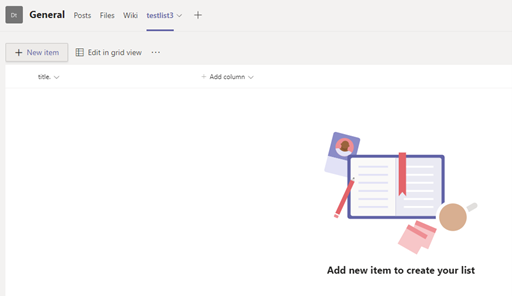
Cela n’est pas très clair à première vue, alors créons ensemble notre liste. J’utiliserai à nouveau l’exemple d’une liste avec des titres de films.
Tout d’abord, renommons la seule colonne, c’est-à-dire « Titre ». Cliquez ensuite sur la flèche vers le bas et allez sur les réglages de colonne -> Renommer -> Entrez un nouveau nom :
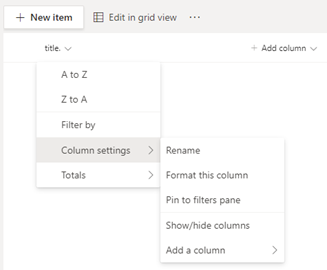
Ensuite, nous voulons ajouter de nouvelles colonnes. Cliquez sur « Ajouter une colonne » à côté de la colonne de titre de film :
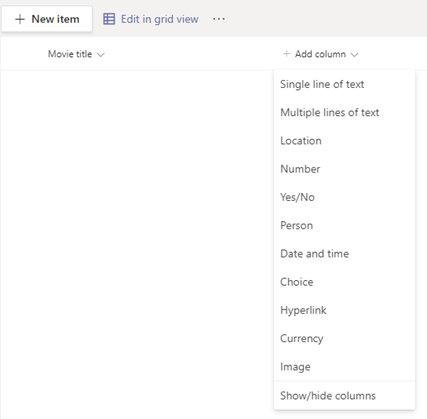
Pour créer votre colonne, vous avez le choix entre différents types de colonne. Dans ce cas, je souhaite créer la colonne « Genre » et voudrais que les utilisateurs puissent choisir entre différentes valeurs prédéfinies, donc je définis « Choix ».
À présent, je peux donner un nom à la colonne et définir les différentes options :

Notez que vous pouvez formater les valeurs pour avoir différentes couleurs. Faites défiler vers le bas et cliquez sur « Plus d’options » :
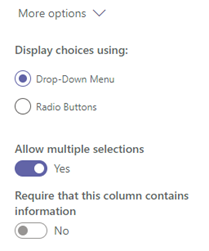
Ici, vous pouvez choisir que les utilisateurs doivent définir les valeurs à partir d’un menu déroulant ou avec des cases d’option. Je veux avoir la possibilité de définir plus d’un genre pour chaque film ; je dois donc descendre dans le menu déroulant et cocher l’option « Autoriser les sélections multiples ». Si vous voulez que toute colonne exige une valeur pour chaque article ajouté, soyez certain de cocher également l’option « Exiger que cette colonne contienne des informations ».
Je crée ensuite les colonnes suivantes :
Commentaires – type « Choix » – valeurs prédéfinies ajoutées
Vous avez déjà visionné le film ? – type « Oui/Non »
Recommandé à – type « Personne ou groupe »
À présent, j’ai ces colonnes :

Ajoutons maintenant des articles à cette liste. Cliquez sur « +Nouvel article » et renseignez les valeurs pour chaque colonne :
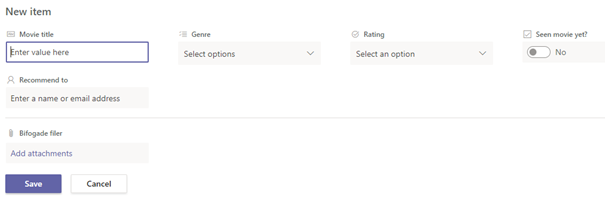
Comme vous le voyez, les colonnes de choix ont des valeurs pré-renseignées :
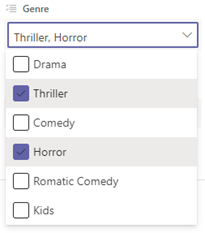
Après avoir ajouté des articles supplémentaires, notre liste se présente ainsi :
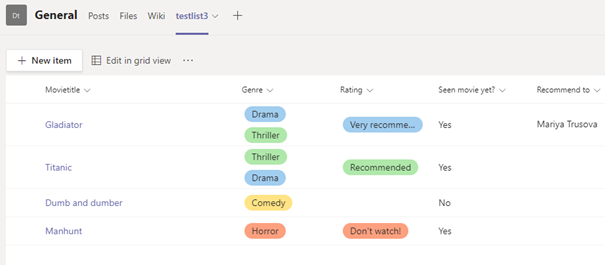
Vous pouvez, à tout moment, modifier tous les articles en en sélectionnant un puis en cliquant sur « Modifier ». Vous pouvez également sélectionner plusieurs articles et les modifier tous en une fois :
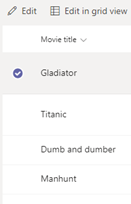
Maintenant que nous avons cette liste dans notre équipe, l’utilisateur peut commencer à ajouter ses films et recommander le titre à quelqu’un. Ultérieurement, dans cette série d’articles de blog, je vous montrerai comment nous pouvons utiliser Power Automate pour notifier aux utilisateurs que quelqu’un leur recommande un film.
Tri et filtres
Si vous cliquez sur une colonne quelconque, vous aurez diverses options telles que la déplacer vers la gauche ou la droite, masquer la colonne dans la liste et filtrer la liste sur la base de valeurs spécifiques.
Vous pouvez aussi vous servir du glisser-déposer pour déplacer les colonnes à gauche et à droite.
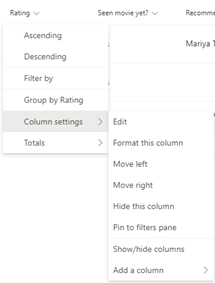
Sur la colonne « Commentaires », j’ai choisi « Regrouper par » : maintenant je peux filtrer tous les films selon les commentaires faits pour chaque film :
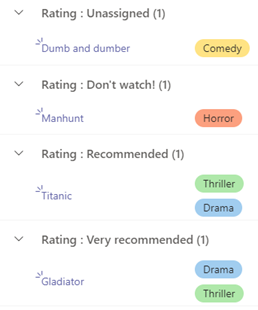
À présent, définissons encore d’autres filtres avancés. Cliquez sur le bouton de filtre dans l’angle supérieur droit pour ouvrir le volet de filtres.
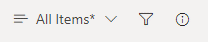
Ici, vous pouvez avoir le résultat exact souhaité en sélectionnant les valeurs que vous recherchez :
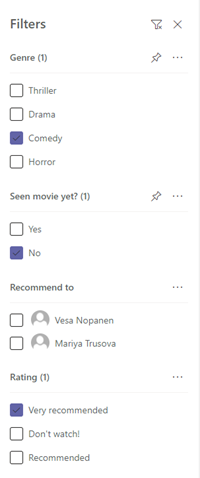
Dans cet exemple, j’ai placé le filtre sur toutes les comédies que je n’ai pas encore visionnées et qui ont le commentaire « Très recommandé ».
Et voilà, ce n’est pas plus difficile ! Revenons à la partie 2 pour apprendre comment travailler avec différentes vues, partager une liste (personnelle ou équipe) et, par partage au niveau élément, utiliser le formatage sur des listes et des articles et utiliser des modèles.
Pour obtenir plus d’informations sur la rétention des données, n‘oubliez pas de vous abonner à notre blog.



