Canaux partagés Microsoft Teams : faciliter la collaboration à l’intérieur et à l’extérieur de votre organisation


Les canaux partagés de Microsoft Teams sont désormais disponibles dans la version d’évaluation ! En d’autres termes, les organisations peuvent commencer à les tester au lieu de se contenter de regarder des diaporamas ou des enregistrements. L’heure est venue où toutes les organisations devraient commencer à en savoir plus sur les canaux partagés, ce qu’ils peuvent leur apporter et ce qu’il faut savoir avant de se lancer.
En savoir plus :
- Comment gérer en toute sécurité plus de 5 000 utilisateurs Microsoft Teams (étude de cas)
- Comment configurer les fonctionnalités Microsoft Teams pour votre organisation
- Les fonctionnalités de Microsoft Teams et Viva les plus attendues en 2022
- Microsoft Teams salle pour petit groupe 101
Activation des canaux partagés
Pour activer les canaux partagés, les administrateurs devront se connecter à Azure AD et activer séparément les canaux sortants (vous pouvez rejoindre les canaux partagés crées par d’autres organisations) et les canaux entrants (les collaborateurs externes peuvent rejoindre les canaux partagés de votre organisation).
Ces deux options sont désactivées par défaut.

Pour une fédération complète, vous devez modifier ces paramètres standard. Dans l’exemple ci-dessous, j’ai également activé Toutes les applications. Actuellement, il n’y a qu’Office 365, mais la liste devrait s’étoffer.
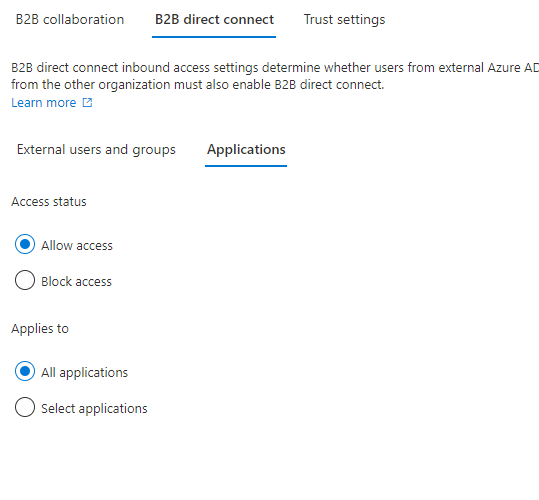
Lorsque vous autorisez l’accès externe, un message d’avertissement apparaît.
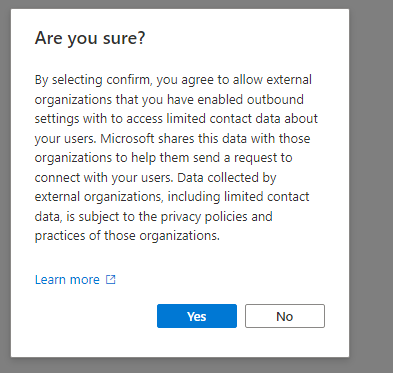
N’oublions pas que les canaux partagés doivent être intégrés aux modèles de gouvernance et au processus de gouvernance global. Lors de la phase pilote, vous pourrez également autoriser des groupes spécifiques ou des utilisateurs individuels à utiliser les canaux partagés. Il est également possible de conserver les paramètres par défaut puis de faire des exceptions pour les organisations (entités) spécifiques avec lesquelles vous travaillez.
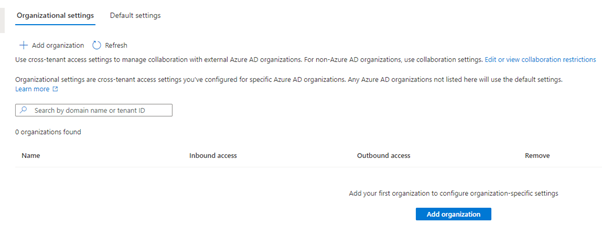
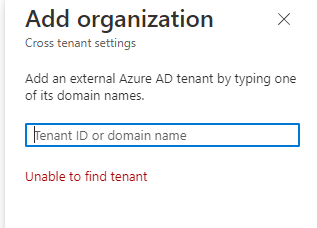

À présent, je peux modifier l’accès entrant et autoriser les utilisateurs de l’entité du métavers (par exemple) à être invités à rejoindre mes canaux partagés :
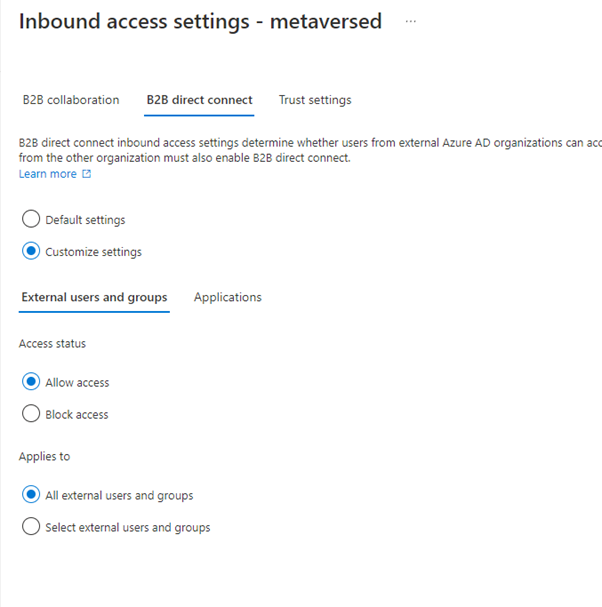
Observez les paramètres d’approbation pour l’accès entrant. Vous pouvez choisir de faire confiance aux périphériques externes sur lesquels l’authentification multifacteur est activée ou à ceux qui sont généralement conformes que ce soit par défaut (voir ci-dessous) ou par organisation :
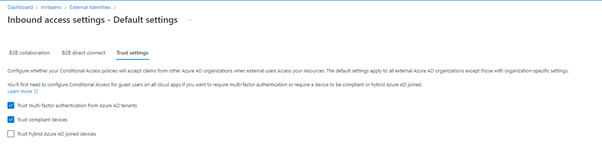
Il existe également un paramètre Centre d’administration Teams (TAC) au sein de la stratégie Microsoft Teams qui définit la manière dont les canaux partagés (en anglais) peuvent être utilisés dans votre entité Teams. Dans la mesure où il s’agit d’une stratégie, il sera possible de lancer une phase pilote avec un groupe d’utilisateurs défini. Même si vous n’activez pas la fédération complète au cours des premières étapes, vous pourrez déployer les canaux partagés par lots, ou uniquement inclure votre groupe pilote, à l’aide d’une stratégie Teams.
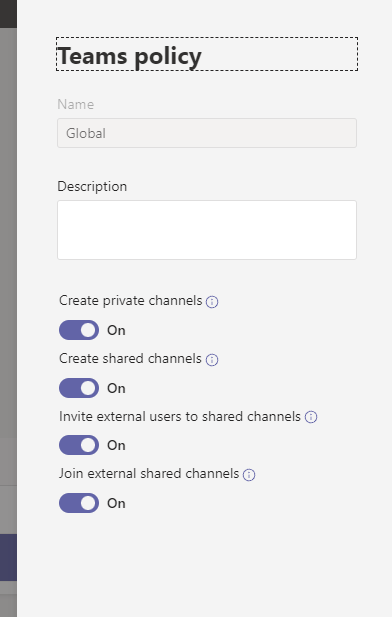
Scénarios pour une utilisation interne
Les canaux partagés sont une fonctionnalité puissante pour réduire le partage à outrance et faciliter la vie des utilisateurs Microsoft Teams.
Vous pouvez partager un canal avec des utilisateurs et des équipes. Vous pouvez par exemple avoir un projet interne auquel des personnes précises sont invitées à participer, mais qui soit géré par le Groupe de direction. Dans cette configuration, le canal partagé est créé sous le Groupe de direction (et tous les membres du Groupe de direction y ont accès), mais seules des personnes désignées sont invitées à rejoindre le canal. Cela facilite la tâche des membres du Groupe de direction (aucune nouvelle équipe ne peut rejoindre le canal) tout en permettant à des collaborateurs de participer à la conversation.
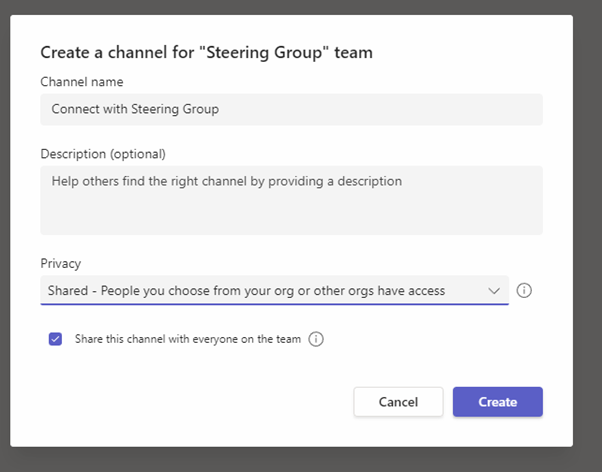
Lorsque la case « Partager ce canal avec tous les membres de l’équipe » est cochée, tous les membres de l’équipe Groupe de direction deviennent automatiquement membres du canal partagé. Si la case n’est pas cochée, cela fonctionne comme un canal privé : seuls les membres sélectionnés y ont accès. Ces membres peuvent appartenir ou non à l’équipe, ce qui fait, dans la plupart des cas, des canaux partagés une option préférable aux canaux privés.
Sachez que, par défaut, les canaux privés possèdent uniquement les onglets Publications et Fichiers :
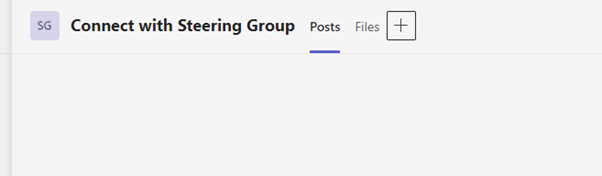
Vous pouvez cependant ajouter de nouveaux onglets grâce à l’icône « + » :
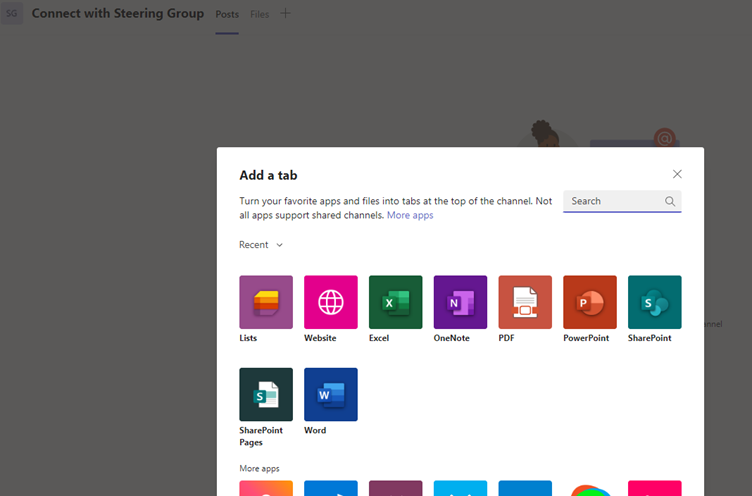
Ajoutons OneNote :
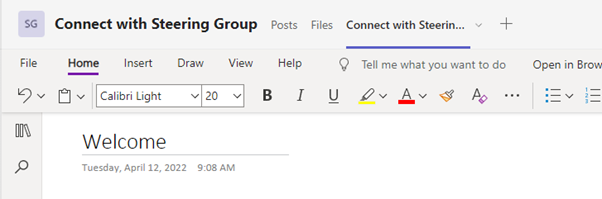
Vous pouvez facilement inviter des membres de votre organisation à rejoindre les canaux partagés. Il vous suffit d’ajouter leur nom et de partager le canal avec eux :
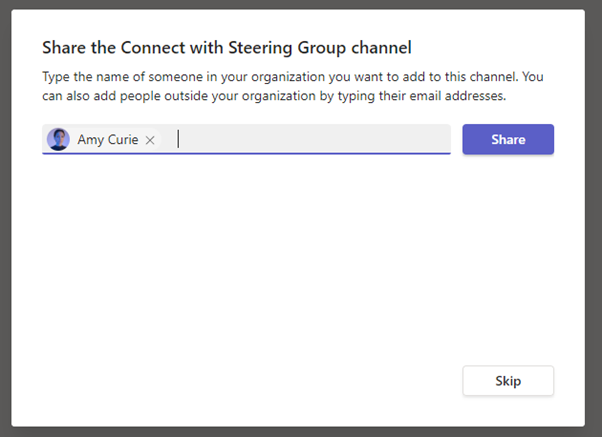
Vous pouvez également les désigner comme propriétaires du canal si vous le souhaitez :
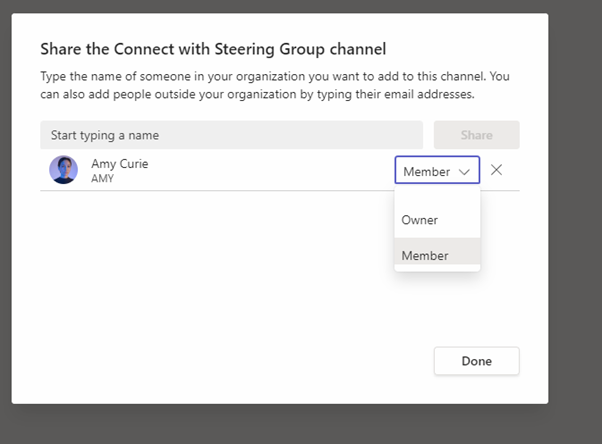
Un autre exemple consiste à partager un canal avec différentes équipes. Il peut s’agir d’un canal d’information et d’annonces du Groupe de direction ou d’un canal d’annonces/discussions RH ou d’assistance/information du service informatique. Ainsi, le canal partagé est intégré à cette équipe et partagé avec différentes équipes pour lesquelles il apparaît comme un canal.
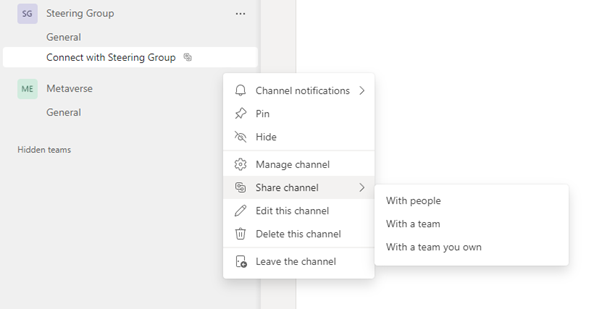
Nous pouvons aller plus loin et le partager avec l’équipe Métavers. Dans ce cas, je suis le propriétaire de l’équipe, alors je choisis « Avec une équipe dont vous êtes propriétaire ». Lorsque je partage un canal avec une équipe dont je ne suis pas propriétaire, les propriétaires reçoivent une notification et une demande afin d’ajouter le canal à une des équipes qu’ils possèdent. Ainsi, les propriétaires des équipes peuvent contrôler ce qui est ajouté à leur équipe.
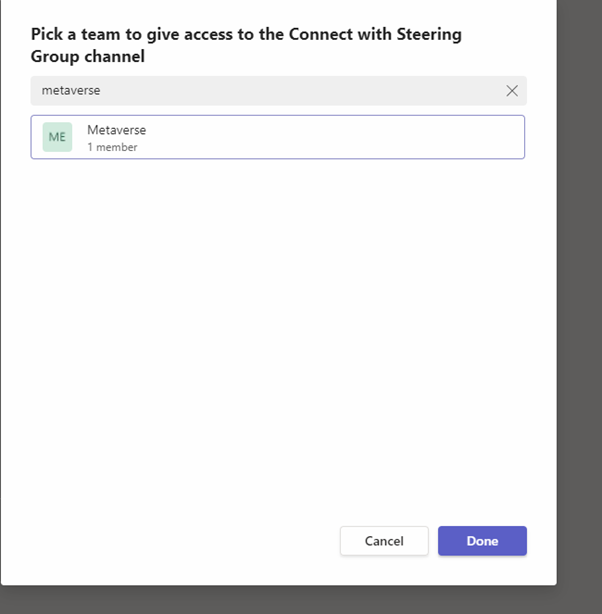
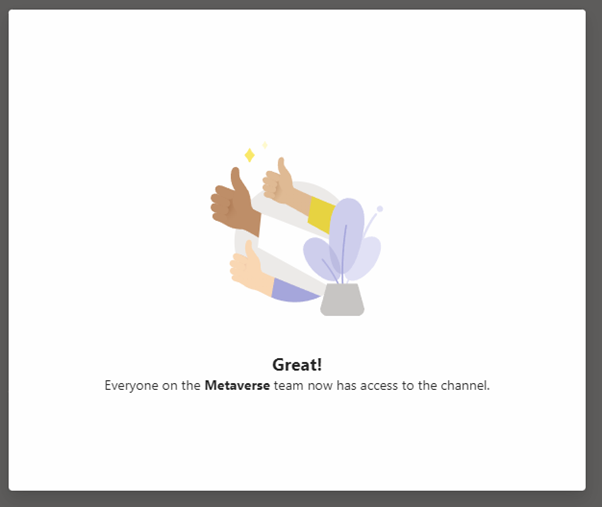
À présent, lorsque je regarde l’équipe Métavers, je vois les canaux partagés qu’elle comprend, comme n’importe quel autre canal de l’équipe. Dans la mesure où il s’agit d’un partage interne, il n’y a aucun avertissement concernant des utilisateurs externes.
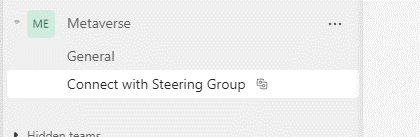
Tout d’abord, lorsque je me connecte en tant qu’Amy, nous voyons qu’elle reçoit une notification l’informant que quelqu’un a partagé un canal avec elle :
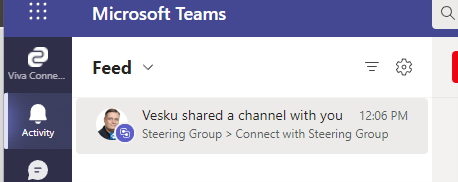
Voilà à quoi cela ressemble du point de vue d’Amy. Elle ne fait pas partie de l’équipe Métavers, mais le canal a été partagé avec elle. Lorsque l’on regarde la liste de nos équipes, on s’aperçoit que l’équipe Groupe de direction est là, mais seul le canal Communiquer avec le Groupe de direction est visible :
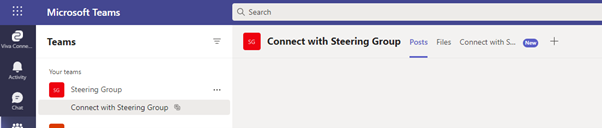
Écrivons quelque chose sur le canal. On peut même utiliser une @mention :
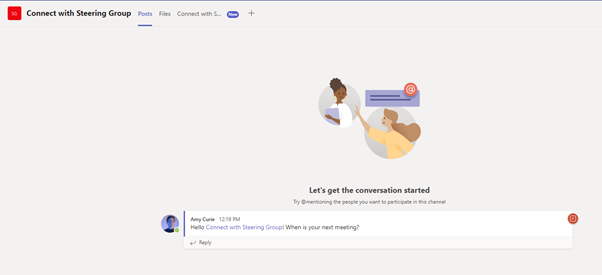
Nous pouvons également voir le bloc-notes et y accéder :
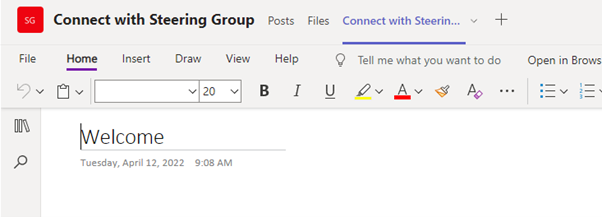
Il faut savoir que tout ce qui est partagé sur un canal est accessible par toutes les personnes ayant accès à ce canal.
Lorsque l’on consulte le canal en tant que propriétaire/membre du Groupe de direction, on peut voir le message d’Amy et y répondre normalement.
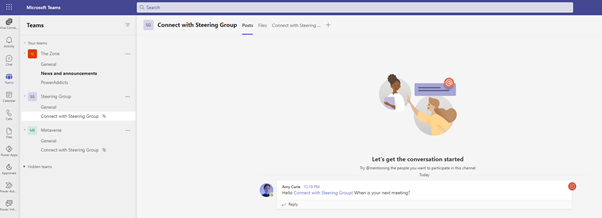
Ainsi, les utilisateurs peuvent communiquer avec le Groupe de direction et partager facilement des informations avec n’importe qui dans l’entreprise sans avoir à changer de contexte pour une équipe et un canal différents pour écrire l’annonce ou lire ce que les utilisateurs ont écrit.
Les collaborateurs doivent être formés aux canaux partagés afin de ne pas partager accidentellement du contenu avec de mauvaises personnes.
Scénarios entre organisations
C’est là que les canaux partagés modifient réellement la manière dont nous collaborons avec les autres. Ils permettent aux membres d’autres organisations de travailler avec nous (ou nous avec eux) sans avoir à changer de contexte.
Voici des scénarios typiques :
- Un projet
- Assistance
- Partage d’informations (comme les dernières actualités Microsoft 365)
- Campagnes de marketing avec plusieurs organisations
- Ventes communes
Dans ces cas, ces canaux doivent être alignés avec nos équipes existantes sans qu’il soit nécessaire d’en créer une nouvelle.
- Un canal partagé de projet sera dans « notre » équipe de projet
- Un canal partagé d’assistance sera dans « notre » équipe client (qui est en d’autres circonstances interne)
- Partage d’informations avec plusieurs clients en même temps (équipe informatique ou conseil)
- Campagne marketing dans une équipe MarCom
- Ventes communes dans une équipe clients ou une équipe de vente générique
Ce genre d’options permet de communiquer et partager plus facilement des informations avec une communauté. Au lieu d’une conversation de réunion continue, vous pouvez utiliser un canal partagé pour discuter et partager des fichiers. Toutefois, le démarrage sera lent, car les canaux partagés externes (entrants et sortants) sont par défaut désactivés. Avec un peu de chance, de nombreuses organisations commenceront par activer l’utilisation sortante des canaux partagés.
Et, oui, les notifications fonctionneront normalement !
Partageons le canal Communiquer avec le Groupe de direction avec une personne externe. Il peut par exemple s’agir d’un membre du conseil. Je vais le partager avec des personnes externes.
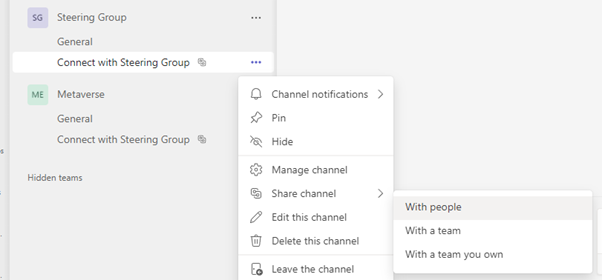
À présent, ajoutons mon alter ego dans une autre entité.
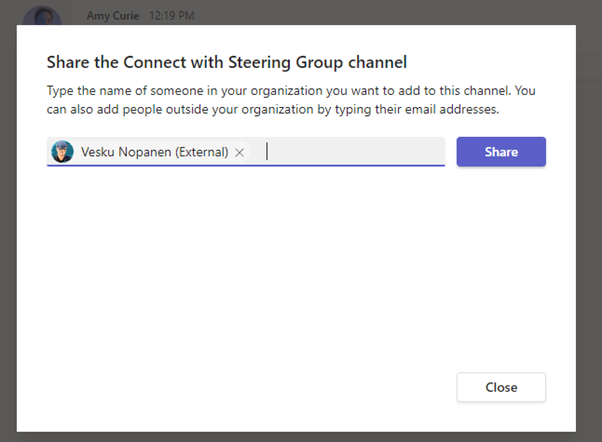
Étant donné que la personne avec laquelle j’ai partagé le canal est une personne externe, elle ne peut qu’avoir le statut de membre.
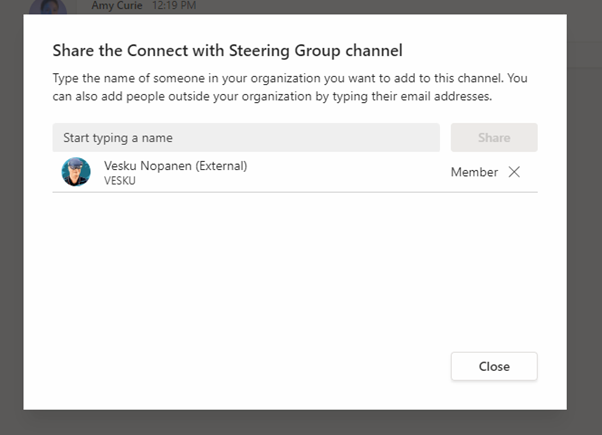
Mon alter ego reçoit une notification l’informant qu’il a été ajouté au canal partagé :

Le canal partagé apparaît dans ma liste d’équipes :
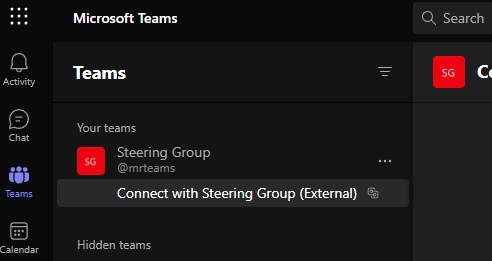
Cela m’apprend que :
- L’équipe Groupe de direction appartient à l’entité mrteams.
- Communiquer avec le Groupe de direction (externe) indique que le canal provient d’une organisation externe et est partagé (icône).
Lorsque je commence à écrire un message sur le canal, je suis informé que ce canal réunit des personnes externes.
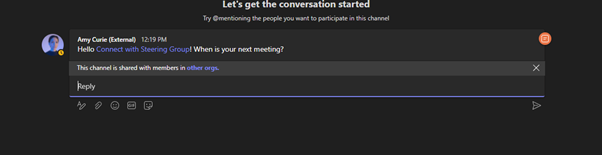
Quand je clique sur le lien « autres organisations », je peux voir qui est membre du canal, à quelle organisation ils appartiennent et qui sont les personnes externes du point de vue de mon alter ego :
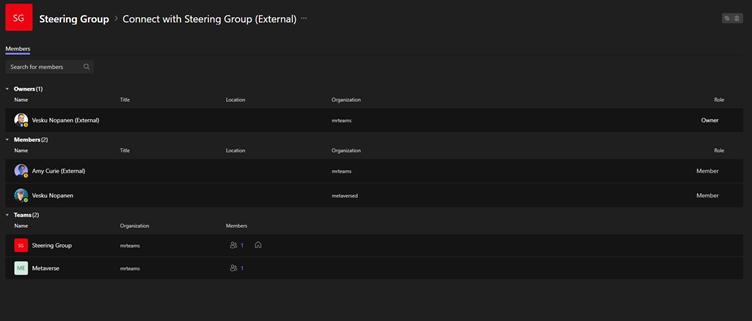
Je peux répondre directement aux messages ou ajouter de nouvelles conversations :
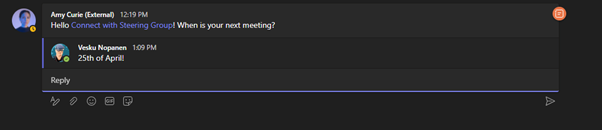
Je peux également ouvrir OneNote et modifier son contenu :
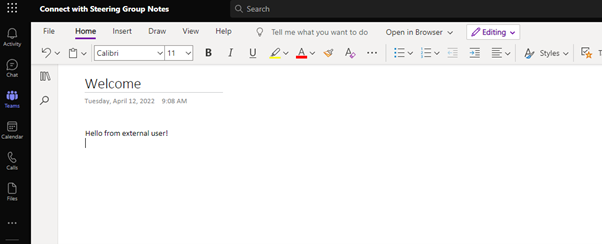
Il y a une mise en garde dans OneNote : je ne peux pas y accéder directement depuis les onglets du canal. Si j’essaie de l’ouvrir comme ça, j’obtiens un message d’erreur :
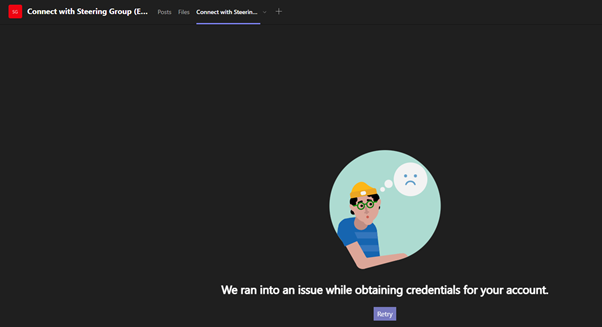
À la place, je peux naviguer vers les fichiers et localiser le bloc-notes à partir de là. Et tout fonctionne.
Il est possible d’ajouter et de créer de nouveaux documents avec lesquels les utilisateurs, internes et externes, peuvent travailler.
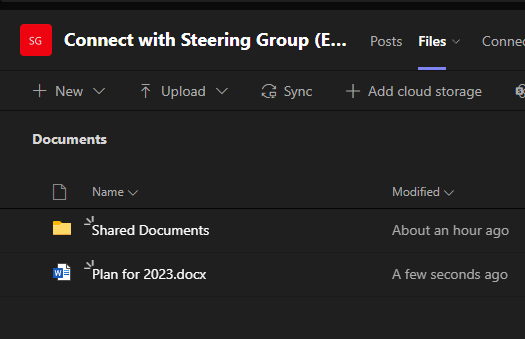
Il est également possible d’ajouter des onglets aux canaux. Par exemple, les membres internes et externes du canal peuvent tous faire des listes.
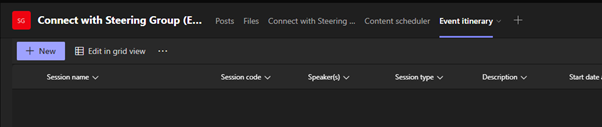
Vous pouvez également partager le canal avec une équipe externe ! Il vous suffit pour cela d’utiliser l’adresse électronique du propriétaire de l’équipe externe à laquelle la demande est envoyée. Cette personne peut ensuite approuver la demande et choisir à laquelle de ses équipes ajouter le canal partagé. Ensuite, le propriétaire du canal partagé (dans son organisation d’attache) reçoit une nouvelle demande d’approbation pour accepter le partage du canal avec cette équipe externe. Ainsi, les propriétaires des équipes des deux organisations acceptent que « oui, ce canal peut être partagé ici ».
Ce qu’il faut savoir et ce à quoi il faut prêter attention
Avant toute chose, il faut expliquer aux utilisateurs ce que sont les canaux partagés (en quoi ils consistent et pourquoi il est important de s’y intéresser). Cela permet d’éviter les erreurs dues au fait que les utilisateurs pensent que ces canaux partagés sont réservés à un usage interne. Microsoft Teams affiche déjà des avertissements à ce sujet lorsque je participe à une conversation.

Autre point, il convient de ne pas faire des canaux partagés une espèce de monstre que les utilisateurs n’oseront pas utiliser. Ça a été le cas dans certaines organisations lorsqu’il était possible d’ajouter des invités à une entité. J’ai vu des processus très complexes alourdis par des autorisations qui faisaient que cela ne valait vraiment pas la peine de configurer un accès utilisateur dans certains cas. Gardez à l’esprit que les utilisateurs opteront toujours pour la solution la plus facile. Si les canaux partagés ne fonctionnent pas, les fichiers seront partagés via OneDrive ou simplement envoyés par mail. Si les canaux partagés ne peuvent pas être utilisés pour communiquer avec le client, les utilisateurs créeront une conversation de groupe ou de réunion (ou utiliseront les e-mails ou WhatsApp).
Il est important que sles CIO/CTO, services informatiques et administrateurs lisent les documents relatifs aux canaux partagés et qu’ils les valident s’ils ont besoin que quelque chose soit préparé avant leur activation, mais il convient de lancer le projet dans les plus brefs délais.
Cela peut également être le bon moment pour commencer à sécuriser vos documents essentiels avec Azure Information Protection. Cette solution n’est pas autant utilisée que je l’aurais pensé. Si vous vous inquiétez pour votre contenu, protégez-le ! Toutefois, la protection de l’information est une tout autre histoire, qui ne concerne pas cet article.
Les canaux partagés sont gérés par l’organisation qui les partage. Cette dernière a toutes les options pour sécuriser et gouverner les données afin de respecter les exigences de conformité.
Les utilisateurs sont ajoutés aux canaux partagés sous leur véritable identité, ils ne sont pas invités dans votre entité. Il se peut que vous ayez défini des règles propres aux invités. Dans ce cas, vérifiez la manière dont vous les mettez en œuvre pour les membres des canaux partagés qui les rejoignent sous leur véritable identité.

Les canaux partagés ont également des limites :
- Les canaux partagés sont limités à 1 000 membres directs, dont 50 équipes maximum. Chaque équipe avec laquelle le canal est partagé compte comme un membre.
- 50 canaux partagés par équipe.
- Les canaux peuvent être partagés avec 50 équipes (sans compter l’équipe parent).
- Il est possible d’ajouter des onglets aux canaux partagés, sauf les onglets Stream, Planificateur et Forms.
- Les applications métiers, les bots, les connecteurs et les extensions de message ne sont pas pris en charge par la version d’évaluation publique.
- Lorsque vous créez une équipe à partir d’une équipe existante, aucun canal partagé de l’équipe existante ne sera copié.
- Les notifications des canaux partagés ne sont pas incluses dans les e-mails d’activité manquée.
Les canaux partagés sont désormais disponibles dans la version d’évaluation, ce qui signifie que seuls les utilisateurs de Teams ayant activé la version d’évaluation publique peuvent les créer ou les gérer. Vous pouvez inviter les membres des équipes classiques à utiliser ces canaux et y participer, mais ces derniers ne pourront pas créer de nouveaux canaux partagés. Si vous y avez accès, testez-les par vous-même !
Ressources complémentaires
Voici quelques documents Microsoft officiels concernant les canaux partagés :
- Canaux partagés dans Microsoft Teams
- Planifier une collaboration externe
- Aperçu de la connexion directe B2B
- Configurer les paramètres d’accès inter-entité pour une collaboration B2B
Produits AvePoint
Vous avez besoin de stratégies pertinentes et réfléchies ainsi que d’un moyen de savoir quelles tâches avaient été effectuées par qui dans quel espace de collaboration ? AvePoint Cloud Governance vous permet d’appliquer automatiquement les stratégies de gouvernance au sein de votre organisation.
Pour en savoir plus sur Microsoft Teams, n’oubliez pas de vous abonner à notre blog !


