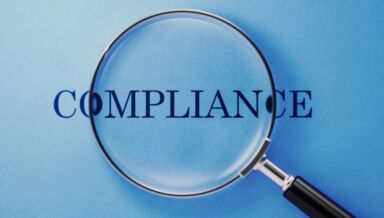Comment configurer les fonctionnalités Microsoft Teams pour votre organisation

Qu’il s’agisse de votre première utilisation de Microsoft Teams ou de la migration d’un ancien tenant, personne ne souhaite que la mise en place d’une nouvelle plateforme de collaboration soit une corvée. Cependant, le processus de configuration peut être un peu déroutant la première fois. Dans cet article, nous allons donc examiner certaines configurations et certains paramètres de base dont vous avez besoin pour optimiser l’expérience de collaboration Teams pour vos utilisateurs.
En savoir plus :
- Comment tirer le meilleur parti de la nouvelle API d’importation de Microsoft Teams
- Activez les stratégies d’accès conditionnel dans Microsoft Teams
- Gérer les étiquettes Microsoft Teams
- Les webinaires Microsoft Teams : comment créer et animer un événement réussi
Vous êtes débutant de Microsoft Teams ? Découvrez comment renforcer la gestion et la sécurité de Teams à l’aide de notre ebook « Utilisez et adaptez Microsoft Teams aux besoins de votre entreprise » !
Préparer la configuration de Microsoft Teams
Avant de commencer à configurer Microsoft Teams, vous devez vous assurer que vous disposez de la licence appropriée (Teams est inclus dans les principales licences Microsoft 365 telles que E3 et E5). En outre, il existe plusieurs types de plans et de licences disponibles en fonction de vos besoins et des fonctionnalités requises. Chaque plan et abonnement offre des fonctionnalités spécifiques qui seront disponibles pour vos utilisateurs et votre organisation. Le tableau ci-dessous présente les fonctionnalités de base disponibles pour chaque plan, la liste complète est disponible ici.
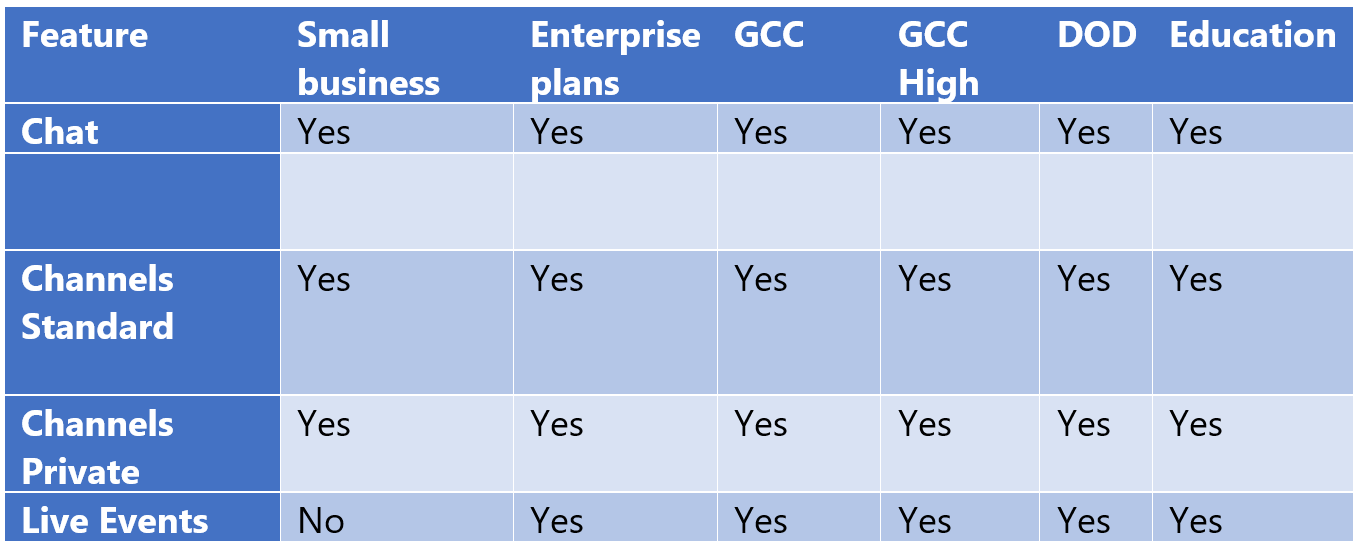
Outre les exigences en matière de licence, vous devez vous assurer que votre environnement réseau est prêt pour le changement (voir ce document sur la configuration réseau requise pour Teams pour en savoir plus). Cela inclut vos domaines et les autres applications Microsoft 365.
Point de départ
Vous devez d’abord déployer Microsoft Teams pour un petit groupe d’utilisateurs ou pour les premiers utilisateurs, puis déployer lentement Teams sur l’ensemble de votre tenant. Microsoft recommande de déployer Teams par étapes selon l’approche progressive présentée ci-dessous, mais vous pouvez également déployer Teams en une seule fois en fonction de vos besoins.
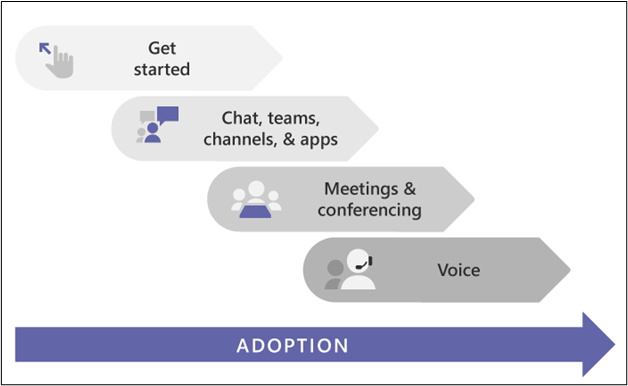
Il existe déjà des configurations prédéfinies prêtes à l’emploi, et il est possible de les configurer davantage pour répondre à vos besoins spécifiques. Bien qu’il existe un processus recommandé pour la personnalisation des actifs Teams, vous pouvez toujours configurer chacun d’entre eux dans l’ordre que vous souhaitez.
Discussion, Teams et Canaux
Ces composants sont définis par Microsoft comme étant l’élément clé de Microsoft Teams :
- La discussion permet aux utilisateurs de communiquer et de partager des fichiers en privé.
- Teams fournit un espace aux utilisateurs pour collaborer en équipe.
- Les canaux améliorent Teams en fournissant des espaces plus spécifiques pour certains sujets, départements, etc.
Chacun de ces composants est essentiel, et vous devrez les configurer en donnant les bonnes autorisations aux bonnes personnes. Heureusement, il existe différents rôles personnalisés que vous pouvez attribuer à certains utilisateurs avec des niveaux d’accès spécifiques.
Rôles d’administrateur Teams
| Administrateurs Teams | Gère Teams et crée des groupes Microsoft 365 | Tout ce qui se trouve dans le centre d’administration Microsoft Teams |
| Administrateur des communications Teams | Gère les fonctionnalités d’appel et de réunion au sein de Microsoft Teams | Gère les stratégies de réunion, les configurations, etc. |
| Ingénieur du support des communications Teams | Résout les problèmes de communication au sein de Teams à l’aide d’outils avancés | Accède aux pages de profil utilisateur pour dépanner la qualité d’appel et la sécurité |
| Spécialiste du support des communications Teams | Résout les problèmes de communication au sein de Teams à l’aide d’outils de base | Peut uniquement afficher les informations relatives aux utilisateurs spécifiques recherchés |
| Administrateur d’appareil Teams | Gère les appareils configurés pour être utilisés avec Microsoft Teams | Gère les configurations et les mises à jour des appareils |
Cliquez ici pour obtenir la description complète de chaque rôle. Vous pouvez attribuer ces rôles dans Azure AD.
Propriétaires, membres et modérateurs d’équipes
Outre les rôles d’administrateur, vous pouvez également désigner des utilisateurs comme propriétaires, membres et modérateurs d’équipes. La personne qui crée une nouvelle équipe en sera le propriétaire, et ce dernier peut ajouter ou inviter des membres. En outre, les capacités des modérateurs sont attribuées au niveau du canal. Bien que les propriétaires soient des modérateurs par défaut, les membres ne peuvent devenir modérateurs que s’ils sont désignés par le propriétaire. Les modérateurs d’un canal peuvent ajouter et supprimer d’autres modérateurs dans ce canal.
Accès invité
Cette fonctionnalité permet aux utilisateurs extérieurs à votre organisation d’accéder à Teams et aux canaux. Elle est désactivée par défaut et vous pouvez l’activer selon vos besoins.
Réunions et audioconférences
Après avoir configuré la discussion, Teams et les canaux, vous pouvez maintenant passer à la configuration des réunions et des appels. En tant qu’administrateur, vous pouvez configurer les fonctionnalités de réunion qui seront disponibles pour les utilisateurs. Vous pouvez définir les paramètres de réunion, les stratégies de réunion et également gérer vos appareils de réunion.
En outre, vous pouvez configurer les applications disponibles lors d’une réunion ou d’un événement en direct, telles que les tableaux blancs, les robots, les connecteurs, etc. Pour obtenir une liste des meilleures applications de tableau blanc pour Microsoft Teams, cliquez ici.
Voix
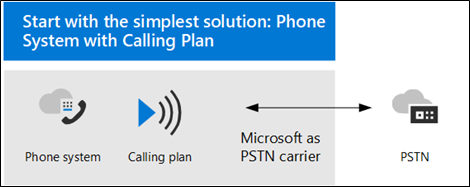
Certaines organisations dépendent toujours de systèmes téléphoniques. Heureusement, Microsoft Teams offre également des options à cet égard. Il existe plusieurs façons de configurer votre solution vocale Teams et, avant de commencer, vous devez évaluer le type dont votre organisation a besoin. Consultez cette documentation pour vous aider à déterminer quelle option est la meilleure pour vous.
Microsoft a créé diverses configurations prédéfinies pour Microsoft Teams afin d’améliorer l’expérience de départ. Les administrateurs n’ont qu’à configurer et à personnaliser chaque fonctionnalité en fonction des besoins de leur organisation et des utilisateurs. Pour en savoir plus sur la configuration et les fonctionnalités de Teams, lisez certains de nos autres articles :
- Guide de démarrage rapide des réunions Microsoft Teams (en anglais)
- Favorisez une adoption pertinente de Microsoft Teams
- Cinq conseils pour optimiser votre investissement dans Microsoft Teams
Produits AvePoint
Vous avez besoin de stratégies pertinentes et réfléchies ainsi que d’un moyen de savoir quelles tâches avaient été effectuées par qui dans quel espace de collaboration ? AvePoint Cloud Governance vous permet d’appliquer automatiquement les stratégies de gouvernance au sein de votre organisation.
Pour en savoir plus sur Microsoft 365, n’oubliez pas de vous abonner à notre blog !
Adrian is currently a member of AvePoint's project management team. In his previous role as a Content Marketing specialist at AvePoint, Adrian covered the latest trends and topics on what’s new in technology, SaaS Management & Governance, SaaS Backup and Data Management.