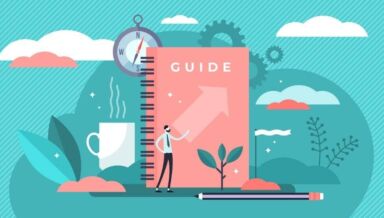11月にTeamsのUIが変わる!?改めて考えたいデータ保護の重要性
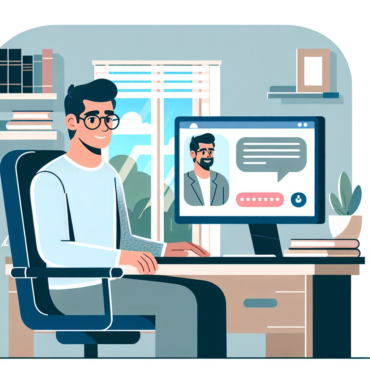
11月に Teams の UI 変更が実施されました。しかし、具体的にどこが変更されるのかよくわからない!という担当者もいるでしょう。
今回は、Teams の変更点と、Teams 上にアップされたファイルなどのデータ保護に関する注意点を紹介します。
Teamsにはどんな変更が起こる?
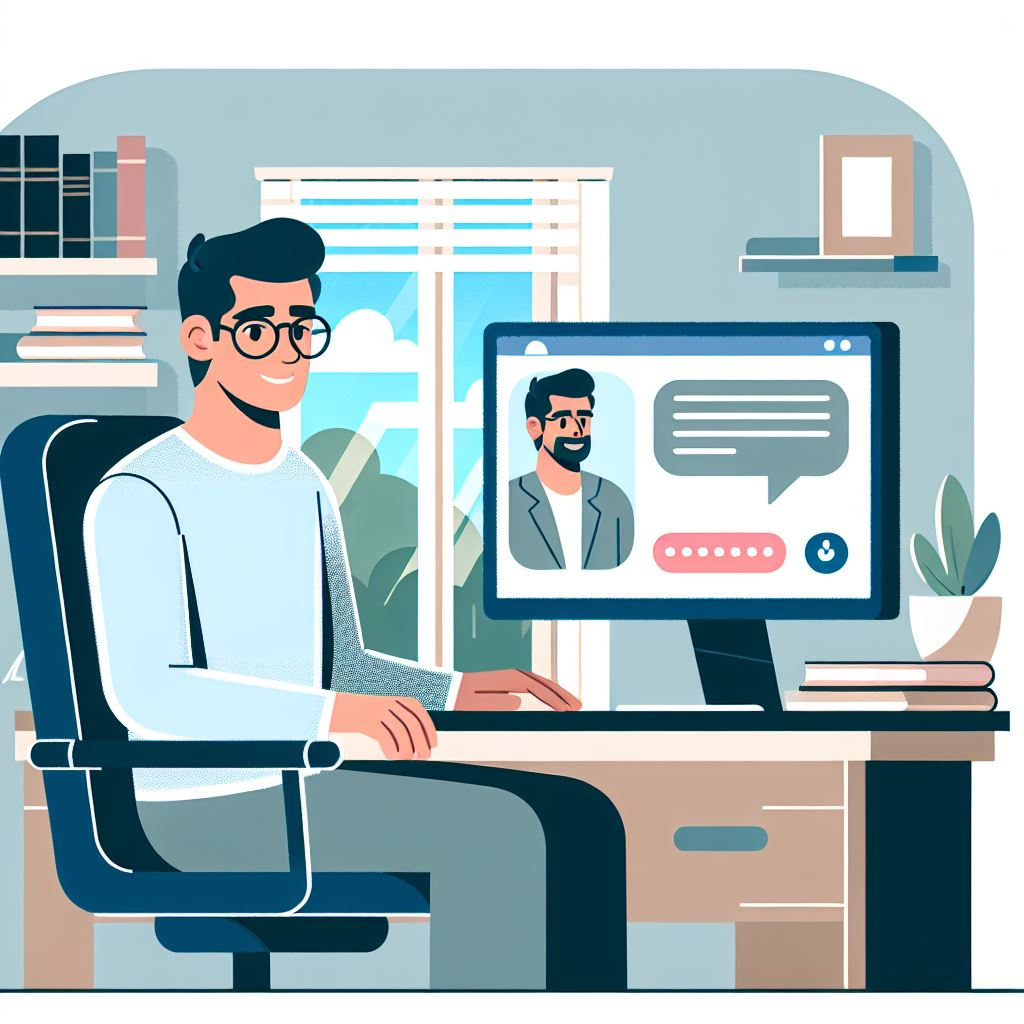
ここでは、11 月に実施された、Teams の UI における 6 つの変更点を紹介します。
1.チャットとチャネルを一元管理できる
これまでタブを切り替えてメッセージを閲覧していた「チャンネル」や「チャット(個人間のやり取り)」がひとつの画面で表示されるようになります。
管理者が一括で UI 切り替えの設定をするのではなく、個々のユーザーが管理しやすいビューを選ぶことが可能です。
2.フィルタでメッセージ確認を効率的に
新たな UI では、「未読」「チャット」「チャネル」「ミーティング」「ミュート」といった新しいフィルタが実装されました。
フィルタをかければ、大量の会話履歴の中から、必要な情報が入っているメッセージを効率的に見つけられます。「チャット+未読」など複数の条件でフィルタをかけることで、対象となるメッセージをさらに絞り込めるので便利です。
3.メンションがすべて一箇所にまとめられる
「@メンション ビュー」で、複数チャットやチャンネルのメンションが一画面で確認できるようになりました。
さらに「未読」などでフィルタをかけることもでき、自分宛のメッセージの見落としを防ぐことができます。
4.画面を自分好みにカスタマイズできる
11 月の変更では、UI のカスタマイズ性も高まりました。
たとえば、よく利用するチャットやチャンネルを「お気に入り」として設定できます。セクション分け(グループ分け)も自分好みにでき、プロジェクトや部署ごとなど、関係するチャットやチャンネルをまとめて表示することも可能です。
セクションごとに 50 のアイテム(チャットやチャンネル)を使用でき、セクション数も最大 50 まで作成することができます。
5.コマンドでメッセージの送信や確認が迅速に
Ctrl+N(MacはCmd+N)を使えば、新規のメッセージ作成画面を即座に表示できます。
Web アプリでは左 Alt+N(MacはCtrl+Cmd+N)です。TO にチャットやチャンネルなどがプルダウン形式で一括で表示され、そこから宛先を選択可能です。
Ctrl+G(MacはCmd+G)で、よく使うチャットやチャンネルをプルダウン形式で一括表示させることもできます。チャット間やチャンネル間の移動が素早くできるので、便利です。
6.自分仕様にカスタマイズできる
変更後は、UI を自分の好きなスタイルにカスタマイズできるようになりました。
一元管理しやすいようにチャットとチャンネルを同時に表示させてもよいですし、分けて表示させても構いません。
メッセージのプレビューやタイムスタンプの表示・非表示も選択できます。アクティブではないチャンネルを非表示にするなど、細かい設定も可能です。
UI変更で考えたい、Teamsのデータ保護
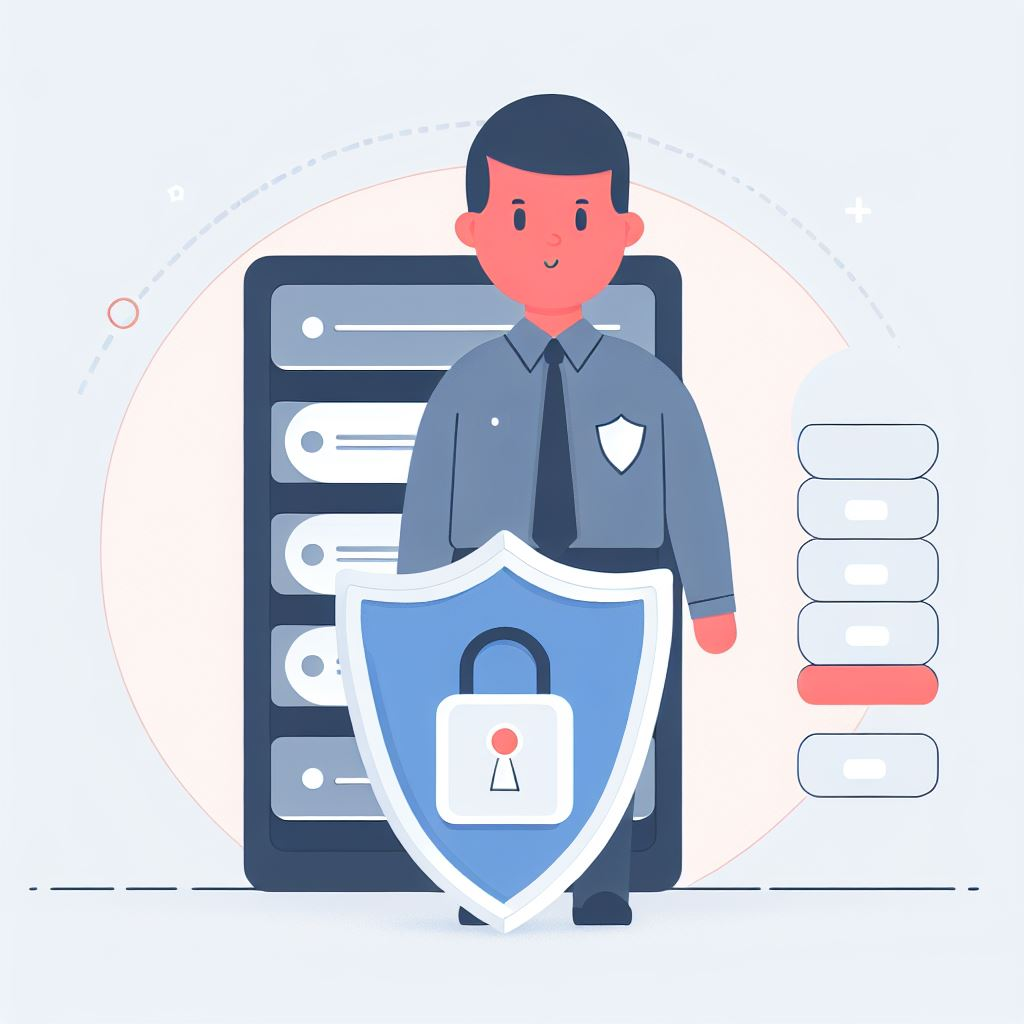
11 月のUI 変更を機会に、Teams 上にアップされたファイルの保存についても把握しておくことをおすすめします。
ここでは、意外に知らない Teams 上のデータ保護の注意点やポイントを紹介します。
Teams上のデータの保存先はどこ?
チームやチャネルでやり取りしているデータは、そのチームと紐づいている裏側のSharePoint サイトに保管されます。ただし、個人チャットに添付されたデータは、送信者の個人の OneDrive 領域に保管されるので注意が必要です(送信者が退職するなどしてアカウントが削除された場合については、次項で説明します)。
なお、チャットメッセージは Exchange Online に、録画データは会議開催者の OneDrive に保管されます。
退職者が送ったファイルは消えてしまう
ファイルを作成したり共有したりした社員が退職し、アカウントを削除した場合、30 日以上が経過すると OneDrive の領域ごとファイルが消去されてしまいます。ファイル自体にアクセスできなくなるため、閲覧やダウンロードも不可能です。
30 日以上経過後にファイルを復帰させたい場合、面倒な復元作業が必要になるので、事前に保存しておくことをおすすめします。
ちなみに、退職者の Teams 上のユーザー名は UnknownUser と表示されます。
いざというときのためにバックアップを!
Teams のデータ保存先は複雑な仕様になっています。いざというときのために、ファイル管理を万全にしておくことが重要です。
しかし実際問題として、すべての Teams ユーザーにファイル管理を意識させながら、日々のやり取りや作業を行うのは難しいでしょう。
退職者が作成したデータやファイルが後から必要になって困る前に、他社ソリューションを利用してバックアップしておくのがおすすめです。
AvePoint では、最新の Microsoft Teams および Microsoft 365/Office 365 に対応するバックアップソリューションが充実しています。
マルチ クラウド バックアップ
https://www.avepoint.com/jp/pr...
Microsoft 365/Office 365 対応クラウド バックアップ
https://www.avepoint.com/jp/pr...
仕様変更は見直しのチャンス!データロスを防ごう
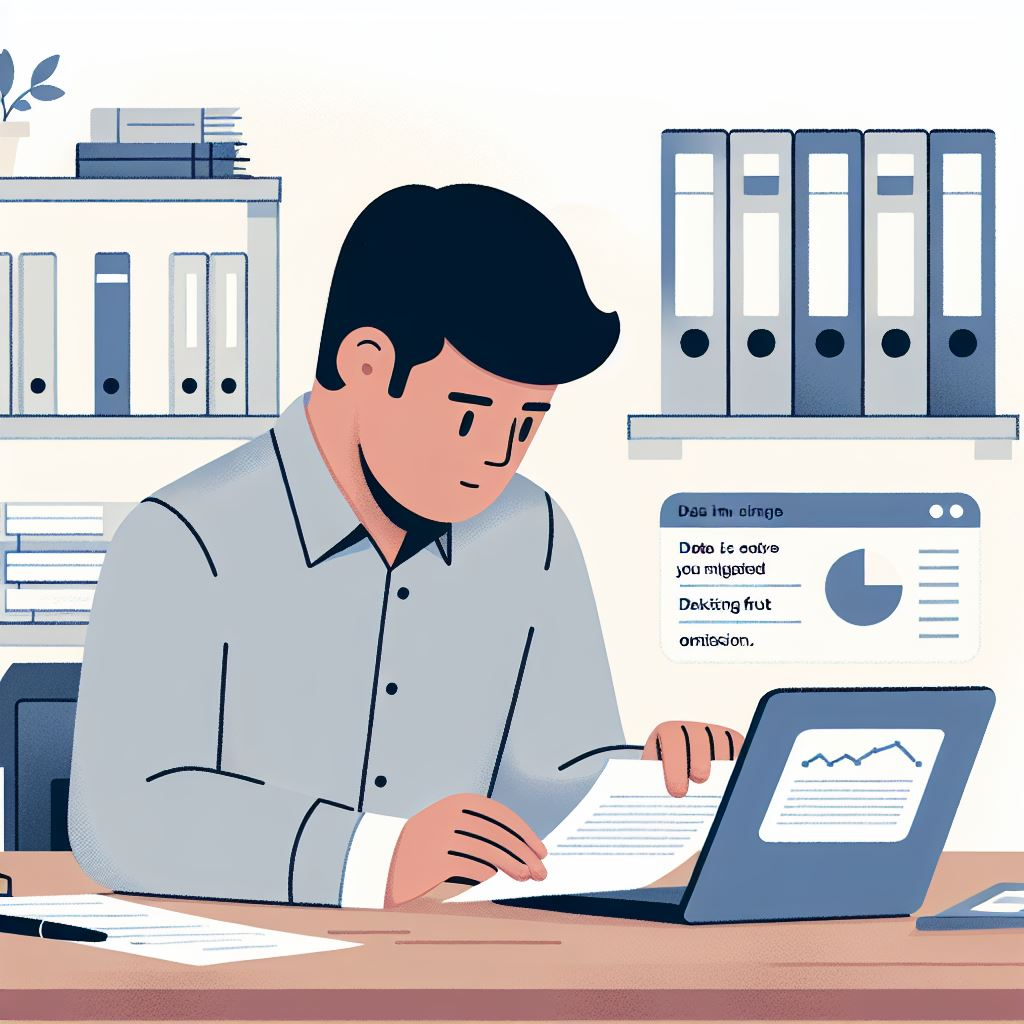
Teams の UI が仕様変更となるのを機会に、データ保護の方法を見直してみませんか。
特に Teams のデータの保存先はわかりにくいため、Microsoft 製品に対応した AvePoint のバックアップツールの利用を検討してみてください。
お問い合わせはこちらから