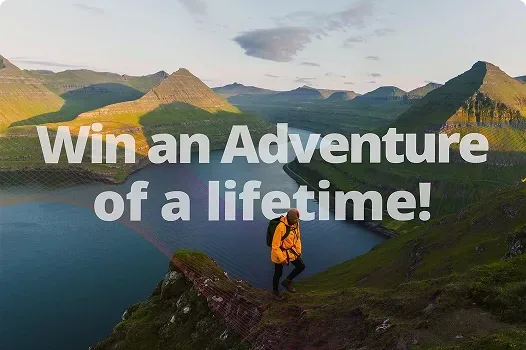Using and Tailoring Microsoft Teams for Your Organisation
How to handle surging activity in Teams and boost security and compliance

Make Teams More Productive For Your Organisation
Microsoft Teams has seen an unprecedented surge in adoption and usage since March 2020 due to an increase in remote work and its use as being the premier hub for collaboration and teamwork. However, with this surge organisations are realising that they cannot set and forget their Teams deployment as issues can begin to arise.
This can be attributed to multiple factors such as users creating Teams and inviting other users as guests which can lead to security and governance concerns. In the case of a remote-first digital workplace, Teams and channel sprawls make it difficult for end-users to find what they need, and admins to ensure users are getting access to what they need.
With the customisability and extensibility of Teams, there are multiple ways organisations can organise Teams to cater and support the different shapes and routines of their individual teams and departments as needed.
Whether you’ve already deployed Teams or are getting ready to, this eBook lays out strategies that organisations can implement to improve upon their existing implementations and mitigate many of the side effects of a surge in Teams activity.
Table of Contents
Chapter 1: Introduction
Chapter 2: Introductory Overview of Teams Components
Chapter 3: Configuring Teams
Chapter 4: Tailoring Teams for Productivity
Chapter 5: Taking Teams to the Next Level
Chapter 6: Case Studies
Chapter 7: Additional Resources
Sneak Peek at What's Inside
Chapter 2: Overview of Teams Components
The basic shape of a workspace in Microsoft Teams has three components: the Team workspace (including the SharePoint file hosting), which acts as a permissions boundary; channels, which focus and divide attention areas; and tabs, which surface the key artifacts, data, and apps used by team members.
Chapter 4: Tailoring Teams for Productivity
Teams cloning transfers the member permission settings configured by the Team Owner as well as the channel, tab, and applications of the original Team. However, tabs and connectors need to be reconfigured. A tab (e.g., Planner) will show up in the new Team but it will need to be clicked on, set up, and authorised as new for the Team before it can be used.